Jak naprawić problem z czarnym ekranem Netflix?
Miscellanea / / March 09, 2022
Netflix jest jednym z gigantycznych dostawców usług przesyłania strumieniowego, który dostarcza miliony treści, takich jak seriale internetowe, ekskluzywne filmy, filmy dokumentalne, anime i inne treści krajowe i regionalne. Jednak, podobnie jak inne główne usługi przesyłania strumieniowego, czasami Netflix ma również usterki i błędy, które mogą zakłócać oglądanie. Ojednym z takich najczęstszych problemów są problemy z czarnym ekranem Netflix podczas przesyłania strumieniowego treści wideo na nasze urządzenie. Bez względu na to, z jakiego urządzenia korzystasz, wielu użytkowników zgłasza, że ich ekran robi się czarny i nic nie jest widoczne. Za problem z czarnym ekranem odpowiada wiele czynników, takich jak problemy z serwerem, uszkodzone pliki instalacyjne lub pliki systemowe. Więc bez ceregieli zobaczmy kilka wskazówek dotyczących rozwiązywania problemów, aby rozwiązać ten problem.

Zawartość strony
-
Jak naprawić problem z czarnym ekranem Netflix?
- Uruchom ponownie urządzenie i router
- Sprawdź przerwę na serwerze
-
Wyloguj się i ponownie – zaloguj się
- Do aplikacji
- Dla przeglądarki i systemu Mac OS
-
Wyczyść dane i pamięć podręczną aplikacji/przeglądarki
- Dla przeglądarki
- Do aplikacji
- Wyłącz VPN
- Użyj miniodtwarzacza/ trybu PIP
- Wyłącz tryb komfortu oczu
- Sprawdź aktualizacje systemu i aplikacji Netflix
- Zainstaluj ponownie Netflix na swoim urządzeniu
- Wniosek
Jak naprawić problem z czarnym ekranem Netflix?
Jednak problem czarnego ekranu w Netflix już się nasilił w społeczności Netflix, a niektóre podstawowe rozdzielczości są już dostępne na Centrum pomocy Netflix stronie internetowej. Ale zanim przejdziesz do metod, najpierw sprawdź, czy nie ma fizycznych uszkodzeń w kablu HDMI. Czasami modyfikujemy ustawienia naszego systemu, ale zapominamy o sprawdzeniu drobnych czynników, takich jak podarte przewody, łączność z Internetem lub problem z ekranem na wyświetlaczu.
Uruchom ponownie urządzenie i router

Jednym z głównych problemów związanych z przesyłaniem strumieniowym jest prędkość Internetu. Sprawdź prędkość swojej sieci w różnych witrynach internetowych, a jeśli masz problem z niską prędkością, Netflix może nie działać poprawnie. Aby naprawić wszystkie drobne błędy w systemie i routerze, uruchom ponownie raz. Przed ponownym uruchomieniem obu urządzeń odłącz wszystkie podłączone przewody, odczekaj 20-30 sekund, podłącz je ponownie i włącz urządzenie oraz sprawdź, czy problem został rozwiązany, czy nie.
Sprawdź przerwę na serwerze

Kolejnym poważnym problemem jest awaria serwera Netflix. Jeśli serwer nie działa, możesz napotkać problem z czarnym ekranem w serwisie Netflix. Możesz sprawdzić dowolny problem z awarią Netflix na wielu stronach internetowych lub po prostu wyszukać awarię Netflix. Możesz także odwiedzić stronę Netflix, aby dowiedzieć się, czy występuje problem z ich serwerami. Poczekaj, aż problem zostanie rozwiązany. To nie potrwa dłużej.
Wyloguj się i ponownie – zaloguj się
Poniższa metoda jest również czasami łatwa, a dane użytkownika mogą zostać uszkodzone z różnych powodów. Możesz wylogować się z Netflix i zalogować się ponownie, aby rozwiązać problem.
Do aplikacji

- Otwórz aplikację Netflix na swoim urządzeniu i dotknij lub kliknij ikonę profilu.
- Teraz dotknij lub kliknij opcję wylogowania z listy.
- W systemie Windows aplikacja klika opcję więcej, a następnie klika opcję wylogowania.
- Po ponownym wylogowaniu otwórz aplikację, wprowadź swoje dane uwierzytelniające i sprawdź problem.
Dla przeglądarki i systemu Mac OS
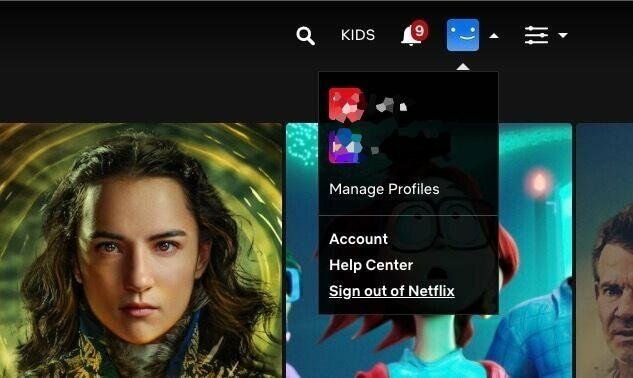
Reklamy
- Otwórz przeglądarkę, wejdź na stronę Netflix i tNastępnie nawiguj i kliknij ikonę profilu, a następnie kliknij wyloguj się z menu rozwijanego.
- Zamknij stronę i przeglądarkę i poczekaj 10-20 sekund.
- Teraz otwórz przeglądarkę i wprowadź swoje dane uwierzytelniające, aby zalogować się ponownie.
Wyczyść dane i pamięć podręczną aplikacji/przeglądarki
Czasami plik pamięci podręcznej również powoduje problemy. Pliki pamięci podręcznej są tworzone automatycznie, aby szybko korzystać z aplikacji lub przeglądarki. Skraca również czas ładowania aplikacji i przeglądarki, ale wiele tych samych plików pamięci podręcznej powoduje z czasem problemy.
Dla przeglądarki
- Otwórz przeglądarkę i kliknij opcję lub ikonę trzech kropek w prawym górnym rogu przeglądarki.
- Teraz wybierz Ustawienia, a następnie kliknij Wyczyść dane przeglądania z prywatności i bezpieczeństwa.
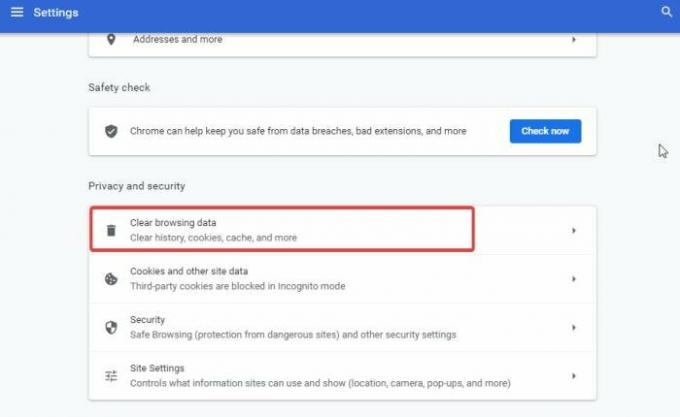
- Wybierz zakres czasu pod Wyczyść dane przeglądania, kliknij wszystkie pola wyboru i kliknij Wyczyść dane.
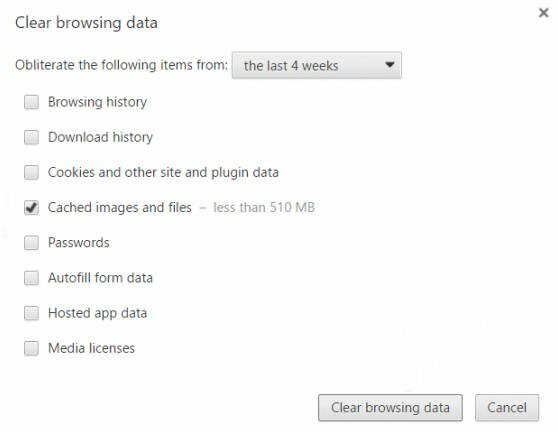
- Następnie poczekaj, aż proces się zakończy, uruchom ponownie przeglądarkę, otwórz Netflix i sprawdź problem.
Do aplikacji
- Otwórz ustawienia systemu, a następnie przejdź do aplikacji i powiadomień.
- Teraz dotknij Zobacz wszystkie aplikacje i przejdź do Netflix.
- Teraz wybierz opcję Pamięć i pamięć podręczna, dotknij Wyczyść pamięć podręczną i poczekaj, aż urządzenie automatycznie usunie pamięć podręczną.

- Następnie dotknij Wyczyść dane, aby usunąć dane aplikacji i ponownie uruchomić urządzenie.
Wyłącz VPN
Netflix chroni niektóre ze swoich programów tylko regionalnie, co oznacza, że użytkownicy spoza ich regionów nie mogą oglądać programu. Ma to na celu ochronę regionalnych przepisów ustawowych i wykonawczych dotyczących wytycznych wideo. Jednak niektórzy użytkownicy zwykle korzystają z usług VPN, aby ominąć ograniczenia regionalne. Dlatego wyłącz VPN i sprawdź, czy problem nadal występuje.
Użyj miniodtwarzacza/ trybu PIP
W niektórych przypadkach problem nadal występuje z powodu złej konfiguracji systemu operacyjnego. Ten problem jest bardzo powszechny dla użytkowników Androida. Możesz to łatwo naprawić, przenosząc wideo do trybu PIP, a następnie z powrotem do oryginalnego trybu pełnoekranowego, aby go uruchomić.
Reklamy

Aby użyć trybu PIP, po prostu przeciągnij wideo na dół ekranu. Spowoduje to zminimalizowanie ekranu i powrót do ekranu głównego smartfona.
Wyłącz tryb komfortu oczu
Wiele smartfonów ma teraz wbudowany tryb komfortu dla oczu, dzięki czemu użytkownicy mogą z łatwością korzystać ze swoich telefonów w słabym świetle nocy. Ale takie funkcje są trochę efekciarskie, ponieważ mogą również zakłócać działanie innych aplikacji. Więc wyłącz ten tryb w swoim telefonie. Może być wymieniony jako „tryb komfortu oczu”, „tryb niebieskiego światła” lub „tryb nocny” w ustawieniach smartfona.
Notatka
Nie tylko tryb komfortu dla oczu, ale także wiele aplikacji innych firm zapewnia tę usługę nakładania filtrów na ekran, aby zapewnić lepsze wrażenia wizualne. Ale takie aplikacje stwarzają również przeszkody dla aplikacji Netflix. Dlatego zalecamy cofnięcie ich uprawnień do „przeciągania nad aplikacjami” lub odinstalowanie ich wszystkich razem. Niektóre z typowych aplikacji, które powodują takie problemy, to – Facebook Messenger, filtr Bluelight, oszczędzanie baterii pikseli, zwiększanie jasności itp.
Sprawdź aktualizacje systemu i aplikacji Netflix
Powiedzieliśmy już, że problem jest już eskalowany do Netflix. Ponadto Netflix regularnie dostarcza aktualizacje swoim użytkownikom, aby aplikacja była bardziej wydajna zoptymalizowana i zapewniała doskonałe wrażenia użytkownika. Jednak problem z czarnym ekranem jest również spowodowany starą wersją oprogramowania układowego systemu operacyjnego.
Aby zaktualizować aplikację Netflix, przejdź do oficjalnego sklepu z aplikacjami swojego systemu operacyjnego i wyszukaj Netflix lub kliknij Sprawdź aktualizacje.

Jeśli jakakolwiek aktualizacja jest dostępna, zaktualizuj aplikację, a w przypadku aktualizacji systemu przejdź do ustawień, sprawdź dostępność aktualizacji, a następnie pobierz i zainstaluj aktualizacje na swoim urządzeniu.
Zainstaluj ponownie Netflix na swoim urządzeniu
Ostatnią metodą jest ponowna instalacja aplikacji Netflix na urządzeniu. Czasami pliki aplikacji ulegają uszkodzeniu i rozwiązaniem problemu jest ponowna instalacja.
- Dotknij i przytrzymaj aplikację Netflix i przeciągnij, aby odinstalować aplikację.
- Teraz przejdź do oficjalnego sklepu z aplikacjami, wyszukaj Netflix i ponownie zainstaluj aplikację na urządzeniu.
- Po instalacji otwórz aplikację, wprowadź swoje dane uwierzytelniające, aby się zalogować i sprawdzić, czy problem został rozwiązany.
Notatka
To nie koniec listy rozwiązywania problemu z czarnym ekranem Netflix, ponieważ aplikacja jest dostępna na wielu urządzeniach, a dodawanie poprawek dla każdego urządzenia nie jest możliwe. Jeśli korzystasz z aplikacji Netflix na telewizorach Samsung Smart TV lub urządzeniach konsolowych, możesz wykonać kilka dodatkowych kroków rozwiązywania problemów:
W przypadku telewizora Smart: Wyłącz funkcję Samsung Instant (w przypadku telewizora Samsung) i wyłącz automatyczną regulację częstotliwości odświeżania wyświetlacza (w przypadku urządzeń strumieniowych, takich jak Roku lub Firestick)
Konsole: Włącz HDCP 1.4 w ustawieniach wideo i Wyłącz aplikacje wzmacniające dźwięk, takie jak Dolby lub Viper.
Użytkownikom konsol zalecamy zapoznanie się z naszym innym przewodnikiem, który dotyczy tego samego problemu – Poprawka: problem z czarnym ekranem Xbox Series X i S Netflix
Wniosek
Oto wszystkie metody rozwiązania problemu czarnego ekranu Netflix na wielu urządzeniach. Jeśli nadal napotykasz problem, spróbuj otworzyć i zalogować się na swoje konto na innym urządzeniu. Mamy nadzieję, że powyższe metody rozwiążą Twój problem, a jeśli żadne z powyższych rozwiązań nie zadziała, zgłoś problem do centrum pomocy Netflix.



![Jak zainstalować AOSP Android 10 dla BQ Mobile BQ-6022G Aura [GSI Treble Q]](/f/35f184c0644967bb47c2c3bcd5444256.jpg?width=288&height=384)