Poprawka: SteelSeries Arctis 1 nie wyświetla się lub nie łączy się z komputerem
Miscellanea / / March 09, 2022
Być może nie widziałem jeszcze lepszego zestawu słuchawkowego do gier w tym przedziale cenowym. Jednak SteelSeries Arctis 1 to dobra opcja w tym przedziale cenowym. SteelSeries Arctis 1 to niedrogi zestaw słuchawkowy do gier, który jest bardzo popularny, ponieważ jest kompatybilny z komputerami PC, konsolami, Switchem i dowolnym urządzeniem z gniazdem 3,5 mm.
Jednak pomimo posiadania kilku świetnych funkcji, wielu użytkowników uznało, że brakuje komfortu. Tak, dobrze słyszałeś! Ma kilka wad. Ostatnio wielu użytkowników twierdzi, że Arctis 1 nie wyświetla się lub nie łączy się na ich komputerze z systemem Windows 11.
Cóż, chociaż nie ma żadnego solidnego powodu tego błędu, nadal staraliśmy się jak najlepiej, aby naprawić problem z niewyświetlaniem lub brakiem połączenia Arctis 1. Zacznijmy więc od przewodnika.

Zawartość strony
-
Jak naprawić SteelSeries Arctis 1 nie wyświetla się lub nie łączy się z komputerem?
- Poprawka 1: Uruchom ponownie komputer
- Poprawka 2: Sprawdź gniazdo 3,5 mm
- Poprawka 3: Zainstaluj ponownie sterownik audio
- Poprawka 4: Włącz miks stereo
- Poprawka 4: Sprawdź aktualizację systemu operacyjnego
- Poprawka 5: Włącz urządzenie odtwarzające w ustawieniach dźwięku
- Poprawka 6: Odinstaluj oprogramowanie SteelSeries Engine
- Poprawka 7: Wyłącz wykrywanie gniazda na panelu przednim
- Poprawka 8: Skontaktuj się z zespołem wsparcia SteelSeries
Jak naprawić SteelSeries Arctis 1 nie wyświetla się lub nie łączy się z komputerem?
Oto kilka sztuczek, które pomogą Ci naprawić, że SteelSeries Arctis 1 nie wyświetla się lub nie łączy się z problemem z komputerem. Jeśli jednak masz ten sam problem, przeczytaj przewodnik i zastosuj wymienione poniżej poprawki. Przyjrzyjmy się więc im:
Poprawka 1: Uruchom ponownie komputer
Jeśli pozostawiłeś komputer włączony przez dłuższy czas, naturalne jest, że zaczyna działać wolniej i pojawiać się niechciane błędy. Teraz w grę wchodzi prosty restart. Tak! Ponowne uruchomienie zwykle przyspieszy działanie.
Jesteśmy pewni, że ta metoda zadziała, ponieważ ponowne uruchomienie usuwa pliki tymczasowe i zwalnia miejsce w pamięci. Musisz więc spróbować ponownie uruchomić urządzenie i ponownie podłączyć SteelSeries Arctis 1 i sprawdzić, czy problem nie wyświetla się lub nie łączy się, czy nie został naprawiony.
Poprawka 2: Sprawdź gniazdo 3,5 mm
Czy sprawdziłeś gniazdo 3,5 mm swojego komputera? Cóż, są szanse, że coś utkwiło w gnieździe, przez co słuchawki nie są w stanie nawiązać połączenia z komputerem. Dlatego, aby to naprawić, musisz wyczyścić gniazdo. Nie zalecamy jednak używania ostrych lub spiczastych narzędzi do jego czyszczenia, ponieważ nie ponosimy odpowiedzialności za jakiekolwiek uszkodzenia urządzenia. Więc zrób to na własne ryzyko.
Poprawka 3: Zainstaluj ponownie sterownik audio
Jeśli sterownik audio na komputerze jest nieaktualny lub niektóre ustawienia dźwięku są niepoprawne, jest oczywiste, dlaczego występują problemy z dźwiękiem. Dlatego sugerujemy ponowną instalację sterownika audio, ponieważ jest to najbardziej niezawodny sposób na rozwiązanie problemu z brakiem wyświetlania lub brakiem połączenia SteelSeries Arctis. Oto kroki do tego:
- Początkowo najedź na pulpit i kliknij prawym przyciskiem myszy Początek menu; następnie wybierz Menadżer urządzeń opcja.
- Następnie naciśnij Wejścia i wyjścia audio opcję w celu jej rozszerzenia.
- Następnie kliknij prawym przyciskiem myszy urządzenie audio i wybierz opcję Odinstaluj.

- Po zakończeniu po prostu uruchom ponownie system, aby ponownie zainstalować go na swoim komputerze. Następnie sprawdź, czy problem został rozwiązany, czy nie.
Poprawka 4: Włącz miks stereo
Wielu użytkowników wcześniej zgłaszało, że problem braku połączenia Arctis 1 został rozwiązany po włączeniu miksu stereo. Dlatego musisz również wypróbować to, a oto kroki, które pomogą Ci to zrobić:
Reklamy
- Najpierw kliknij prawym przyciskiem myszy Tom Ikona znajdująca się na pasek zadań na pulpicie. Następnie naciśnij Dźwięki opcja.
- Teraz przejdź do Nagranie Tab, kliknij prawym przyciskiem myszy pusty obszar i zaznacz Wyświetl wyłączone urządzenia oraz Wyświetl odłączone urządzenia opcja.
-
Otóż to. Teraz kliknij go prawym przyciskiem myszy i wybierz Włączać przycisk do miksowania stereo.

Poprawka 4: Sprawdź aktualizację systemu operacyjnego
Niezwykle ważne jest regularne sprawdzanie i aktualizowanie naszego systemu operacyjnego, nawet jeśli niewielka aktualizacja systemu operacyjnego może obejmować łatanie wykrytych zagrożeń bezpieczeństwa i usuwanie błędów. Co więcej, aktualizacje mogą dodawać nowe funkcje do urządzeń, usuwając przestarzałe. Sugerujemy więc sprawdzenie, czy Twój komputer działa w najnowszej wersji, czy nie. Zauważyliśmy jednak, że gdy użytkownicy w wielu przypadkach aktualizują swój system operacyjny, problemy te są automatycznie rozwiązywane. Dlatego musisz wypróbować podane kroki, aby to zrobić:
- Początkowo naciśnij Wygraj+I całkowicie, aby otworzyć Ustawienia systemu Windows.
- Następnie kliknij Aktualizacja i bezpieczeństwo po którym następuje Aktualizacja systemu Windows.
-
Otóż to. Teraz naciśnij Sprawdź aktualizacje i poczekaj, aż coś ci pokaże. Następnie, jeśli aktualizacja jest dostępna, zainstaluj ją.

Poprawka 5: Włącz urządzenie odtwarzające w ustawieniach dźwięku
Czy sprawdziłeś, czy urządzenie odtwarzające jest włączone w ustawieniach dźwięku, czy nie? Cóż, istnieją możliwości, że nie włączyłeś urządzenia odtwarzającego na swoim urządzeniu, przez co system Windows nie wyświetla się lub nie łączy Arctis 1. Dlatego musisz wykonać następujące kroki, aby włączyć go na swoim komputerze:
- Najpierw otwórz Panel sterowania i wybierz Duże ikony z Widok przez opcja. Następnie naciśnij Dźwięk opcja.
- Teraz otworzy się lista urządzeń odtwarzających dostępnych na twoim komputerze. Tymczasem, jeśli Arctis 1 nie wyświetla się na twoim urządzeniu, kliknij prawym przyciskiem myszy puste miejsce i zaznacz Pokaż wyłączone urządzenia oraz Pokaż odłączone urządzenia.
-
Następnie kliknij prawym przyciskiem myszy słuchawki SteelSeries i wybierz Włączać opcja. Następnie naciśnij przycisk OK. Otóż to.

Poprawka 6: Odinstaluj oprogramowanie SteelSeries Engine
Istnieje prawdopodobieństwo, że przyczyną tego błędu może być oprogramowanie SteelSeries Engine. Tak, dobrze słyszałeś! Istnieje prawdopodobieństwo, że niektórych plików oprogramowania SteelSeries Engine może brakować lub są one uszkodzone, przez co pojawia się ten problem. Dlatego zalecamy odinstalowanie oprogramowania, a następnie ponowne zainstalowanie go na komputerze w normalny sposób.
Reklamy
Poprawka 7: Wyłącz wykrywanie gniazda na panelu przednim
Oto instrukcje, za pomocą których można łatwo wyłączyć wykrywanie gniazda na panelu przednim. Dlatego upewnij się, że dokładnie je przestrzegasz:
- Najpierw naciśnij Klawisz Windows + R całkowicie. To otworzy Biegać aplikacja.
- Następnie wpisz regedit i naciśnij Wchodzić. Następnie przejdź do lokalizacji w Edytor rejestru.
HKEY_LOCAL_MACHINE SYSTEM CurrentControlSet Control Class {4D36E96C-E325-11CE-BFC1-08002BE10318}HKEY_LOCAL_MACHINE\SYSTEM\CurrentControlSet\Control\Class\{4D36E96C-E325-11CE-BFC1-08002BE10318}\0007\GlobalSettings07\Ustawienia globalne
- Jednak na wypadek, gdybyś nie znalazł tej ścieżki. Następnie wykonaj następujące czynności:
HKEY_LOCAL_MACHINE SYSTEM CurrentControlSet Control Class {4D36E96C-E325-11CE-BFC1-08002BE10318}HKEY_LOCAL_MACHINE\SYSTEM\CurrentControlSet\Control\Class\{4D36E96C-E325-11CE-BFC1-08002BE10318}\0002\GlobalSettings02\Ustawienia globalne
-
Teraz kliknij prawym przyciskiem myszy Włącz urządzenia dynamiczne. Następnie kliknij Modyfikować i zmień to na 0, Uderz w ok przycisk.
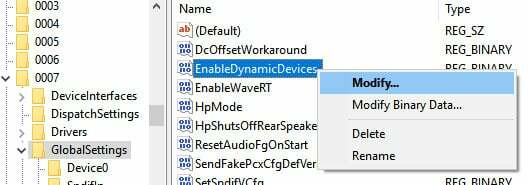
Poprawka 8: Skontaktuj się z zespołem wsparcia SteelSeries
Czy nadal napotykasz problem? Jeśli tak, to poza kontaktem z zespołem pomocy technicznej nie masz innej możliwości. Dlatego koniecznie skontaktuj się z nimi i poproś o pomoc. W międzyczasie, po wyjaśnieniu problemu, mogą zaproponować pewne rozwiązania lub poprosić o skontaktowanie się z najbliższym centrum serwisowym.
To wszystko, jak naprawić problem SteelSeries Arctis 1, który nie wyświetla się lub nie łączy się z komputerem. Mamy nadzieję, że ten artykuł Ci pomógł. Tymczasem, jeśli masz jakieś inne wątpliwości w tym temacie, skomentuj poniżej.

![Jak zainstalować zapasowy ROM na Karbonn A41 Power [plik oprogramowania układowego / odblokowanie]](/f/50aae5df567dddc2ddf5411d81abfddf.jpg?width=288&height=384)
![Łatwa metoda zrootowania Caspera za pomocą M2 za pomocą Magisk [bez TWRP]](/f/3a1faf7fbe31e302200839767690aa83.jpg?width=288&height=384)
