Poprawka: panel dotykowy Asus TUF A15/F15 nie działa
Miscellanea / / March 09, 2022
Laptop do gier to mały, przenośny komputer z własnym wbudowanym ekranem. Laptopy do gier są zasadniczo takie same jak laptopy standardowe lub biznesowe, z wyjątkiem zaawansowanych funkcji. Jednak bestia do gier oznacza dużą prędkość, ogromną pamięć, lepszą grafikę i dużą moc obliczeniową.
Tymczasem w tym segmencie firmą, która samodzielnie rządzi gatunkiem urządzeń do gier, jest Asus. Asus wprowadza na rynek wiele bestii do gier, a niektóre z nich to Asus TUF Gaming A15, F15 itp. Niestety, niektóre z jego laptopów mają problemy z touchpadem, ponieważ nie działa.
Jednak ten przewodnik pomoże Ci rozwiązać problem z touchpadem dla twojego Asus TUF A15/F15. Jeśli więc touchpad Asus TUF Gaming A15 lub F15 nie działa poprawnie, przeczytaj ten przewodnik do końca.

Zawartość strony
-
Jak naprawić niedziałający panel dotykowy Asus TUF A15/F15?
- Poprawka 1: Uruchom ponownie urządzenie
- Poprawka 2: Sprawdź, czy to wyłączyłeś
- Poprawka 3: Zaktualizuj sterowniki
- Poprawka 4: Odłącz zewnętrzną mysz
- Rozwiązanie 5: Sprawdź, czy TouchPad jest wyłączony w BIOS-ie
- Sposób 6: ponownie włącz touchpad za pomocą klawisza „Fn”
- Poprawka 7: Zainstaluj ponownie sterownik
- Poprawka 8: Zaktualizuj swój system operacyjny
- Poprawka 9: Kontakt z zespołem pomocy technicznej
Jak naprawić niedziałający panel dotykowy Asus TUF A15/F15?
Jeśli miałeś do czynienia z tego rodzaju irytującym błędem i próbowałeś wszystkiego, co polecają ci inne strony internetowe, ale nie znalazłeś innego właściwego sposobu, który naprawdę ma potencjalny sposób na rozwiązanie tego błędu. Dlatego możesz po prostu wypróbować metody, które omówiliśmy poniżej.
Poprawka 1: Uruchom ponownie urządzenie
Ponowne uruchomienie Asus TUF A15/F15 pomaga utrzymać go wydajnie i często może poprawić wydajność, jeśli masz problemy z touchpadem. Kombinacja takich rzeczy, jak opróżnianie pamięci RAM i usuwanie plików tymczasowych, pomoże zapobiec tworzeniu się pajęczyny komputera i pozwoli na działanie gier Asus TUF z najwyższą wydajnością.
Jednak wielu użytkowników twierdzi, że zaraz po ponownym uruchomieniu laptopów do gier Asus problem z niedziałającym panelem dotykowym zostaje automatycznie rozwiązany. Dlatego, jak widzisz, ma to potencjał do rozwiązania tego rodzaju błędu. Musisz więc również spróbować ponownie uruchomić komputer i sprawdzić, czy problem został rozwiązany, czy nie.
Poprawka 2: Sprawdź, czy to wyłączyłeś
Jeśli przypadkowo wyłączyłeś funkcję touchpada w laptopie Asus, będziesz potrzebować Mysz ożywić wyłączony touchpad. Ponieważ touchpady są wbudowane w laptopa, aby ułatwić pracę i usunąć zależności od zewnętrznej myszy. Touchpady będą działać dobrze, gdy tego nie zrobisz.
Dlatego jeśli Touchpad nie działa na Asus TUF A15/F15, sprawdź, czy go wyłączyłeś, naciskając kombinację klawiszy skrótów. Aby jednak to sprawdzić i ponownie włączyć, należy postępować zgodnie z podanymi wskazówkami:
Bez myszy zewnętrznej:
Reklamy
- wciśnij Wygraj+I jednocześnie, aby uruchomić ustawienia systemu Windows.
- Następnie wybierz Urządzenia zakładka za pomocą zakładka, strzałka, oraz Wchodzić klucz.
- Następnie, korzystając z tej samej metody, wybierz Panel dotykowy opcja.
-
Teraz, używając Patka przycisk, przełącz przycisk znajdujący się z przodu Panel dotykowy.

Z zewnętrzną myszą:
- Otwórz ustawienia systemu Windows za pomocą menu Start.
- Następnie wybierz Urządzenia za pomocą myszy.
-
Teraz przełącz przycisk znajdujący się obok Panel dotykowy.

Poprawka 3: Zaktualizuj sterowniki
Sterowniki urządzeń to niezbędne elementy oprogramowania, które umożliwiają prawidłowe działanie różnych komponentów sprzętowych z laptopem. Jednak aktualizacja sterowników zapewni płynniejszą pracę laptopa. Niestety, mogą powodować kłopoty, które z pewnością irytują, gdy staną się przestarzałe.
Tak samo jest ze sterownikami touchpada. Wielu z nas zawsze ignoruje sprawdzanie, czy są dostępne aktualizacje dla naszego sterownika touchpada, ponieważ uważamy, że aktualizowanie go jest marnotrawstwem. Ale to nie jest prawda; musisz sprawdzić, czy dla Twojego Asus TUF gaming A15/F15 są dostępne jakieś mniejsze lub większe aktualizacje sterowników touchpada. Sprawdźmy więc podane wytyczne, aby zaktualizować sterownik touchpada:
Reklamy
- Najpierw przejdź do Menedżera urządzeń i dotknij Urządzenia interfejsu HID lub myszy i inne urządzenia wskazujące.
-
Następnie kliknij go prawym przyciskiem myszy i wybierz Uaktualnij sterownik opcja z otwartej listy.
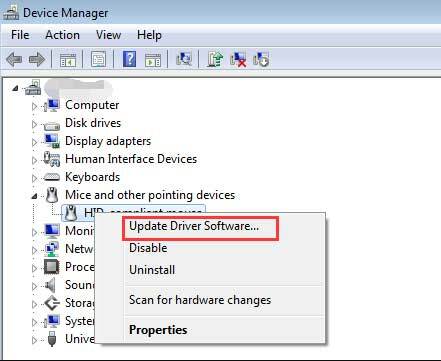
Poprawka 4: Odłącz zewnętrzną mysz
Czasami jest możliwe, że po podłączeniu zewnętrznej myszy w laptopie Asus wbudowany Touchpad przestanie działać lub zacznie się opóźniać.
Dlatego zalecamy tymczasowe odłączenie zewnętrznej myszy tylko po to, aby sprawdzić, czy po odłączeniu problem zostanie rozwiązany, czy nie. Jednak wielu użytkowników zgłosiło, że po wykonaniu tej czynności Touchpad ponownie zaczął działać.
Rozwiązanie 5: Sprawdź, czy TouchPad jest wyłączony w BIOS-ie
Istnieje prawdopodobieństwo, że Touchpad jest wyłączony w ustawieniach systemu Windows BIOS, przez co pojawia się ten problem. Sprawdźmy więc wytyczne, aby włączyć Touchpad z BIOS-u:
- Po pierwsze, zamknij laptopa Asus i uruchom go ponownie.
- Ale podczas ponownego uruchamiania musisz nacisnąć albo Usunąć lub F2 przycisk, aby otworzyć ustawienia BIOS.
- Następnie zlokalizuj Wewnętrzne urządzenie wskazujące ustawienie i upewnij się, że je włączyłeś.
- Teraz naciśnij Dobrze przycisk, a następnie Y przycisk, aby zapisać zmiany i uruchomić komputer.
Sposób 6: ponownie włącz touchpad za pomocą klawisza „Fn”
Czy próbowałeś tego wcześniej? Cóż, są możliwości, że możesz przypadkowo wyłączyć touchpad, naciskając klawisz Fn. Dlatego musisz ponownie włączyć go za pomocą klawisza Fn. Możesz po prostu nacisnąć Fn klucz wraz z kluczem pomiędzy F1 do F12.
Dzieje się tak, ponieważ klawisz funkcyjny jest inny dla różnych urządzeń. Jednak ta metoda wcześniej pomogła wielu użytkownikom; dlatego sprawdź, czy możesz go włączyć za pomocą klawisza Fn, czy nie. 
Poprawka 7: Zainstaluj ponownie sterownik
Jeśli nic nie pomoże, ponowna instalacja sterownika touchpada będzie dla Ciebie właściwym wyborem. Możesz więc wypróbować wskazówki, które wymieniliśmy poniżej, aby ponownie zainstalować sterownik:
- Najpierw przejdź do Menedżera urządzeń i dotknij Urządzenia interfejsu HID lub myszy i inne urządzenia wskazujące.
- Następnie kliknij go prawym przyciskiem myszy i wybierz Odinstaluj sterownik opcja z otwartej listy. Następnie uruchom ponownie system, aby ponownie zainstalować sterownik.

Poprawka 8: Zaktualizuj swój system operacyjny
Ogólnie rzecz biorąc, aktualizacja systemu operacyjnego Asus A15/F15 przyspieszy jego działanie. Dzieje się tak, ponieważ firma Microsoft może dodawać nowe funkcje lub poprawiać wydajność. Jednak w niektórych przypadkach te instalacje mają odwrotny skutek, ale w innych zaktualizujesz swój system operacyjny, aby miał mniej wad i działał wydajniej. W rezultacie Twój laptop Asus będzie działał szybciej i naprawi każdy problem, który przeszkadza użytkownikom. Dlatego pamiętaj, aby regularnie sprawdzać aktualizacje systemu Windows i instalować je. Oto kroki:
- Początkowo wyszukaj Windows Update za pomocą paska wyszukiwania systemu Windows.
-
Następnie dotknij Sprawdź aktualizacje na następnej stronie. Następnie poczekaj, aż wyszuka i pobierze aktualizacje.

Przeczytaj także: Poprawka: Asus TUF A15/F15 nie ma problemu z ładowaniem
Poprawka 9: Kontakt z zespołem pomocy technicznej
Jako doskonała marka i producent niezawodnych produktów, ASUS zbudował dobrą reputację firmy. Ale czasami tego rodzaju problemy niepokoiły użytkowników.
Jeśli więc nie jesteś w stanie naprawić problemu z niedziałającym panelem dotykowym, nadszedł czas skontaktuj się z zespołem wsparcia Asusa. Możesz skontaktować się z nimi przez telefon, e-mail, WhatsApp lub prośbę Klienta w sprawie danych osobowych. Dlatego skontaktuj się z nimi i poproś o pomoc w naprawie błędu.
W każdym razie, to wszystko, jak naprawić problem z niedziałającym touchpadem Asus TUF A15/F15. Mamy nadzieję, że ten artykuł Ci pomógł. Jeśli jednak potrzebujesz więcej informacji, skomentuj poniżej.



