Poprawka: problem z Asus TUF Gaming F15/A15 WiFi
Miscellanea / / March 09, 2022
Dzięki doskonałej wydajności i niskiej cenie Asus jest jednym z najlepszych dostępnych na rynku laptopów do gier w przystępnej cenie. Laptop do gier TUF A15/F15 to mocne wejście na rynek dzięki wydajności w rozdzielczości 1080p, bezkompromisowej jakości wykonania i szerokiej gamie portów, które sprawią, że będzie popularny wśród konkurencyjnych graczy. Ale od kilku dni wielu użytkowników zaczęło narzekać, że Asus TUF Gaming F15/A15 WiFi nie łączy się.
Jednak nie ma konkretnego powodu, dla którego użytkownicy otrzymują ten błąd. Mimo to wspomnieliśmy o kilku potencjalnych poprawkach, które wcześniej pomogły wielu użytkownikom rozwiązać ten błąd; w związku z tym, jeśli również okaże się, że Wi-Fi nie łączy się z Asus TUF Gaming F15/A15. Zacznijmy więc i sprawdźmy wszystkie poprawki.

Zawartość strony
-
Jak naprawić problem Asus TUF Gaming F15/A15 WiFi | Brak połączenia Problem
- Poprawka 1: Uruchom ponownie laptopa
- Poprawka 2: Sprawdź, czy WiFi działa
- Poprawka 3: Zweryfikuj poświadczenia
- Poprawka 4: Upewnij się, że nic nie pojawia się na ścieżce
- Poprawka 5: Uruchom narzędzie do rozwiązywania problemów z siecią
- Rozwiązanie 6: Wyłącz i włącz router/modem
- Poprawka 7: Zaktualizuj swój system operacyjny
- Poprawka 8: Zaktualizuj sterownik WiFi
- Poprawka 9: Zresetuj swoją sieć Wi-Fi
Jak naprawić problem Asus TUF Gaming F15/A15 WiFi | Brak połączenia Problem
Istnieje wiele powodów, dla których Twój Asus TUF Gaming F15/A15 WiFi nie łączy się z siecią, ale dostępnych jest wiele poprawek, które są zwykle używane w przypadku wystąpienia tego typu problemu. Dlatego przyjrzyjmy się poprawkom, o których tutaj wspomnieliśmy:
Poprawka 1: Uruchom ponownie laptopa
Ostatecznie odpowiedź jest taka, że ponowne uruchomienie laptopa Asus TUF Gaming nie wyczyści obecnego stanu systemu. Ale naprawi każdy problem, w tym wszelkie problemy, które się rozwinęły, i pozwoli zacząć od nowa, od nowa.
Jednak łatwiej i szybciej jest zacząć od stanu czystego przed zastosowaniem jakichkolwiek innych metod, o których tutaj wspomnieliśmy. Istnieje możliwość, że niektóre tymczasowe pliki pamięci podręcznej są przechowywane na twoim laptopie Asus, które mogą być uszkodzone, dlatego masz ten problem.
Dlatego, aby to naprawić, lepiej zrestartować komputer, ponieważ spowoduje to usunięcie wszystkich tymczasowych plików pamięci podręcznej i naprawienie problemu z brakiem połączenia Wi-Fi. Tak więc, jeśli wypróbowałeś już tę poprawkę i nadal masz ten sam problem, zalecamy skorzystanie z następnych metod.
Poprawka 2: Sprawdź, czy WiFi działa
Czy sprawdziłeś, czy Twoje WiFi działa, czy nie? Cóż, są szanse, że twoje WiFi nie działa poprawnie. Dlatego zaleca się sprawdzenie zasilania routera WiFi. Aby jednak upewnić się, że gniazdko działa prawidłowo, można zmienić źródło zasilania.
Tymczasem, jeśli Twoje Wi-Fi działa poprawnie, ale nadal pojawia się problem, istnieje prawdopodobieństwo, że wprowadziłeś nieprawidłowe dane uwierzytelniające.
Poprawka 3: Zweryfikuj poświadczenia
Jak już wspomnieliśmy, możliwe, że wprowadziłeś nieprawidłowe hasło, aby połączyć się z siecią Wi-Fi. Dlatego zalecamy sprawdzenie krzyżowe, czy używasz właściwego hasła, aby nawiązać połączenie między laptopem do gier Asus TUF a siecią Wi-Fi.
Reklamy
Poprawka 4: Upewnij się, że nic nie pojawia się na ścieżce
Musisz również upewnić się, że między ścieżką karty WiFi a laptopem nie ma żadnego twardego przedmiotu. Co więcej, jeśli umieścisz laptopa daleko od routera lub między routerem a komputerem jest dużo ścian, komputer może nie odbierać silnego sygnału.
Jeśli więc nie możesz się połączyć, odsuń laptopa 10–15 stóp od routera i upewnij się, że nie ma żadnych przeszkód. To z pewnością pomoże ci rozwiązać problem z brakiem połączenia Wi-Fi. Jednak wielu użytkowników zgłosiło, że po umieszczeniu laptopa w odległości od 10 do 15 stóp od routera, ponownie zaczyna łączyć się z siecią Wi-Fi.
Poprawka 5: Uruchom narzędzie do rozwiązywania problemów z siecią
Jeśli nadal nie uruchomiłeś narzędzia do rozwiązywania problemów z siecią, nie spóźniając się, możesz wypróbować kroki, które wymieniliśmy poniżej, aby uruchomić narzędzie do rozwiązywania problemów:
Reklamy
- Początkowo musisz najechać kursorem na Windows 11 Początek menu i otwórz Ustawienia.
- Następnie przejdź do Sieć i Internet i kliknij Status opcja.
-
Otóż to. Teraz naciśnij Narzędzie do rozwiązywania problemów z siecią. Następnie poczekaj, aż proces się zakończy. Następnie uruchom ponownie Asus TUF Gaming i sprawdź, czy problem został rozwiązany, czy nie.

Rozwiązanie 6: Wyłącz i włącz router/modem
Po włączeniu i wyłączeniu modemu i routera resetują się i ponownie nawiązują połączenie z usługodawcą internetowym. Sugerujemy więc, abyś najpierw sprawdził prędkość połączenia internetowego za pomocą witryny testera prędkości Ookla, a jeśli: przekonasz się, że Twoje WiFi nie zapewnia odpowiedniej prędkości, a następnie włączenie i wyłączenie zasilania routera/modemu będzie właściwe wybór.
Dlatego, aby włączyć i wyłączyć zasilanie modemu, najpierw musisz wyłączyć przycisk zasilania i odłączyć wszystkie kable. Następnie odczekaj 30-40 sekund. Następnie podłącz kable do modemu i routera, włącz przycisk zasilania i pozwól na prawidłowe uruchomienie, aż kontrolki połączenia na panelu przednim modemu pokażą stabilne połączenie. Następnie ponownie sprawdź, czy problem został rozwiązany, czy nie.
Poprawka 7: Zaktualizuj swój system operacyjny
Czekać! Powiedz mi, kiedy ostatnio sprawdzałeś dostępność aktualizacji systemu operacyjnego na swoim Asus TUF Gaming A15/F15? Cóż, są szanse, że Twoje urządzenie może działać w starszej wersji systemu Windows, przez co pojawia się ten problem. Dlatego radzimy spróbować sprawdzić wersję systemu operacyjnego, którą ma Twoje urządzenie. Oto kroki do tego:
- Najpierw użyj paska wyszukiwania systemu Windows i wyszukaj Aktualizacja systemu Windows.
-
Następnie kliknij Sprawdź aktualizacje w nowo otwartym oknie.

- Teraz poczekaj i obserwuj, czy są dostępne aktualizacje dla Twojego urządzenia, czy nie. Jeśli tak, zainstaluj je na swoim urządzeniu i ponownie sprawdź, czy problem został rozwiązany, czy nie.
Poprawka 8: Zaktualizuj sterownik WiFi
Aktualizowanie sterownika Wi-Fi jest kluczem do zapewnienia płynnego działania połączenia Wi-Fi urządzenia z systemem Windows 10 lub rozwiązania wszelkich problemów z siecią bezprzewodową. Innymi słowy, aktualizacja sterownika sieci bezprzewodowej jest teraz najlepszym wyborem. Powinieneś więc wykonać czynności, które wymieniliśmy poniżej, aby zaktualizować sterownik WiFi:
- Wybierz Menedżera urządzeń, klikając prawym przyciskiem myszy menu Start.
- Następnie rozwiń opcję Karta sieciowa.
-
Następnie kliknij prawym przyciskiem myszy swoje Wi-Fi i wybierz Uaktualnij sterownik przycisk. Otóż to. Teraz poczekaj, aż wyszuka i zaktualizuje sterownik WiFi. Jednak po zakończeniu sprawdź, czy błąd Asus TUF nie łączący się z Wi-Fi został naprawiony, czy nie.

Przeczytaj także: Poprawka: Asus TUF A15/F15 nie ma problemu z ładowaniem
Poprawka 9: Zresetuj swoją sieć Wi-Fi
Jeśli więc nic nie pomaga, zaleca się zresetowanie sieci Wi-Fi, ponieważ jest to ostatnia dostępna opcja. Przyjrzyjmy się zatem niezbędnym instrukcjom, aby to zrobić:
- Najpierw przejdź do Początek > Ustawienia.
- Następnie kliknij Sieć i Internet i przejdź do Status.
- Następnie naciśnij reset sieci po którym następuje Zresetuj teraz przycisk. Otóż to. Teraz zresetuje ustawienia sieciowe wraz z zapisanymi sieciami.
To wszystko, jak naprawić problem z brakiem połączenia Asus TUF Gaming A15/F15 WiFi. Mamy nadzieję, że ten artykuł Ci pomógł. Tymczasem, jeśli masz jakiekolwiek wątpliwości lub pytania, skomentuj poniżej.

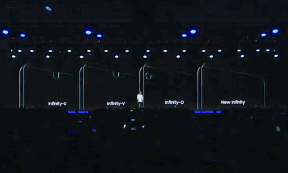

![Pobierz oprogramowanie sprzętowe Huawei Mate 8 B582 Nougat NXT-L09 / NXT-L29 [Europa]](/f/cc049340cdbb7e5f52be37e7ae8c1334.jpg?width=288&height=384)