Poprawka: problem z dźwiękiem Astro A10
Miscellanea / / March 10, 2022
Zestaw słuchawkowy Astro A10 PlayStation Gaming Headset jest fantastyczny! Ten zestaw słuchawkowy działa znakomicie i jest prosty w obsłudze. Zestaw słuchawkowy Astro A10 jest kompatybilny z PlayStation 4, a także PlayStation 5, PC, Mac, Xbox i urządzeniami mobilnymi. Będzie to jednak wymagało użycia rozdzielacza do gier na PC, który nie jest dostarczany. Ponadto jest to zestaw słuchawkowy typu plug-and-play, który nie wymaga programowania i jest niezwykle prosty w użyciu.
Chociaż zestaw słuchawkowy jest bardzo dobry w tym przedziale cenowym, czasami, z powodu przypadkowych usterek technicznych, słuchawki nie działają poprawnie i wyświetlają żmudne błędy, takie jak brak dźwięku, niski dźwięk lub brak dźwięku sprawa. Biorąc to pod uwagę, nasz zespół zebrał kilka kluczowych poprawek, aby rozwiązać błąd braku dźwięku. Dlatego jeśli jesteś dotknięty tym błędem, pamiętaj, aby podążać za przewodnikiem aż do końca.

Zawartość strony
-
Jak naprawić problem z dźwiękiem Astro A10 | Dźwięk niski lub brak dźwięku
- Poprawka 1: Podłącz i podłącz ponownie
- Poprawka 2: Uruchom ponownie urządzenie
- Poprawka 3: Sprawdź port 3,5 mm
- Poprawka 4: Sprawdź aktualizację sterownika audio
- Poprawka 5: Zaktualizuj swój system operacyjny
- Poprawka 6: Upewnij się, że kabel nie jest uszkodzony
- Poprawka 7: Rozwiązywanie problemów z ustawieniami dźwięku
- Poprawka 8: Sprawdź, czy nie ma uszkodzeń
- Poprawka 9: Zgłoś Help Desk
- Podsumować
Jak naprawić problem z dźwiękiem Astro A10 | Dźwięk niski lub brak dźwięku
Dostępnych jest kilka potencjalnych poprawek, których możesz użyć, aby rozwiązać problem braku dźwięku w Astro A10 i zgadnij co? W tym przewodniku wymieniliśmy wszystkie niezbędne poprawki. Zacznijmy więc od nich:
Poprawka 1: Podłącz i podłącz ponownie

Istnieje prawdopodobieństwo, że z powodu pewnych usterek technicznych zestaw słuchawkowy może nie działać prawidłowo z urządzeniem i w rezultacie nie wystąpi błąd dźwiękowy. Jednak kilkakrotne podłączenie wtyczki do zestawu słuchawkowego może pomóc w naprawieniu tego błędu w tej sytuacji. Co więcej, wielu użytkowników wcześniej uznało tę metodę za naprawdę pomocną; dlatego musisz również wypróbować to i dać nam znać, czy ta metoda pomogła Ci rozwiązać problem z brakiem dźwięku na komputerze, czy nie.
Poprawka 2: Uruchom ponownie urządzenie
Urządzenie peryferyjne zwiększa możliwości systemu komputerowego, łącząc się z nim jak z zestawem słuchawkowym, umożliwiając wydajniejsze korzystanie z gier. Możliwe jest również, że z powodu tymczasowo przechowywanych danych w pamięci podręcznej komputer może nie być w stanie rozpoznać słuchawek Astro A10.
Tak więc po ponownym uruchomieniu systemu zapewnia płynne działanie i często może poprawić wydajność, jeśli masz problemy, takie jak brak problemu z dźwiękiem. Dzieje się tak, ponieważ opróżnia pamięć RAM i usuwa tymczasowe pliki i procesy, co daje komputerowi nowy początek. Więc zrób to, podłącz Astro A10 i sprawdź, czy to naprawdę pomaga.
Poprawka 3: Sprawdź port 3,5 mm
Czy sprawdziłeś, czy port 3,5 mm twojego urządzenia działa poprawnie, czy nie? Istnieje duże prawdopodobieństwo, że port 3,5 mm Twojego urządzenia może zostać uszkodzony lub mieć w środku brud lub kurz, przez co zestaw słuchawkowy nie jest w stanie prawidłowo nawiązać połączenia.
Reklamy
Dlatego sugerujemy wyczyszczenie portu 3,5 mm, a następnie sprawdzenie, czy zaczyna działać, czy nie. Jednak zanim zaczniesz czyścić port, nie używaj ostrych przedmiotów do jego czyszczenia, ponieważ może to spowodować uszkodzenie portu od wewnątrz. Więc zajmij się tym.
Poprawka 4: Sprawdź aktualizację sterownika audio
Możliwe, że brakuje sterownika, działa on nieprawidłowo lub jest nieaktualny na komputerze, przez co nie słyszysz dźwięku; dlatego aktualizacja sterownika audio będzie kolejną opcją, która pomoże ci to naprawić.
Jednak aktualizacja sterownika dźwięku może również pomóc w uzyskaniu lepszych wyników w niektórych grach i aplikacjach. Jeśli więc chcesz poprawić wydajność swojego komputera z systemem Windows, sprawdź, czy sterowniki urządzeń są zaktualizowane. W każdym razie spójrzmy, jak możesz zaktualizować sterownik audio:
Reklamy
- Najpierw otwórz menu Start i wyszukaj Menedżera urządzeń. Następnie otwórz go.
- Następnie po prostu znajdź i kliknij Wejścia i wyjścia audio patka.
-
Na koniec kliknij prawym przyciskiem myszy nazwę urządzenia audio i wybierz Uaktualnij sterownik przycisk.
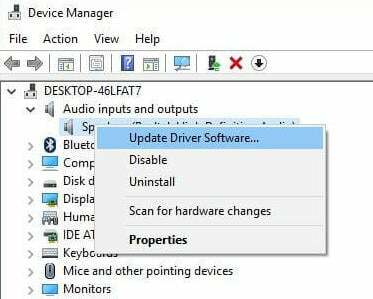
Poprawka 5: Zaktualizuj swój system operacyjny
Jeśli na Twoim urządzeniu działa znacznie starsza wersja systemu Windows 10/11, aktualizacja do najnowszej wersji może: poprawić wydajność i wprowadzić nowe możliwości, które mogą pomóc w zwiększeniu produktywności i wykonywaniu zadań szybciej. Jednak pomaga również Twojemu urządzeniu uzyskać kompatybilność z różnymi urządzeniami peryferyjnymi.
Ponadto w większości przypadków aktualizacja komputera przyspieszy jego działanie. Możesz dodawać nowe funkcje programów, ale generalnie drobne aktualizacje systemu operacyjnego pomagają naprawić wady, które uniemożliwiają urządzeniom zewnętrznym prawidłowe łączenie się z urządzeniem. Jeśli więc nie wiesz, jak sprawdzić dostępność aktualizacji, postępuj zgodnie z naszymi wskazówkami:
- Aby rozpocząć, naciśnij Wygraj+I całkowicie, aby otworzyć ustawienia systemu Windows.
- Następnie po prostu naciśnij Aktualizacja i bezpieczeństwo.
-
Teraz kliknij Sprawdź aktualizacje przycisk.

Poprawka 6: Upewnij się, że kabel nie jest uszkodzony
Czy sprawdziłeś, czy kabel zestawu słuchawkowego działa prawidłowo, czy nie? Cóż, są szanse, że twój kabel słuchawkowy może mieć jakieś przecięcia lub uszkodzenia, przez co możesz nie być w stanie korzystać z tego zestawu słuchawkowego i nie uzyskać błędu dźwięku lub dźwięku. Sugerujemy więc dokładne sprawdzenie kabla, a jeśli znajdziesz coś podejrzanego, wymień go samodzielnie lub w warsztacie naprawczym.
Poprawka 7: Rozwiązywanie problemów z ustawieniami dźwięku
Możesz spróbować użyć funkcji rozwiązywania problemów na komputerze z systemem Windows, ponieważ może ona rozwiązać tego rodzaju problem. Dlatego pamiętaj, aby skorzystać z naszych instrukcji, aby skorzystać z funkcji rozwiązywania problemów na komputerze z systemem Windows. Przyjrzyjmy się więc im:
- Najpierw użyj paska wyszukiwania systemu Windows i wyszukaj Ustawienia dźwięku.
- Następnie otwórz odpowiedni z otwartego wyniku.
-
Na koniec naciśnij Rozwiązywanie problemów przycisk. Następnie postępuj zgodnie z instrukcjami wyświetlanymi na ekranie, aby rozpocząć proces rozwiązywania problemów.

Poprawka 8: Sprawdź, czy nie ma uszkodzeń
Istnieje duże prawdopodobieństwo, że zestaw słuchawkowy może ulec uszkodzeniu wewnętrznemu. Tak! Wiem, że możesz myśleć o tym, jak to w ogóle jest możliwe. Cóż, to możliwe! Tak, ten rodzaj problemu występuje, gdy upuścisz lub przypadkowo uderzysz gdzieś zestaw słuchawkowy, z powodu którego każda część wewnętrzna może ulec uszkodzeniu, przez co nie pojawia się błąd audio w Astro A10 słuchawki.
Możesz więc dokładnie sprawdzić słuchawki, a jeśli na zestawie słuchawkowym pojawi się jakiekolwiek pęknięcie lub wgniecenie, istnieje ryzyko, że zestaw słuchawkowy może zostać uszkodzony wewnętrznie. W takim przypadku musisz najechać kursorem na warsztat, aby sprawdzić, czy naprawdę ma problem wewnętrzny, czy nie.
Poprawka 9: Zgłoś Help Desk
Czy nadal otrzymujesz ten sam brak błędu dźwięku? Cóż, możliwe, że nadal możesz utknąć z tym samym błędem. Niestety w takiej sytuacji słuchawki mogą ulec uszkodzeniu i nie ma szans na ich naprawę. Ale mimo to po raz ostatni możesz spróbować skontaktować się z oficjalny zespół wsparcia Astro. Następnie zapytaj ich o ten błąd. Potem, jeśli to możliwe, z pewnością ci pomogą.
Podsumować
To wszystko, jak naprawić błędy, takie jak brak dźwięku, niski poziom dźwięku lub brak dźwięku w Astro A10. Mamy nadzieję, że ten artykuł Ci pomógł. Ale są szanse, że masz coś gotowego na myśl w związku z tym problemem, a następnie skomentuj poniżej, korzystając z naszej sekcji komentarzy.

![Jak zainstalować zapasowy ROM na Lava X38 [plik Flash oprogramowania układowego]](/f/ea9a8d031aa8adfa7d3ffb05911a325c.jpg?width=288&height=384)

