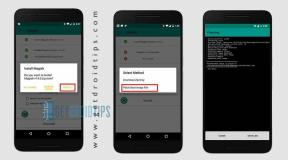Poprawka: Destiny 2 The Witch Queen Error Code Marmot
Miscellanea / / March 13, 2022
Destiny 2 od kilku lat ma się naprawdę dobrze, a nowo wydane DLC The Witch Queen jest już dostępne dla graczy. Chociaż gra podstawowa jest wymagana, aby gracze mogli dostać się do nowej zawartości, istnieje duże prawdopodobieństwo, że podczas próby wejścia do gry możesz napotkać wiele błędów lub błędów. Dobrze, Destiny 2 Królowa Czarownic Kod błędu Marmot jest jednym z nich i jeśli masz do czynienia z tym samym, możesz postępować zgodnie z tym przewodnikiem, aby go rozwiązać.
Jeśli otrzymujesz konkretny komunikat o błędzie Marmot, oznacza to, że zainstalowane pliki gry zostały uszkodzone z nieoczekiwanych powodów. Dlatego weryfikacja i naprawa plików gry na komputerze może zadziałać. Odinstalowanie i ponowne zainstalowanie gry na innym dysku może również rozwiązać błąd Marmot. Na szczęście jest to łatwiejsze niż myślimy i można je łatwo naprawić ręcznie. Więc bez zbędnych ceregieli przejdźmy do tego.

Zawartość strony
-
Poprawka: Destiny 2 The Witch Queen Error Code Marmot
- 1. Napraw pliki gry
- 2. Spróbuj usunąć określone foldery gier
- 3. Zainstaluj ponownie grę
- 4. Skontaktuj się z pomocą techniczną Bungie
Poprawka: Destiny 2 The Witch Queen Error Code Marmot
Niezależnie od tego, czy grasz w Destiny 2 The Witch Queen na swoim komputerze za pomocą Steam, czy Microsoft Store, poniżej przygotowaliśmy dla Ciebie kilka możliwych obejść.
1. Napraw pliki gry
Tutaj udostępniliśmy Ci obie metody naprawy. Aby to zrobić:
Dla Steam:
- Zamknij grę Destiny 2 Królowa czarownic.
- Początek Parowy > Idź do Biblioteka.
- Kliknij prawym przyciskiem myszy Przeznaczenie 2 > Wybierz Nieruchomości.
- Kliknij Pliki lokalne > Wybierz Sprawdź integralność plików gry…
- Poczekaj na zakończenie procesu, ponieważ może to zająć trochę czasu.
- Na koniec uruchom ponownie Destiny 2, aby sprawdzić problem.
W przypadku sklepu Microsoft:
- Zamknij Destiny 2 > Naciśnij klawisze Win+I, aby otworzyć Ustawienia.
- Iść do Aplikacje i funkcje > Wybierz Przeznaczenie 2 z listy gier.
- Teraz wybierz Zaawansowane opcje.
- Kliknij Naprawa i poczekaj na zakończenie procesu.
- Uruchom ponownie Destiny 2 i sprawdź problem.
2. Spróbuj usunąć określone foldery gier
Ponieważ gracze Destiny 2 The Witch Queen na PC napotykają błąd Error Code Marmot, lepiej jest usunąć określone foldery gry. Aby to zrobić:
- Początek Parowy > Idź do Biblioteka.
- Kliknij prawym przyciskiem myszy Przeznaczenie 2 > Kliknij Zarządzać.
- Kliknij Przeglądaj lokalne pliki > Otworzy się nowe okno zawierające wszystkie pliki Destiny 2.
- Tylko upewnij się, że usuń wszystko oprócz folderu Pakiety.
- Po zakończeniu zamknij okno i wróć do Steam.
- Teraz ponownie kliknij prawym przyciskiem myszy na Destiny 2 > kliknij Nieruchomości.
- Iść do Pliki lokalne > Kliknij Sprawdź integralność plików gry.
- Będziesz musiał poczekać na zakończenie procesu naprawy.
- Na koniec ponownie sprawdź problem.
3. Zainstaluj ponownie grę
Spróbuj ponownie zainstalować grę po całkowitym odinstalowaniu. Zasadniczo usuwa wszystkie zainstalowane pliki gry, aby upewnić się, że na dysku nie ma brakujących ani uszkodzonych plików gry. Aby to zrobić:
Dla Steam:
Reklamy
- Uruchom Klient Steam w Twoim komputerze.
- Teraz przejdź do Biblioteka > Kliknij prawym przyciskiem myszy na Przeznaczenie 2 gra.
- Udaj się do Zarządzać > Wybierz Odinstaluj.
- Jeśli pojawi się monit, kliknij Odinstaluj ponownie i postępuj zgodnie z instrukcjami wyświetlanymi na ekranie, aby zakończyć proces dezinstalacji.
- Po zakończeniu pamiętaj o ponownym uruchomieniu komputera, aby natychmiast zastosować zmiany.
- Ponownie otwórz klienta Steam i ponownie zainstaluj grę, korzystając z istniejącego konta Steam.
W przypadku sklepu Microsoft:
- Kliknij na Menu startowe > Wyszukaj Panel sterowania.
- otwarty Panel sterowania > Kliknij Odinstaluj program.
- Kliknij prawym przyciskiem myszy Przeznaczenie 2 z listy zainstalowanych programów.
- Teraz wybierz Odinstaluj > Poczekaj, aż gra zostanie całkowicie usunięta.
- Po zakończeniu uruchom ponownie komputer, aby zastosować zmiany> Udaj się do Microsoft Store.
- Wyszukaj Destiny 2 i zainstaluj je ponownie.
- Po zainstalowaniu spróbuj zagrać w grę.
4. Skontaktuj się z pomocą techniczną Bungie
Jeśli żadna z metod nie zadziałała, możesz spróbować się skontaktować Wsparcie Bungie o dalszą pomoc. Agent pomocy technicznej może ci pomóc lub przekazać ten problem programistom.
To wszystko, chłopaki. Zakładamy, że ten przewodnik był dla Ciebie pomocny. W przypadku dalszych pytań możesz skomentować poniżej.
Reklamy

![Jak zainstalować Stock ROM na Mobicel Pure [Firmware File / Unbrick]](/f/77932d3cec8b14e75203d2b5c0349dfd.jpg?width=288&height=384)