Poprawka: Błąd synchronizacji czasu internetowego w systemie Windows 10/11
Miscellanea / / March 16, 2022
Zegar czasu komputera umożliwia synchronizację wielu usług, funkcji i aplikacji oraz płynną pracę w naszym systemie. W dzisiejszych czasach wszystko jest połączone przez serwery w naszym systemie, a jeśli coś pójdzie nie tak na serwerach, dotyczy to również systemu Windows i niektórych funkcji. Użytkownicy mają również do czynienia z podobnym problemem Internet Time Sync Error na swoich komputerach.
System Windows ma funkcję automatycznej synchronizacji zegara, która pozwala systemowi operacyjnemu modyfikować datę i godzinę zgodnie ze strefą czasową. Ale czasami nie synchronizuje się i wyświetla błąd „Wystąpił błąd podczas synchronizacji systemu Windows z time.windows.com. Ta operacja została zwrócona, ponieważ upłynął limit czasu.” co oznacza, że funkcja synchronizacji nie może dotrzeć do serwerów. Jest to powszechny błąd, a tutaj mamy kilka metod naprawy błędu synchronizacji czasu internetowego w systemie Windows 10/11/ Synchronizacja nie powiodła się.

Zawartość strony
-
Poprawka: Błąd synchronizacji czasu internetowego w systemie Windows 10/11 | Synchronizacja nie powiodła się
- Zaktualizuj czas internetowy
- Uruchom ponownie i ustaw czas systemu Windows na automatyczny
- Dodaj serwery czasu
- Polecenie synchronizacji czasu wykonywania
- Uruchom funkcję skanowania systemu
- Zaktualizuj BIOS
- Wniosek
Poprawka: Błąd synchronizacji czasu internetowego w systemie Windows 10/11 | Synchronizacja nie powiodła się
Istnieje wiele przyczyn problemów z synchronizacją czasu w systemie Windows 10/11, takich jak problemy z serwerem, problemy techniczne, inne aplikacje blokujące tę funkcję lub niestabilne lokalne połączenie internetowe. Możesz zdiagnozować system pod kątem jakiegokolwiek błędu lub postępować zgodnie z poniższymi metodami i naprawić go samodzielnie, aby rozwiązać problem.
Spróbuj ponownie uruchomić system raz i sprawdź, czy został naprawiony automatycznie. Sprawdź również połączenie internetowe i uruchom ponownie router, aby usunąć wszystkie drobne błędy techniczne. Na koniec sprawdź prędkość Internetu, a jeśli uzyskasz niską prędkość transmisji danych, skontaktuj się z usługodawcą.
Zaktualizuj czas internetowy
- Przejdź do Panelu sterowania i ustaw ikonę na Duże ikony.

- Następnie kliknij na liście Data i godzina.
- Przejdź do zakładki Czas internetowy i wybierz Zmień ustawienia w oknie Data i godzina.

- Następnie sprawdź, czy Synchronizacja z internetowym serwerem czasu jest włączona, czy nie. Jeśli włączone, wybierz czas.nist.gov z menu rozwijanego i kliknij Aktualizuj teraz.

- Następnie kliknij OK, aby zastosować zmiany, a następnie sprawdź, czy problem został naprawiony, czy nie.
Uruchom ponownie i ustaw czas systemu Windows na automatyczny
Czasami synchronizacja daty i godziny jest automatycznie zatrzymywana z powodu błędu technicznego, a metoda ponownego uruchamiania i ustawienie synchronizacji czasu automatycznie rozwiąże problem.
-
otwarty Biegać z Menu Start i wpisz services.msc i naciśnij Wchodzić aby otworzyć okno ustawień usług.
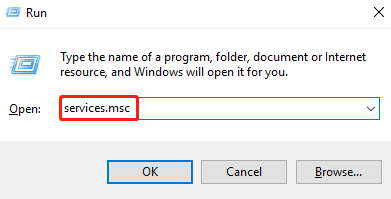
- W usłudze okno przechodzi do czasu okna i sprawdza, czy proces jest uruchomiony, a następnie kliknij go prawym przyciskiem myszy i wybierz Uruchom ponownie proces z menu podręcznego.

- Jeśli jest wyłączony, kliknij dwukrotnie, aby otworzyć właściwości i wybierz Typ uruchomienia na Automatyczny z zakładki Ogólne.

- Następnie kliknij Start, aby zastosować zmiany.
Dodaj serwery czasu
- otwarty Biegać z Menu Start, wpiszregedit, a następnie naciśnij klawisz Enter, aby otworzyć Edytor rejestru.
- Teraz wklej poniższy link na pasku adresu Edytora rejestru, aby przejść do serwerów daty i godziny.
Komputer HKEY_LOCAL_MACHINE OPROGRAMOWANIE Microsoft Windows Aktualna wersja Data i godzina Serwery

- Następnie kliknij prawym przyciskiem myszy Domyślna opcję i wybierz Nowość>Stringi Wartość.
- Następnie zmień nazwę wartości String na inną nazwę pliku na tej samej karcie, np. 1,2 itp.

-
Następnie kliknij prawym przyciskiem myszy nowo dodany ciąg i wybierz Modyfikować.

-
Rodzaj tick.usno.navy.mi w danych wartości w oknie edycji stingu, a następnie wciśnij ok modyfikować.
Polecenie synchronizacji czasu wykonywania
Uruchom poniższe polecenie w wierszu polecenia, aby zsynchronizować czas. Oto kroki do uruchamiania poleceń.
-
otwarty Biegać z Menu Start i typ cmd, następnie naciśnij Shift+Ctrl+Enter klawisz, aby otworzyć wiersz polecenia w trybie administratora.

- Teraz wpisz lub wklej poniższe polecenie jeden po drugim i naciśnij enter, aby uruchomić polecenie.
w32tm /debug /wyłączw32tm /wyrejestrujw32tm / rejestrnetto start w32time
- Poczekaj, aż zauważysz z komunikatem „Uruchamia się usługa czasu systemu Windows”. lub "Usługa czasu systemu Windows została pomyślnie uruchomiona.”
- Teraz zamknij wiersz polecenia i uruchom ponownie system, a następnie spróbuj ponownie zsynchronizować czas i sprawdź, czy błąd nadal się wyświetla, czy nie.
Uruchom funkcję skanowania systemu
SFC to skrót od System file checker, a za pomocą tego polecenia sprawdzisz i ponownie zainstalujesz wszystkie uszkodzone lub brakujące pliki systemowe.
-
otwarty Biegać z Menu Start i typ cmd, następnie naciśnij Shift+Ctrl+Enter klawisz, aby otworzyć wiersz polecenia w trybie administratora.

- Teraz wpisz lub wklej poniższe polecenie, aby uruchomić polecenie SFC.
sfc / scannow

Reklamy
- Następnie poczekaj, aż system przeskanuje wszystkie niezbędne pliki i naprawi je, a po zakończeniu zadania uruchom ponownie system, aby zastosować zmiany.
Zaktualizuj BIOS
BIOS oznacza zarządzanie przepływem danych między systemem a urządzeniami. Jeśli BIOS jest przestarzały, możesz napotkać problemy w swoim systemie.
- otwarty Biegać z Menu Start, rodzaj "msinfo32” w polu wyszukiwania i naciśnij Enter, aby poznać informacje o systemie.
- Sprawdź model systemu z listy w prawym panelu w oknie Informacje o systemie.
- Następnie odwiedź producenta płyty głównej i pobierz najnowszą wersję systemu BIOS.
- Utwórz Bootable USB, aby zainstalować najnowszą wersję systemu BIOS w swoim systemie.
- Po aktualizacji uruchamia ponownie system i sprawdza, czy problem został rozwiązany.
Wniosek
Możesz też sprawdzić, czy aktualizacja oczekuje na pobranie i zainstalowanie, a po jednokrotnym ponownym uruchomieniu systemu Windows sprawdź, czy problem został rozwiązany. Co więcej, problem z datą i godziną występuje również wtedy, gdy bateria systemu BIOS nie działa poprawnie. Możesz kupić baterię na lokalnym rynku i zainstalować ją samodzielnie.
Mamy nadzieję, że powyższe metody pomogą Ci naprawić błąd synchronizacji czasu internetowego. Aby uzyskać więcej informacji dotyczących systemu Windows, gier lub dowolnego przewodnika po aplikacjach, odwiedź naszą stronę główną. I nie zapomnij śledzić nas na innych platformach społecznościowych, aby być na bieżąco.
Reklamy

![Jak wyczyścić partycję pamięci podręcznej w Elephone M2 [Zwiększenie wydajności]](/f/b7dd47644696401b55f16e241bd30ebf.jpg?width=288&height=384)

