Poprawka: karta sieciowa Broadcom 802.11n nie działa w systemie Windows 11/10
Miscellanea / / March 24, 2022
Karty WiFi to jedno z tych urządzeń, które odpowiadają za nawiązanie połączenia bezprzewodowego na komputerze stacjonarnym lub laptopie. Urządzenia te są dostępne w różnych modelach, a montuje je garstka producentów. Na przykład karta sieciowa Broadcom 802.11n pozwoli każdemu systemowi z obsługą USB na połączenie z: b, g, lub n sieć bezprzewodowa, która jest wstecznie kompatybilna z sieciami 802.11b/g (11/54Mbps).
Niestety, użytkownicy skarżą się, że karta sieciowa 802.11n nie działa na ich komputerze. Tak więc, jeśli masz do czynienia z tym samym, nie martw się, ponieważ w tej podróży poznasz wszystkie niezbędne poprawki, aby naprawić niedziałającą kartę sieciową Broadcom 802.11n Okna 11/10. Dlatego zacznijmy od przewodnika.
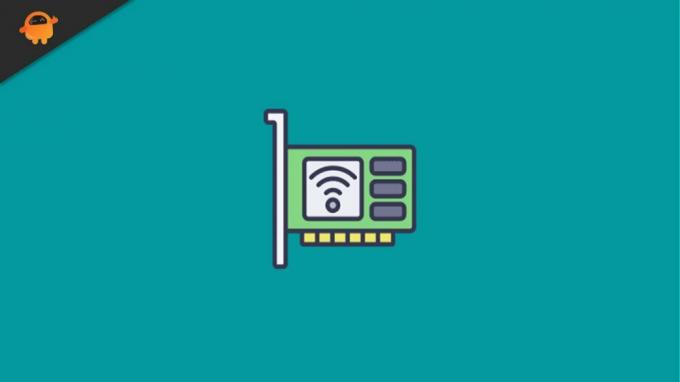
Zawartość strony
-
Jak naprawić niedziałającą kartę sieciową Broadcom 802.11n w systemie Windows 11/10?
- Poprawka 1: Uruchom ponownie urządzenie
- Poprawka 2: Zaktualizuj sterownik
- Poprawka 3: Zaktualizuj system operacyjny
- Sposób 4: Zainstaluj ponownie sterownik
- Poprawka 5: Zmień ustawienia rejestru
- Poprawka 6: Sprawdź problem ze zgodnością
- Dolna linia
Jak naprawić niedziałającą kartę sieciową Broadcom 802.11n w systemie Windows 11/10?
Dostępnych jest wiele poprawek, których możesz użyć, aby pozbyć się tego problemu. Ale tutaj wspomnieliśmy tylko o tych, które mają potencjał, który pomógł już wielu użytkownikom na całym świecie naprawić problem z niedziałającą kartą sieciową. Zacznijmy więc od poprawek:
Poprawka 1: Uruchom ponownie urządzenie
Jak już omówiliśmy, adapter WiFi firmy Broadcom umożliwia komputerowi lub laptopowi łączenie się z sieciami bezprzewodowymi za pomocą routera bezprzewodowego; dlatego jeśli skonfigurujesz sieć z routerem bezprzewodowym, karta Broadcom WiFi będzie wymagała tego samego identyfikatora SSID i hasła, co router.
Cóż, możliwe, że na twoim urządzeniu jest przechowywana pamięć podręczna lub pliki tymczasowe, z powodu których otrzymujesz ten problem. Generalnie nie wiemy o tym, ale nasz system zapisuje przestarzałą kopię naszych działań, dzięki czemu nie musimy czekać dłużej, gdy następnym razem odwiedzimy tę samą stronę.
Czasami jednak, gdy te pliki ulegną uszkodzeniu lub uszkodzeniu, uniemożliwia to dobre działanie innego sprzętu. Tak więc po ponownym uruchomieniu urządzenia pliki te zostaną usunięte, a system ponownie zacznie działać poprawnie. Ponadto wielu użytkowników zgłosiło, że po ponownym uruchomieniu urządzenia ten konkretny problem został naprawiony, a karta sieciowa Broadcom ponownie zaczęła działać. Dlatego sugerujemy wypróbowanie tego.
Poprawka 2: Zaktualizuj sterownik
Czy sprawdziłeś ostatnio, czy twoja karta sieciowa? Jeśli nie, są szanse, że twój system może działać na starszym sterowniku sieciowym. Wiesz jednak co? Przyczyną tego typu błędu może być również starszy sterownik sieciowy. Dlatego bardzo ważne jest regularne sprawdzanie aktualizacji sterowników.
Chociaż sterowniki są automatycznie aktualizowane podczas aktualizacji systemu Windows, producenci czasami wprowadzają drobne aktualizacje usprawniające, aby naprawić błędy. Dlatego instalowanie tych drobnych aktualizacji jest bardzo ważne. Jeśli więc nie wiesz, jak to zrobić, wykonaj następujące niezbędne kroki:
- Najpierw naciśnij Wygraj+R klawisz, aby otworzyć okno Uruchom i wyszukać devmgmt.msc.
- Następnie zlokalizuj i rozwiń Adapter sieciowy patka.
-
Następnie wybierz Karta sieciowa Broadcom 802.11n i kliknij go prawym przyciskiem myszy.

- Następnie z rozwijanego menu kontekstowego wybierz Uaktualnij sterownik przycisk.
- Otóż to. Teraz musisz poczekać, aż sterownik zostanie zaktualizowany. Po zakończeniu uruchom ponownie urządzenie i sprawdź, czy problem został rozwiązany, czy nie.
Poprawka 3: Zaktualizuj system operacyjny
Tak więc właśnie zaktualizowałeś swoją kartę sieciową, ale nadal otrzymujesz ten sam błąd; to są szanse, że starszy system operacyjny może być przyczyną tego błędu. Tak więc, jeśli ostatnio nie sprawdzałeś systemu operacyjnego, sugerujemy, abyś to sprawdził. Dlatego jeśli nie wiesz, jak to zrobić, możesz po prostu użyć paska wyszukiwania systemu Windows i przeszukać witrynę Windows Update.
Reklamy
Następnie otwórz odpowiedni z wyniku. Następnie na następnej stronie naciśnij Sprawdź aktualizacje i poczekaj, aż wyszuka i zainstaluje aktualizację w twoim systemie. Po zakończeniu uruchom ponownie urządzenie i sprawdź, czy problem został rozwiązany, czy nie.
Sposób 4: Zainstaluj ponownie sterownik
Jeśli nadal pojawia się błąd nawet po zaktualizowaniu sterownika lub systemu operacyjnego, sugerujemy ponowne zainstalowanie sterownika na komputerze. Wielu użytkowników wcześniej uznało tę poprawkę za naprawdę pomocną. Dlaczego więc tego nie wypróbujesz? Cóż, jeśli nie wiesz, jak ponownie zainstalować sterownik, wykonaj czynności, które wymieniliśmy poniżej:
- Najpierw naciśnij Wygraj+R klawisz, aby otworzyć okno Uruchom i wyszukać devmgmt.msc.
- Następnie zlokalizuj i rozwiń Adapter sieciowy patka.
-
Następnie wybierz Karta sieciowa Broadcom 802.11n i kliknij go dwukrotnie.

- Teraz przejdź do Kierowca tab i naciśnij Uaktualnij sterownik… przycisk.
- Otóż to. Teraz naciśnij Przeglądaj mój komputer w poszukiwaniu oprogramowania sterownika opcja, po której następuje Pozwól mi wybrać z listy sterowników urządzeń na moim komputerze.
-
Następnie dotknij Miej dysk i przejdź do C:/(nazwa producenta twojego laptopa)/sterowniki.

- Następnie zlokalizuj nazwę pliku podobną do R274634 i kliknij go dwukrotnie. Następnie zlokalizuj .inf plik, a zobaczysz, że nazwa pliku kończy się na.inf.
-
Po tym… Zainstaluj z dysku pojawi się okno; musisz nacisnąć przycisk OK. Teraz poczekaj, aż sterownik zostanie ponownie zainstalowany na twoim komputerze. Po zakończeniu uruchom ponownie komputer i sprawdź, czy problem został rozwiązany.

Poprawka 5: Zmień ustawienia rejestru
Istnieją pewne szanse, że karta sieciowa Broadcom 802.11n nie działa z powodu nieprawidłowej konfiguracji ustawień rejestru. Dlatego możesz postępować zgodnie ze wskazówkami, które wymieniliśmy poniżej, aby zmienić ustawienia rejestru:
Reklamy
- Najpierw naciśnij Wygraj+R aby otworzyć pole Uruchom i wyszukać regedit.
- Następnie najedź na HKEY_LOCAL_MACHINE\SYSTEM\CurrentControlSet\Control\Class\4D36E978-E325-11CE-BFC1-08002BE10318.
- Teraz w prawym okienku zlokalizuj Górne filtry oraz Dolne filtry opcja. Następnie kliknij go prawym przyciskiem myszy i wybierz usunąć opcję z menu rozwijanego. Następnie naciśnij TAk i uruchom ponownie komputer. Następnie sprawdź, czy problem został rozwiązany, czy nie.
Poprawka 6: Sprawdź problem ze zgodnością
Możliwe, że Twoje urządzenie z systemem Windows może mieć problemy ze zgodnością z kartą sieciową Broadcom 802.11n. Musisz więc sprawdzić, czy Twój komputer jest zgodny z kartą sieciową Broadcom 802.11n, czy nie.
Dolna linia
To były najlepsze sztuczki, których możesz użyć, aby rozwiązać problem z niedziałającą kartą sieciową Broadcom 802.11n. Mamy nadzieję, że ten artykuł Ci pomógł. Jeśli jednak potrzebujesz innych informacji, skomentuj poniżej.

![Jak zainstalować Stock ROM w Highscreen Expanse [plik oprogramowania układowego Flash]](/f/ecad56820799253fe830ad8b5c68eab6.jpg?width=288&height=384)

