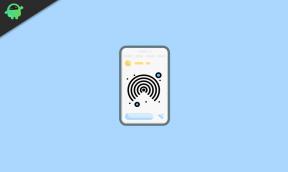Jak naprawić dyskorda zablokowanego na pełnym ekranie?
Miscellanea / / April 23, 2022
Discord to miejsce, w którym możesz stworzyć dom dla swoich przyjaciół i społeczności. Dzięki czatowi tekstowemu, głosowemu i wideo możesz pozostać w kontakcie ze znajomymi i rodziną. Jeśli należysz do klubu, grupy graczy lub po prostu małej grupy przyjaciół, Discord ułatwi Ci codzienne rozmowy i częstsze spędzanie czasu.
Niestety, po ostatniej aktualizacji łatki gracze często napotykają problem polegający na tym, że aplikacja Discord blokuje się na pełnym ekranie podczas grania w gry wideo na PC. Niemniej jednak, gdy zbadaliśmy ten problem, odkryliśmy szokujące przyczyny tego błędu, które udało nam się naprawić. Z tego powodu mamy tutaj przewodnik, który przedstawia wszystkie te poprawki. Dlatego jeśli Twój Discord utknął na pełnym ekranie przez długie godziny, upewnij się, że zaimplementowałeś sugerowane poprawki.

Zawartość strony
-
Jak naprawić dyskorda zablokowanego na pełnym ekranie?
- Poprawka 1: Uruchom ponownie aplikację Discord
- Poprawka 2: Uruchom Discord jako administrator
- Poprawka 3: Uruchom ponownie komputer
- Poprawka 4: Wyłącz program antywirusowy
- Sposób 5: Sprawdź połączenie internetowe
- Poprawka 6: Upewnij się, że Twój komputer jest zaktualizowany
- Poprawka 7: Sprawdź serwery
- Poprawka 8: Usuń dane aplikacji
- Poprawka 9: Zainstaluj ponownie aplikację
Jak naprawić dyskorda zablokowanego na pełnym ekranie?
Urzędnicy Discord zawsze starają się naprawić tymczasowe błędy i usterki w regularnej aktualizacji; dlatego tym razem również zapewniają, że ich zespół programistów rozpoczął pracę nad tym i wkrótce dostarczają pewne poprawki. Ale do tego czasu możesz polegać na poprawkach, o których tutaj wspomnieliśmy:
Poprawka 1: Uruchom ponownie aplikację Discord
Ponowne uruchomienie klienta pulpitu Discord na PC lub Mac może być wymagane, jeśli go używasz. Ponadto pomaga odzyskać sprawność po problemach z połączeniem, zawieszaniu się aplikacji lub innych problemach, takich jak przerwy w działaniu serwerów niezwiązanych z samą platformą Discord.
- Wybierz Menedżera zadań przez kliknięcie prawym przyciskiem myszy menu Start lub pasek zadań.
- Znajdź proces Discord (lub discord.exe na karcie Szczegóły) na karcie Procesy w oknie Menedżera zadań.
-
Następnie naciśnij Zakończ zadanie z menu kontekstowego, aby zamknąć proces Discord.

- Wznowienie Niezgoda z menu Start po zamknięciu procesów związanych z Discordem.
Poprawka 2: Uruchom Discord jako administrator
Na niektórych komputerach z systemem Windows możesz nie być w stanie korzystać z aplikacji Discord i utknąć w problemie pełnoekranowym, chyba że pracujesz jako administrator. Możesz to naprawić, uruchamiając Discord jako administrator, ale czasami zapominamy o tym. Dlatego sugeruje się uruchomienie Discorda przy użyciu uprawnień administratora w systemie. Możesz to zrobić, wykonując te proste czynności:
- Znajdź ikonę Discord na pulpicie i kliknij ją prawym przyciskiem myszy, aby otworzyć jej menu kontekstowe.
- Następnie naciśnij nieruchomości opcja.
- Wybierz "Zgodność.”.
- Następnie sprawdź, czy „Uruchom ten program jako administrator" jest zaznaczone.
-
Wybierz "Stosować”, a następnie kliknij „OK”, aby zastosować ten nowy wybór.

Poprawka 3: Uruchom ponownie komputer
Jeśli nawet po uruchomieniu Discord okaże się, że nadal utknął na pełnym ekranie, ponowne uruchomienie urządzenia będzie właściwą opcją. Po ponownym uruchomieniu będziesz mógł przywrócić urządzenie do pierwotnego stanu. Ponadto każdy kod, który utknął w stanie niewykonalnym, zostanie usunięty.
Ponowne uruchomienie komputera lub urządzenia oznacza ponowne załadowanie oprogramowania od zera i przywrócenie systemu do pierwotnego stanu, aby mógł nadal działać tak, jak wcześniej. Dlatego powinieneś spróbować zrestartować swoje urządzenie i sprawdzić, czy to pomaga, czy nie. Tymczasem, jeśli ta poprawka Ci nie pomogła, nie wpadaj w panikę, ponieważ mamy dla Ciebie więcej poprawek.
Poprawka 4: Wyłącz program antywirusowy
Jeśli błąd pełnoekranowy Discord nadal Ci przeszkadza, prawdopodobnie zapora systemu Windows uniemożliwia jej prawidłowe działanie, ponieważ uważa Twoją aplikację za zagrożenie innej firmy. Dlatego podczas korzystania z aplikacji Discord lepiej wyłączyć ochronę w czasie rzeczywistym na swoim urządzeniu.
- Szukaj Bezpieczeństwo systemu Windows klikając Start i wpisując go w polu wyszukiwania.
- Następnie kliknij Ochrona przed wirusami i zagrożeniami w aplikacji Zabezpieczenia Windows.
- Z menu Ustawienia ochrony przed wirusami i zagrożeniami wybierz Zarządzaj ustawieniami.
-
Otóż to. Teraz przełącz przycisk na Wyłącz ochronę w czasie rzeczywistym.

Sposób 5: Sprawdź połączenie internetowe
Discord utknął na pełnym ekranie błąd jest zwykle spowodowany problemami technicznymi po stronie Discord, takimi jak duży ruch, problemy z połączeniem internetowym na urządzeniu itp. Dlatego naszym obowiązkiem jest sprawdzenie, czy nie ma żadnej winy z naszej strony. Dlatego radzimy sprawdzić szybkość połączenia Wi-Fi za pomocą Test prędkości Ookla.
Reklamy
Jednak są szanse, że napotkasz ten problem z powodu słabego połączenia. W związku z tym, jeśli WiFi/router nie zapewnia odpowiedniej prędkości, wyłącz i włącz router/modem i ponownie uruchom test prędkości. W razie potrzeby skontaktuj się z usługodawcą internetowym i poproś go o naprawę.
Poprawka 6: Upewnij się, że Twój komputer jest zaktualizowany
To prawda, że starsza wersja systemu operacyjnego wpływa na wydajność komputera. Dzieje się tak, ponieważ system operacyjny zarządza wszystkimi procesami, w tym procesami w tle, może się zdarzyć, że nie używasz niektóre procesy działające w tle lub wbudowane aplikacje, ale nadal negatywnie wpływają na wydajność komputera.
Możliwe więc, że Twój Discord może cierpieć z powodu tego problemu tylko dlatego, że Twój system operacyjny nie jest aktualizowany. Dlatego możesz wykonać te czynności, aby sprawdzić, czy jest dostępna aktualizacja dla Twojego urządzenia z systemem Windows, czy nie:
Reklamy
- Kliknij prawym przyciskiem myszy Początek a następnie kliknij Ustawienia.
- Listę opcji znajdziesz po lewej stronie menu ustawień.
- Ostatnią opcją byłby Windows Update. Wybierz to.
- Aby ręcznie zaktualizować system Windows, kliknij Sprawdź aktualizacje w prawym okienku.

Poprawka 7: Sprawdź serwery
Istnieją szanse, że serwery Discord mogą być wyłączone, przez co napotykasz ten Discord, który utknął na pełnym ekranie. Tak więc, aby sprawdzić, czy występuje problem z serwerem, czy nie, możesz najechać kursorem na DownDetector.
Ten zrzut ekranu pokazuje najnowsze raporty na całym świecie, w których użytkownicy Discorda opublikowali swoje problemy i awarie. Jeśli Twojego regionu nie ma na tej liście i masz problemy z Discordem, prześlij zgłoszenie.
Poprawka 8: Usuń dane aplikacji
Pliki tymczasowe, zwane również plikami foo, są tworzone automatycznie w celu zwiększenia wydajności programów. Tworzone są zarówno przez system operacyjny, jak i sam program. Istnieją więc szanse, że te pliki tymczasowe mogą zostać uszkodzone lub uszkodzone, przez co pojawia się ten problem, a teraz usunięcie tych plików tymczasowych pomaga naprawić ten błąd. Oto kroki, aby to zrobić:
- Kliknij przycisk Start, a następnie wpisz „%dane aplikacji%” w pasku wyszukiwania.
- Będziesz wtedy musiał podwójne kliknięcie ten Folder na Discordzie by go otworzyć.
- Przejdź do Folder pamięci podręcznej.
-
Teraz, usunąć wszystkie pliki w folderze.
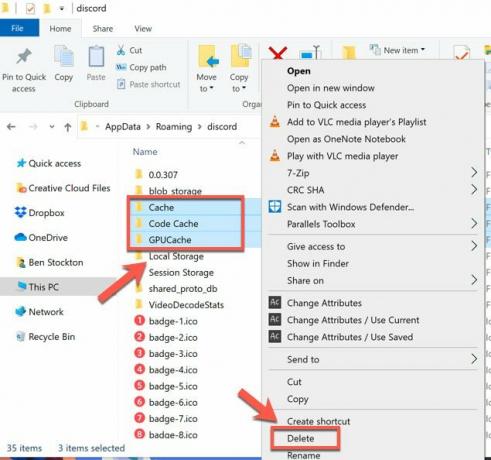
Poprawka 9: Zainstaluj ponownie aplikację
Jeśli nic ci nie pomoże, ostatnią opcją, jaką masz, jest ponowna instalacja aplikacji Discord na komputerze z systemem Windows. Dlatego możesz po prostu skorzystać z kroków, które opisaliśmy w dalszej części tego przewodnika. Ale wcześniej musisz odinstalować aplikację, która jest już zainstalowana na twoim komputerze. Zobaczmy więc, jak:
- Po pierwsze, wpisz Panel sterowania w polu wyszukiwania i wybierz go z wyników na pasku zadań.
- W sekcji Programy wybierz „Programy i funkcje.”
- Wybrać Odinstaluj lub Odinstaluj/Zmień przytrzymując (lub klikając prawym przyciskiem myszy) Niezgoda aplikację, którą chcesz usunąć. Następnie możesz postępować zgodnie z zaleceniami.
Przeczytaj także: Poprawka: Discord utknął na ekranie ładowania
Tak więc możesz to naprawić, jeśli Discord utknął na pełnym ekranie przez długie godziny. Mamy nadzieję, że ten przewodnik rozwiązywania problemów Ci pomógł. Jeśli jednak masz jakiekolwiek wątpliwości lub pytania, skomentuj poniżej. Ponadto, jeśli znasz inną poprawkę, daj nam znać.