Poprawka: klucze Logitech MX nie łączą się z problemem Bluetooth
Miscellanea / / April 23, 2022
Nie ma porównania między klawiaturą Logitech MX Keys a bezprzewodową klawiaturą Logitech K800. Oprócz tego, że jest trwalszy, może być używany jednocześnie z trzema urządzeniami przez Bluetooth i zapewnia zauważalnie lepsze wrażenia podczas pisania. W prawie każdej kategorii klucze MX zapewniają lepszą wartość.
Niemniej jednak klucz MX Key łączy się z komputerem za pomocą odbiornika Logitech Unifying. Ten klucz sprzętowy będzie działał z dowolnym komputerem PC lub Mac z portem USB-A, więc podłącz go do jednego, a klawiatura powinna zostać natychmiast rozpoznana. Co więcej, kombinacje klawiszy można przypisać do różnych skrótów za pomocą oprogramowania Logitech Options.
Jednak nadal w niektórych przypadkach widać, że klucze Logitech MX Keys nie łączą się z Bluetooth. Cóż, to jest również powód, dla którego tu jesteśmy; w tym przewodniku opisaliśmy kilka poprawek, które pomogą rozwiązać problem z kluczami MX, które nie łączą się z problemem Bluetooth. Zacznijmy więc od nich:

Zawartość strony
-
Jak naprawić klucze Logitech MX, które nie łączą się z problemem Bluetooth
- Poprawka 1: Podłącz ponownie klawiaturę
- Poprawka 2: Uruchom ponownie urządzenie
- Poprawka 3: Upewnij się, że klucze MX są w pełni naładowane
- Poprawka 4: Sprawdź aktualizację sterownika klawiatury
- Poprawka 5: Zaktualizuj swój system operacyjny
- Rozwiązanie 6: Zresetuj komputer
- Poprawka 7: Sprawdź, czy nie ma uszkodzeń zewnętrznych
- Poprawka 8: Skontaktuj się z zespołem pomocy technicznej
- Zakończyć
Jak naprawić klucze Logitech MX, które nie łączą się z problemem Bluetooth
Oto niektóre z najlepszych rozwiązań, które mamy dla Ciebie, których możesz użyć do rozwiązania problemu z kluczami Logitech MX Keys, które nie łączą się z Bluetooth. Dlatego jeśli masz ten problem, pamiętaj, aby zastosować następujące poprawki:
Poprawka 1: Podłącz ponownie klawiaturę
Czy próbowałeś ponownie podłączyć klawiaturę do komputera? Cóż, istnieje duże prawdopodobieństwo, że klucze MX Keys mogą nie być w stanie nawiązać połączenia z komputerem tylko z powodu tymczasowych losowych błędów. Dlatego sugerujemy ponowne podłączenie klawiatury.
Ale zanim to zrobisz, wyłącz, a następnie włącz urządzenie Bluetooth w swoim systemie. Następnie włącz klucze MX i sprawdź, czy jest teraz w stanie ponownie połączyć się z komputerem, czy nie. Jeśli jednak nadal nie działa, nie martw się, ponieważ w tym przewodniku mamy dla Ciebie więcej poprawek.
Poprawka 2: Uruchom ponownie urządzenie
Regularnie wykonujemy dużo pracy na naszym komputerze, a nasz system zaczyna buforować tymczasowe dane wszystkich procesów, które wykonujemy. Czasami jednak pliki te ulegają uszkodzeniu z powodu przypadkowych błędów lub usterek, co powoduje, że nasze systemy działają słabo.
Dopóki nie uruchomisz ponownie komputera, ten problem będzie nadal występować, ponieważ zakłóca działanie innego sprzętu w systemie. Co więcej, po ponownym uruchomieniu komputera wszystkie procesy w tle są kończone, a pliki tymczasowe są usuwane.
W ten sposób zostaną rozwiązane różne problemy napotykane przez komputer z systemem Windows. Zalecamy jednak, aby przed wypróbowaniem którejkolwiek z powyższych poprawek najpierw zrestartować system, aby sprawdzić, czy to rozwiązuje problem.
Reklamy
Poprawka 3: Upewnij się, że klucze MX są w pełni naładowane
Przez większość czasu zapominamy o ładowaniu urządzeń zewnętrznych, przez co nasze urządzenie nie działa poprawnie. Dlatego musisz sprawdzić, czy baterie MX Key są w pełni naładowane, czy nie, ponieważ niski poziom baterii może być również przyczyną, dla której nie łączy się on z urządzeniem Bluetooth.
Ale upewnij się, że ładujesz go za pomocą oryginalnego kabla. Jednak ładuj go przez około godzinę, a następnie sprawdź ponownie, czy problem już występuje, czy nie.
Poprawka 4: Sprawdź aktualizację sterownika klawiatury
W przypadku każdej obecnej klawiatury zgodnej z USB domyślne sterowniki dostarczane z systemem operacyjnym Windows zainstalują ją jako urządzenie typu plug-and-play. Ale MX Keys oferuje własne oprogramowanie, które działa poprawnie na twoim urządzeniu.
Reklamy
Kontroluje tylko skróty klawiszowe klawiatury (zwykle dodatkowy rząd klawiszy w górnym rzędzie). Musisz więc spróbować sprawdzić, czy sterowniki klawiatury są zaktualizowane, czy nie, i aby to zrobić, musisz wykonać następujące kroki:
- Wyszukaj menedżera urządzeń za pomocą pola wyszukiwania na pasku zadań, a następnie dotknij Menadżer urządzeń.
- Następnie wybierz Klawiatury sekcji, aby ją rozwinąć. Następnie, kliknij prawym przyciskiem myszy na nazwie urządzenia, dla którego chcesz zaktualizować sterownik.
-
Wybierać Zaktualizuj sterowniki.
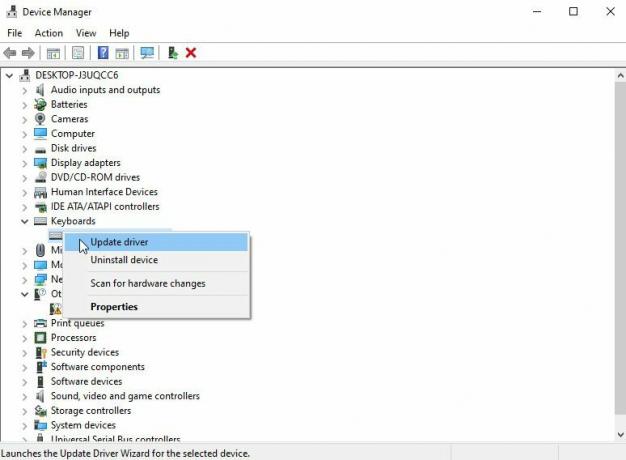
Poprawka 5: Zaktualizuj swój system operacyjny
Jeśli właśnie zaktualizowałeś sterowniki klawiatury, ale nadal występuje ten błąd, przyczyną może być Twój starszy system operacyjny. Dlatego sugerujemy sprawdzenie systemu operacyjnego, jeśli ostatnio tego nie robiłeś.
Teraz, jeśli nie wiesz, jak to zrobić, możesz po prostu użyć paska wyszukiwania systemu Windows i przeszukać witrynę Windows Update. Z wyników otwórz ten, który chcesz.
Następnie na następnej stronie naciśnij przycisk Sprawdź aktualizacje i poczekaj, aż system wyszuka i zainstaluje aktualizację. Po wykonaniu tych czynności uruchom ponownie urządzenie i sprawdź, czy rozwiązało to problem.

Rozwiązanie 6: Zresetuj komputer
Po przywróceniu komputera całe obecne oprogramowanie jest usuwane, w tym wszelkie problemy, które się pojawiły, i można je uruchomić od nowa. Jeśli zaczniesz od stanu czystego, łatwiej i szybciej będzie można zidentyfikować i naprawić tego typu problemy, gdy się pojawią.
Następnie problemy z połączeniem Bluetooth z kluczami Logitech MX Keys zostaną automatycznie rozwiązane. Jeśli więc nie wiesz, jak zresetować komputer z systemem Windows, poniższe kroki pomogą ci:
- Początkowo najedź na Ustawienia klikając ikonę koła zębatego w menu Start.
- Kliknij System.
- W lewym okienku kliknij Powrót do zdrowia.
-
Zresetuj ten komputer, zaawansowane uruchamianie i wróć do wcześniejszej wersji systemu Windows 10 to trzy główne opcje, które masz. Aby zacząć od nowa, sugerujemy wybranie opcji Zresetuj ten komputer.

Poprawka 7: Sprawdź, czy nie ma uszkodzeń zewnętrznych
Istnieje duże prawdopodobieństwo, że klucze MX Keys mogą mieć zewnętrzne uszkodzenia, przez co mogą nie łączyć się z Bluetooth.
Dlatego radzimy dokładnie sprawdzić klawiaturę i sprawdzić, czy nie ma w niej żadnych uszkodzeń, takich jak wgniecenia, pęknięcia itp. Jeśli jednak ma jakiekolwiek uszkodzenia na zewnętrznym korpusie, koniecznie udaj się do najbliższego centrum serwisowego w celu naprawy.
Poprawka 8: Skontaktuj się z zespołem pomocy technicznej
Niestety, załóżmy, że żadna z tych metod rozwiązywania problemów nie pomoże, z wyjątkiem skontaktowania się z zespołem pomocy technicznej firmy Logitech. W takim przypadku nie masz innej opcji, ponieważ mogą mieć pewne poprawki, które dodatkowo pomogą rozwiązać ten błąd. Skorzystaj z podanego linku i skontaktuj się z Przedstawiciel firmy Logitech.
Zakończyć
To wszystko, jak naprawić klucze Logitech MX Keys, które nie łączą się z problemem Bluetooth. Mamy nadzieję, że metody rozwiązywania problemów, które opisaliśmy wcześniej w tym przewodniku, pomogły Ci. Jeśli jednak masz jakiekolwiek wątpliwości lub pytania, a nawet chcesz podzielić się z nami większą liczbą poprawek, o których zapomnieliśmy tutaj wspomnieć, skomentuj poniżej i daj nam znać.



