NAPRAW: Amazon Prime Video Casting nie działa lub problem z czarnym ekranem
Miscellanea / / April 23, 2022
Użytkownicy skarżyli się, że casting Prime Video nie działa lub na ekranie telewizora wyświetla się czarny ekran. Model subskrypcji Amazon umożliwia użytkownikom oglądanie treści premium na szerokiej gamie urządzeń. Płatni abonenci próbują przesłać ekran urządzenia mobilnego na telewizor. Amazon Prime działa na urządzeniach z Androidem lub iOS, ale zawartość jest zaciemniona na większym ekranie.

Zawartość strony
-
Dlaczego Prime Video Casting nie działa na Smart TV i smartfonie?
- NAPRAW: Prime Video Casting nie działa lub problem z czarnym ekranem
- Uruchom ponownie wszystkie urządzenia
- Wyczyść system Android WebView w urządzeniu z Androidem
- Zainstaluj ponownie WebView na urządzeniu z Androidem
- Zezwalaj na urządzenie do screencastingu w iPhonie
- Wyłącz prywatny adres Wi-Fi
- Zresetuj ustawienia sieciowe Androida
- Zresetuj ustawienia sieciowe w urządzeniu z systemem iOS
- Wyczyść system Android WebView w Android TV
- Ponowna instalacja systemu Android WebView w Android TV
-
Wyczyść dane aplikacji Chromecast
- Dolna linia
Dlaczego Prime Video Casting nie działa na Smart TV i smartfonie?
Prime to usługa przesyłania strumieniowego na żądanie, która opracowała ekosystem do sprzedaży usługi przeciętnemu konsumentowi. Płacący subskrybenci powinni wiedzieć, co się dzieje z funkcją castingu, a Ty nie podrapiesz ich po głowie o coś trywialnego. Podałem kilka ważnych powodów i dowiedziałem się o wyzwaniach związanych z technologią screencastu.
Zgodność:
Do udostępniania ekranu telewizora potrzebne jest kompatybilne urządzenie. Nie możesz podłączyć dowolnego telefonu do telewizora i oczekiwać, że wideo wyświetli się na większym ekranie. Potrzebujesz zgodnego urządzenia, które wymieniłem poniżej.
Android TV:
Potrzebujesz telewizora Smart wyposażonego w Chromecasta. Smartfon lub tablet: Twój smartfon może mieć w środku chip do screencastu. Większość telefonów z Androidem ma funkcję "Screen Mirroring", a to jest inna funkcja.
Dublowanie ekranu duplikuje ekran w telewizorze. Na ekranie telewizora jest odtwarzany screencast, a Twój telefon będzie w międzyczasie bezczynny.
Urządzenie do przesyłania ekranu: Masz wiele urządzeń do przesyłania ekranu, takich jak Google Chromecast, Roku i Fire TV.
Błędy oprogramowania:
Oprogramowanie odgrywa rolę w wyświetlaniu zawartości wideo na telewizorze Smart TV. Wszystkie telewizory z Androidem mają wbudowany Chromecast, a smartfon ma zainstalowany kompatybilny chip do przesyłania. Jeden błąd oprogramowania może spowodować problem i może to być aplikacja lub wbudowana usługa. Aby rozwiązać ten problem, musimy zajrzeć do oprogramowania smartfona i telewizora.
Problemy z łącznością:
Reklamy
Amazon Prime wymaga szybkiego połączenia internetowego do korzystania z treści na żądanie. Twój router Wi-Fi może powodować problemy z przepustowością. Twój lokalny dostawca usług internetowych może blokować Prime, ponieważ jednocześnie zużywa dużo przepustowości. Musisz dowiedzieć się, co powoduje utratę pakietów internetowych i jak możesz to rozwiązać. Przerwanie połączenia internetowego może buforować wideo Prime, więc porozmawiaj teraz ze swoim dostawcą usług internetowych.
Dublowanie ekranu:
Być może wyświetlasz na ekranie telewizora dublowanie wideo Amazon Prime. Aplikacje takie jak YouTube, Prime i Netflix umożliwiają użytkownikom oglądanie treści wideo tylko na jednym ekranie.
Reklamy
Urządzenie z Androidem z funkcją przesyłania:

Urządzenie z Androidem z funkcją dublowania ekranu:

Screen mirroring duplikuje ekran na telewizorze i ogranicza użytkownikom odtwarzanie jednego wideo na dwóch ekranach. Musisz zaopatrzyć się w urządzenie do odlewania, albo wspomniałem rozwiązanie poniżej.
NAPRAW: Prime Video Casting nie działa lub problem z czarnym ekranem
Niestety, natknąłem się na wiele samouczków, które zalecają użytkownikom wypróbowanie nieznanej aplikacji w celu rozwiązania problemu z czarnym ekranem Prime. Nie polecam żadnemu czytelnikowi instalowania losowej aplikacji z Internetu, ponieważ może to naruszać prywatność i zamiast tego wykraść informacje.
Uruchom ponownie wszystkie urządzenia
Czas ponownie uruchomić urządzenia, a jest to telefon z Androidem, iPhone, urządzenie przesyłające i telewizor. Urządzenia inteligentne nie śpią przez cały dzień i pozostają w trybie gotowości przez tygodnie lub miesiące. Proszę czytelników o wyłączenie routera Wi-Fi i uśpienie urządzenia.
Android:
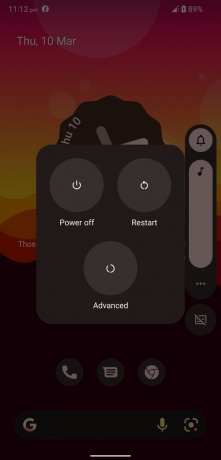
iPhone:
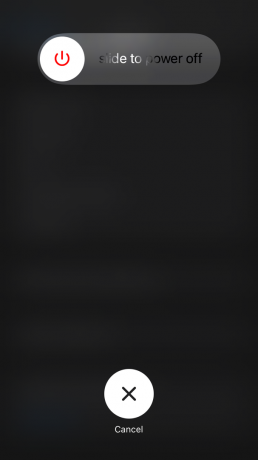
Dobry czas uśpienia rozładowuje energię elektryczną w wewnętrznych komponentach, a sprzęt przechodzi w stan spoczynku. Tymczasem oprogramowanie może zakończyć sesję i zrzucić pliki tymczasowe. Oprogramowanie ponownie uruchamia usługi systemu operacyjnego i sterowniki, które tworzą komunikację. Daj wszystkim urządzeniom co najmniej pięć minut czasu na zresetowanie i wyjmij telewizor z gniazdka elektrycznego.
Wyczyść system Android WebView w urządzeniu z Androidem
System Android WebView jest integralną częścią funkcji odtwarzania wideo w sieci. Większość problemów z przesyłaniem strumieniowym wideo występuje, gdy ASWV nie działa prawidłowo. Wielu użytkowników Androida pomija integralną funkcję z listy i nadal naprawia problem, który nie istnieje. Wewnętrzni programiści Androida często publikują nowsze aktualizacje. Teraz pokażę, jak rozwiązać problemy z ASWV na urządzeniach z Androidem 12.
1. Otwórz „Ustawienia” Androida z menu.
2. Zobacz „Aplikacje” z listy.
3. Stuknij w przycisk „Zobacz wszystkie 66 aplikacji”.

Liczba zainstalowanych aplikacji może się różnić w Twoim przypadku.
4. Znajdź na liście „Android System WebView” i otwórz aplikację.

5. Stuknij opcję „Pamięć i pamięć podręczna”.

6. Stuknij opcję „Wyczyść pamięć podręczną”.
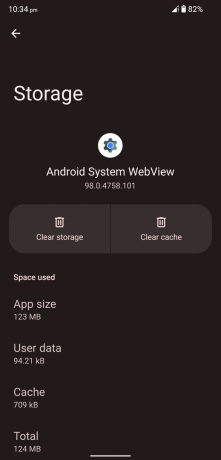
7. Stuknij opcję „Wyczyść pamięć”.

8. Stuknij w przycisk „OK”.

9. Dane aplikacji ASWV zostały wyczyszczone na Twoim urządzeniu.

Naciśnij przycisk zasilania przez trzy sekundy i wyłącz telefon z Androidem. Włącz urządzenie po minucie odpoczynku.
Zainstaluj ponownie WebView na urządzeniu z Androidem
Każda firma programistyczna na świecie namieszała w aktualizacjach aplikacji. Wewnętrzny zespół Google mógł zepsuć aktualizację ASWV i powoduje to problemy z wyświetlaniem wideo Prime na urządzeniu. Odinstaluj najnowszą aktualizację ASWV z urządzenia lub zainstaluj ją ponownie. Pokażę Ci, jak odinstalować aktualizacje na urządzeniach z Androidem 12.
1. Otwórz „Ustawienia” Androida z menu.
2. Zobacz „Aplikacje” z listy.
3. Stuknij w przycisk „Zobacz wszystkie 66 aplikacji”.
Liczba zainstalowanych aplikacji może się różnić w Twoim przypadku.
4. Znajdź na liście „Android System WebView” i otwórz aplikację.
5. Przesuń w dół. Stuknij w „Szczegóły aplikacji” w sekcji Informacje o sklepie.
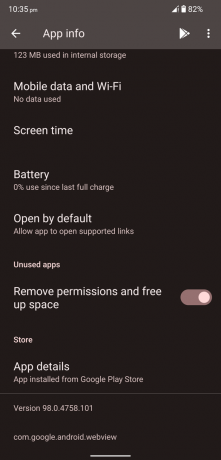
6. Na ekranie pojawi się Sklep Play. Stuknij przycisk „Odinstaluj”.

7. Stuknij w przycisk „Odinstaluj”, aby potwierdzić dezinstalację.

8. Masz tutaj dwie opcje.

a. Otwórz Amazon Prime i spróbuj obejrzeć wideo na Smart TV.
b. Zainstaluj ponownie aktualizację ASWV.
9. Stuknij przycisk „Aktualizuj”, aby zainstalować najnowszą wersję ASWV.

Zamknij wszystkie aplikacje w tle i uruchom Amazon Prime, aby przetestować funkcję screencastu.
Zezwalaj na urządzenie do screencastingu w iPhonie
Prywatność to USP, którego Apple używa w reklamach. Firma z Cupertino dodała funkcję, która zapobiega urządzeniom screencast. Oczywiście zespół programistyczny chce przywrócić prywatność w urządzeniu. Zezwalaj urządzeniu screencast ręcznie na iPhonie lub iPadzie.
1. Uruchom aplikację „Ustawienia” z ekranu głównego.
2. Wybierz „Prywatność” z listy.
3. Wybierz opcję „Sieć lokalna”.

4. Stuknij zeskanowane urządzenie lokalne, aby zezwolić na zezwolenie.
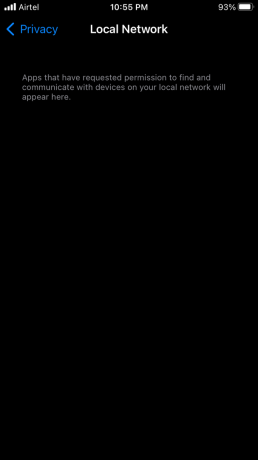
Przesyłaj strumieniowo wideo Amazon Prime na telewizor.
Wyłącz prywatny adres Wi-Fi
W systemie iOS jest zaawansowana funkcja, która tworzy unikalny prywatny adres, aby zapobiec śledzeniu. Prywatny adres Wi-Fi może powodować problem w urządzeniu. Wyłącz funkcję adresu Wi-Fi na iPhonie i iPadzie.
1. Otwórz aplikację „Ustawienia” na iOS.
2. Wybierz „Wi-Fi” w ustawieniach.

3. Stuknij ikonę (i) obok podłączonej sieci Wi-Fi.

4. Przesuń w dół. Przełącz „Prywatny adres Wi-Fi”, aby go wyłączyć.

5. Stuknij w przycisk „Kontynuuj” w wyskakującym powiadomieniu.

6. Pomyślnie wyłączyłeś „Prywatny adres Wi-Fi” na urządzeniu z systemem iOS.
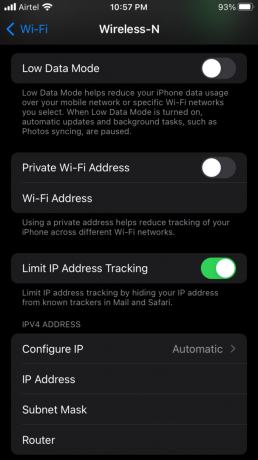
Otwórz dowolny film Prime i udostępnij ekran na Smart TV. Sieć Wi-Fi chwilowo rozłącza się i ponownie łączy, więc miej to na uwadze. Możesz wrócić do ustawienia adresu Wi-Fi i włączyć tę funkcję, jeśli nie zmieni to wyniku.
Zresetuj ustawienia sieciowe Androida
W Androidzie 12 możesz zresetować ustawienia sieciowe bez ingerencji w inne dane. Resetowanie sieci usuwa połączenia Wi-Fi, połączenia Bluetooth, NFC, VPN i inne połączenia. Proszę czytelników o wykonanie kopii zapasowej przechowywanych danych na komputerze stacjonarnym lub laptopie. Każdy popełnia błędy i nie chcemy, abyś cierpiał z powodu utraty danych.
W Androidzie 12 możesz zresetować ustawienia sieciowe bez ingerencji w inne dane. Resetowanie sieci usuwa połączenia Wi-Fi, połączenia Bluetooth, NFC, VPN i inne połączenia. Proszę czytelników o wykonanie kopii zapasowej przechowywanych danych na komputerze stacjonarnym lub laptopie. Każdy popełnia błędy i nie chcemy, abyś cierpiał z powodu utraty danych.
1. Otwórz aplikację „Ustawienia” na Androida.
2. Przesuń w dół. Wybierz "System" w ustawieniach.

3. Stuknij w „Opcje resetowania” z opcji.

4. Stuknij opcję „Zresetuj Wi-Fi, telefon komórkowy i Bluetooth”.

5. Stuknij w przycisk „Resetuj ustawienia”.
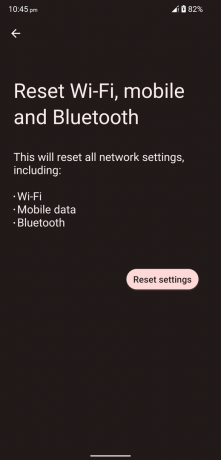
6. Uzupełnij protokół bezpieczeństwa, aby potwierdzić akcję.
7. Stuknij w przycisk „Resetuj ustawienia”.
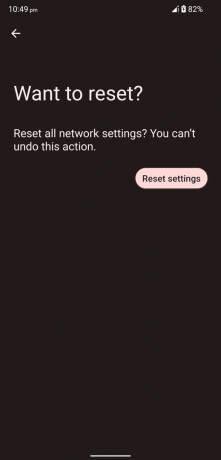
Telefon z Androidem zaczyna resetować ustawienia sieciowe i jest świadkiem zautomatyzowanego procesu. Poczekaj cierpliwie, aż telefon z Androidem wyląduje na ekranie blokady.
Zresetuj ustawienia sieciowe w urządzeniu z systemem iOS
Oprogramowanie iOS pozwala użytkownikom zresetować ustawienia sieciowe. Nie musisz modyfikować żadnej konfiguracji sieci w iPhonie i od razu je usuwać. Podobnie jak w przypadku Androida, utracisz połączenia Wi-Fi, połączenia Bluetooth, NFC, VPN i inne połączenia.
1. Otwórz „Ustawienia” iPhone'a na ekranie głównym.
2. Stuknij w ustawienie „Ogólne”.
3. Przesuń w dół. Wybierz "Przenieś lub zresetuj iPhone'a" z opcji.
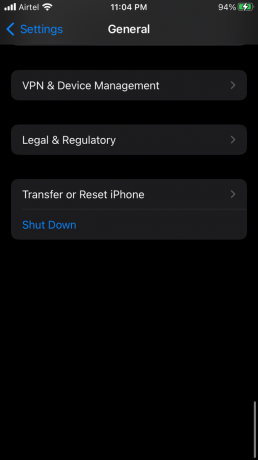
4. Stuknij w przycisk „Resetuj”.

5. Stuknij w "Zresetuj wszystkie ustawienia" z menu rozwijanego.

6. Wprowadź hasło zabezpieczające lub Face ID, aby potwierdzić akcję.
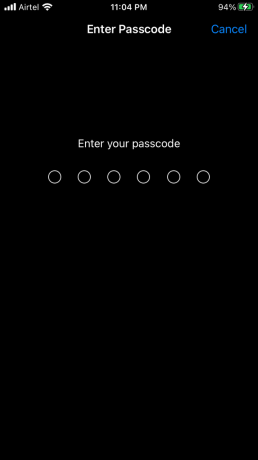
7. Stuknij w „Zresetuj wszystkie ustawienia” w wyskakującym powiadomieniu.

System iOS zrestartuje urządzenie i rozpocznie usuwanie konfiguracji sieci. Musisz siedzieć spokojnie i czekać, aż iPhone wyląduje na ekranie blokady.
Wyczyść system Android WebView w Android TV
Wyczyściliśmy pamięć i pamięć podręczną w telefonie z Androidem i musimy zrobić to samo w Smart TV.
1. Otwórz „Ustawienia” Android TV z menu bocznego.
2. Kliknij „Aplikacje” z listy.
3. Stuknij w przycisk „Zobacz wszystkie aplikacje”.
4. Przewiń w dół i kliknij przycisk „Pokaż aplikacje systemowe”.
5. Znajdź na liście „Android System WebView” i otwórz aplikację.
6. Stuknij opcję „Pamięć i pamięć podręczna”.
7. Stuknij opcję „Wyczyść pamięć podręczną”.
8. Stuknij opcję „Wyczyść pamięć”.
9. Stuknij w przycisk „OK”.
10. Dane aplikacji ASWV zostały wyczyszczone na Twoim urządzeniu.
Zamknij ustawienia Smart TV i postępuj zgodnie z następnym samouczkiem, ponieważ rozwiąże to problem.
Ponowna instalacja systemu Android WebView w Android TV
System operacyjny Android TV jest podobny do oprogramowania mobilnego Android. Najpierw omówiłem samouczek telefoniczny, abym mógł przygotować Cię do samouczka telewizyjnego. Zainstalujmy ponownie aplikację WebView w Smart TV i naprawmy problemy z screencastem.
1. Otwórz „Ustawienia” Androida z menu.
2. Zobacz „Aplikacje” z listy.
3. Stuknij w przycisk „Zobacz wszystkie aplikacje”.
4. Przesuń w dół. Stuknij w "Pokaż aplikacje systemowe".
5. Znajdź na liście „Android System WebView” i otwórz aplikację.
6. Stuknij w przycisk „Odinstaluj”.
Odinstaluj najnowszą aktualizację WebView od Google. Teraz postępuj zgodnie z następnym samouczkiem, a naprawi on wbudowany Chromecast.
Wyczyść dane aplikacji Chromecast
Nie masz wbudowanych elementów sterujących Chromecastem w telewizorze Smart TV, ale możesz wyczyścić zapisane dane i ponownie zainstalować najnowsze aktualizacje aplikacji. Pokażę ci, jak usunąć dane aplikacji i ponownie zainstalować aplikację do screencastingu.
1. Otwórz „Ustawienia” Androida z menu.
2. Zobacz „Aplikacje” z listy.
3. Stuknij w przycisk „Zobacz wszystkie aplikacje”.
4. Przesuń w dół. Stuknij w "Pokaż aplikacje systemowe".
5. Znajdź na liście „Wbudowany Chromecast” i otwórz aplikację.
6. Stuknij opcję „Wyczyść pamięć podręczną”.
7. Stuknij opcję „Wyczyść dane”.
Przejdź do Sklepu Play i zaktualizuj „Chromecast” i „Android System WebView” bez wahania. Wyłącz telewizor Smart TV i włącz go ponownie po dwóch minutach.
Dolna linia
Telewizory Smart TV obsługiwane przez system operacyjny Android i urządzenia do przesyłania strumieniowego mają w sobie system operacyjny Android. Pokazałem ci kilka sposobów na naprawienie niedziałającego przesyłania wideo Prime lub czarnego ekranu na Android TV, telefony z Androidem i urządzenia z systemem iOS. Twój telewizor lub urządzenie do przesyłania strumieniowego nie daje Ci możliwości sterowania Chromecastem. Możesz usunąć wbudowane dane aplikacji screencast i naprawić smartfon lub tablet. Daj nam znać, które rozwiązanie pomogło rozwiązać czarny ekran wideo Prime w sekcji komentarzy.

![Jak odblokować program ładujący na dowolnym smartfonie Huawei [oficjalne i nieoficjalne]](/f/a57c8c42e222730234ed28b2cbdaafed.png?width=288&height=384)

