Jak odinstalować Spotify w systemie Windows 11?
Miscellanea / / April 23, 2022
Spotify pozwala na dostęp do prawie każdego utworu, który chcesz za darmo. Jest to usługa przesyłania strumieniowego muzyki, podcastów i filmów, dzięki której można uzyskać dostęp do treści milionów artystów na całym świecie. Podstawowe funkcje, takie jak słuchanie muzyki, są całkowicie bezpłatne; ale Spotify Premium to opcja aktualizacji dla innych funkcji.
Jeśli wolisz, możesz przeglądać lub wyszukiwać to, co chcesz usłyszeć. Ale nie wszystkim podoba się ta platforma do przesyłania strumieniowego, a teraz szukają sposobu na odinstalowanie Spotify na swoim komputerze z systemem Windows 11. Od teraz to samo, co otrzymają w Apple Music, YouTube Music itp. Jeśli więc nie wiesz, jak to zrobić, wykonaj metody podane w tym przewodniku.

Zawartość strony
-
Jak odinstalować Spotify w systemie Windows 11?
- Metoda 1: za pomocą ustawień systemu Windows
- Metoda 2: Za pomocą panelu sterowania
- Metoda 3: Użyj menu wyszukiwania systemu Windows
- Metoda 4: Użyj PowerShell
Jak odinstalować Spotify w systemie Windows 11?
Dostępnych jest kilka sztuczek, które można wykorzystać do odinstalowania Spotify na komputerze z systemem Windows 11. Jeśli więc szukasz takich metod, koniecznie przeczytaj ten poradnik do końca.
Metoda 1: za pomocą ustawień systemu Windows
Możesz użyć menu Ustawienia systemu Windows 11, aby usunąć aplikację z urządzenia. Sprawdźmy więc, jak to zrobić:
- Początkowo musisz nacisnąć Wygraj+I przycisk jednocześnie, aby otworzyć Ustawienia aplikacja.
- Następnie dotknij Aplikacje kafelek i przełącz na Aplikacje i funkcje.
- Następnie z prawej strony ekranu znajdź aplikację Spotify i dotknij przycisku z trzema kropkami. Następnie po prostu wybierz Odinstaluj opcja.
- Wreszcie otwórz, naciśnij Ok przycisk, jeśli prosi o potwierdzenie.
Metoda 2: Za pomocą panelu sterowania
Jeśli uważasz, że powyższa metoda jest dość trudna, możesz użyć Panelu sterowania, aby usunąć aplikację Spotify. Jeśli więc nie wiesz, jak to zrobić, wykonaj następujące czynności:
- Najpierw otwórz Panel sterowania i dotknij Programy.
- Następnie dotknij Programy i funkcje.
-
Teraz po prostu zlokalizuj Spotify aplikację z otwartej listy.
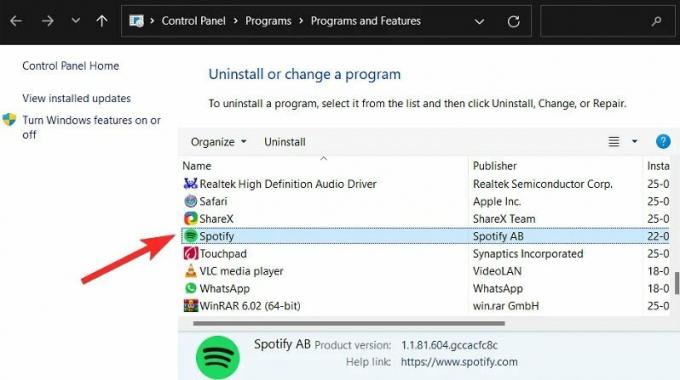
-
Następnie musisz kliknąć go prawym przyciskiem myszy i wybrać Odinstaluj opcja.

- Następnie naciśnij Ok przycisk i poczekaj, aż zostanie usunięty.
Metoda 3: Użyj menu wyszukiwania systemu Windows
Jest to najłatwiejsza metoda usunięcia aplikacji na komputerze z systemem Windows 11. Jeśli więc nie wiesz o tym, oto wskazówki, które ci pomogą:
- Najpierw najedź kursorem na menu wyszukiwania i wyszukaj Spotify.
- Następnie wybierz Odinstaluj przycisk. Jednak zostaniesz przekierowany do Panelu sterowania, robiąc to.
-
Następnie wyszukaj Spotify aplikacji i dotknij przycisku z trzema kropkami. Następnie wybierz Odinstaluj opcję i naciśnij Ok przycisk.
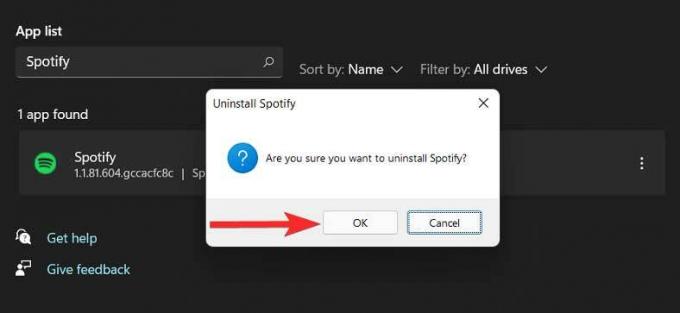
Metoda 4: Użyj PowerShell
Jest to nieco dłuższa metoda do wykonania, więc jeśli nie masz czasu, aby to zrobić, sugerujemy wypróbowanie innych metod wymienionych powyżej. W przeciwnym razie wykonaj następujące kroki:
- Najpierw otwórz PowerShell przy użyciu uprawnień administratora.
- Następnie wykonaj polecenie:
Get-AppxPackage

- Teraz pojawi się lista zainstalowanych aplikacji. Aby znaleźć swoją aplikację, wystarczy kliknąć prawym przyciskiem myszy pasek tytułu PowerShell.
-
Następnie najedź na Edytuj > Znajdź > Szukaj Spotify i uderzył Znajdź następny przycisk, aby wyszukać.


- Teraz zlokalizuj Spotify i uderzył Anulować przycisk.
-
Następnie wybierz tekst wymieniony obok Imię i nazwisko pakietu i skopiuj go.
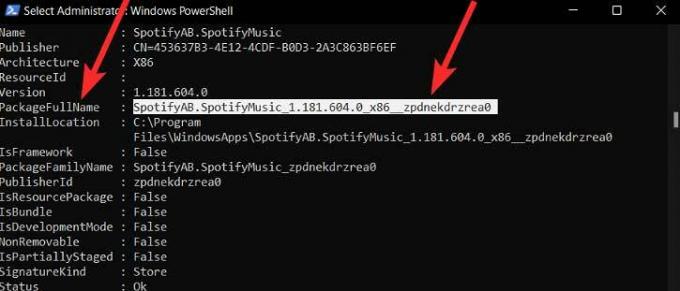
- Teraz po prostu wykonaj polecenie:
Usuń-AppxPackage Nazwa aplikacji.
Notatka: Zastąp nazwę aplikacji tekstem, który skopiowałeś wcześniej. Na przykład:
Reklamy
Usuń-AppxPackage SpotifyAB.SpotifyMusic_1.181.604.0_x86__zpdnekdrzrea0
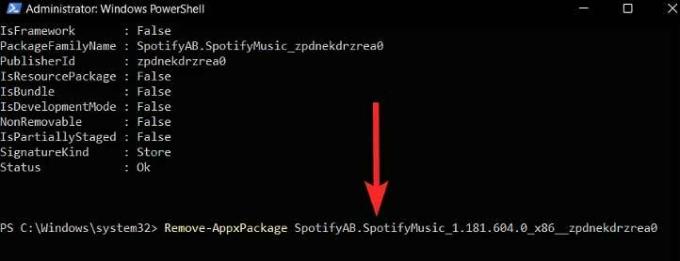
Przeczytaj także: Poprawka: polecenia głosowe Spotify nie działają w Androidzie Auto
W ten sposób możesz odinstalować aplikację Spotify na komputerze z systemem Windows 11. Mamy nadzieję, że powyższe metody w tym artykule pomogły Ci. Jeśli jednak nadal masz jakiekolwiek wątpliwości dotyczące tematu, skomentuj poniżej.
Reklamy

![Łatwa metoda zrootowania Galaxy Tab S6 za pomocą Magisk [bez TWRP]](/f/58e2fb825e6f9504d10efc6837f4b1ce.jpg?width=288&height=384)

