Poprawka: awaria RTX 3090, 3080, 3070 lub 3060 w grach
Miscellanea / / April 23, 2022
Nvidia RTX to nowsza linia kart graficznych, która zadebiutowała w 2019 roku serią 20. RTX to kolejny skrót brandingowy, który oznacza „Ray Tracing Texel eXtreme” i jak sama nazwa wskazuje, te karty jako pierwsze zawierały dedykowane funkcje ray tracingu. Nvidia to nazwa, którą zna każdy gracz, ale wiesz co?
Nie ma na tym świecie nic, co byłoby perfekcyjnie wykonane bez wad. Więc tak, ostatnio użytkownicy serii RTX 3090, 3080, 3070 lub 3060 zaczęli zgłaszać, że ich gra zaczyna się zawieszać lub mówimy, że GPU ciągle się zawiesza w grach.
Gdy nasz zespół bada ten błąd, stwierdzamy, że w wielu przypadkach niektórzy użytkownicy naprawiają ten problem, wykonując proste i proste sztuczki. Jednak dobrą wiadomością jest to, że zebraliśmy wszystkie sztuczki w tym przewodniku, aby pomóc innym użytkownikom, takim jak Ty, rozwiązać problem z awariami w grach.

Zawartość strony
-
Jak naprawić awarię RTX 3090, 3080, 3070 lub 3060 w grach?
- Poprawka 1: Uruchom ponownie urządzenie
- Poprawka 2: Spróbuj zagrać w inną grę
- Poprawka 3: Upewnij się, że sterownik GPU jest zaktualizowany
- Poprawka 4: Sprawdź aktualizację systemu operacyjnego
- Poprawka 5: Upewnij się, że gry są zaktualizowane
- Rozwiązanie 6: Ustaw kartę graficzną na domyślną
- Poprawka 7: Sprawdź zasilacz
- Poprawka 8: Zmień ustawienia BIOS
- Poprawka 9: Kontakt z zespołem pomocy technicznej
Jak naprawić awarię RTX 3090, 3080, 3070 lub 3060 w grach?
Oto kilka sztuczek, które pomogą Ci rozwiązać problem awarii RTX 3090, 3080, 3070 lub 3060 w grach. Dlatego też, jeśli i Ty jesteś zaniepokojony tym problemem, upewnij się, że wykonałeś wymienione poniżej poprawki:
Poprawka 1: Uruchom ponownie urządzenie
Ten rodzaj problemu można czasem rozwiązać, ponownie uruchamiając komputer, ale jeśli masz uszkodzoną kartę graficzną, spodziewaj się, że problem będzie się powtarzał. Po wykryciu najnowszej wersji karty graficznej system Windows 11/10 ponownie zainstaluje sterownik po ponownym uruchomieniu komputera.
Spowoduje to usunięcie błędów z procesora graficznego i przywrócenie ich do ustawień fabrycznych. Jeśli wentylator nie działa prawidłowo, Twój procesor graficzny nie będzie tak niezawodny ani wydajny. Wyjmij kartę graficzną, aby ją sprawdzić.
Upewnij się, że wentylatory obracają się swobodnie i łatwo. To zły znak, jeśli zatrzymuje się wkrótce po lekkim pstryknięciu palcem. Dlatego możesz spróbować ponownie uruchomić komputer, ponieważ może się zdarzyć, że problem z awarią RTX w grach zostanie naprawiony przez ponowne uruchomienie urządzenia.
Poprawka 2: Spróbuj zagrać w inną grę
Istnieją szanse, że procesor graficzny RTX może ulegać awarii w niektórych konkretnych grach; dlatego możesz po prostu spróbować zagrać w dowolną inną grę, aby sprawdzić, czy ten sam problem występuje w nowej grze, czy nie.
Istnieje prawdopodobieństwo, że gra, w którą grasz na komputerze, może nie być zgodna z Twoim urządzeniem; dlatego napotykasz ten problem. Wypróbuj to i daj nam znać, czy możesz teraz grać w swoje gry na swoim komputerze, czy nie.
Reklamy
Poprawka 3: Upewnij się, że sterownik GPU jest zaktualizowany
Twój procesor graficzny odpowiada za rysowanie każdego piksela na ekranie, w tym interfejsu Windows i stron internetowych. Sterownik to oprogramowanie, które umożliwia interakcję systemu operacyjnego ze sprzętem komputera z systemem Windows 10/11, takim jak karta graficzna.
Jednak aktualizowanie sterownika karty graficznej jest kluczem do pełnego wykorzystania możliwości komputera, gier i innych zadań wymagających dużej ilości grafiki. Kierowcy są również za darmo, co jest kolejnym ważnym powodem, dla którego warto je aktualizować. Możesz więc postępować zgodnie ze wskazówkami, które pomogą Ci naprawić błąd:
- Najpierw otwórz pole Uruchom i wyszukaj devmgmt.msc.
- To otworzy Menadżer urządzeń; musisz dwukrotnie kliknąć Adapter wyświetlacza patka.
-
Następnie kliknij prawym przyciskiem myszy nazwę producenta swojego GPU i naciśnij Uaktualnij sterownik opcja.

Poprawka 4: Sprawdź aktualizację systemu operacyjnego
Aktualizacja urządzenia z systemem Windows 10/11 nie zawsze poprawia jego wydajność, ponieważ czasami aktualizacja może zawierać błędy, przez które otrzymujesz tego rodzaju problemy. Jeśli jednak aktualizacja wyraźnie zawiera poprawki konkretnych problemów z wydajnością, może to również poprawić szybkość urządzenia.
Reklamy
Jednak, chociaż kilka czynników może wpłynąć na wydajność lub szybkość systemu Windows po aktualizacji do nowszej wersji. Jeśli więc masz problem z procesorami graficznymi RTX, które powodują awarię gier, w które grasz, wykonaj poniższe czynności i zaktualizuj system operacyjny urządzenia:
- Przede wszystkim użyj paska wyszukiwania systemu Windows i wyszukaj Windows Update.
-
Następnie naciśnij Sprawdź aktualizacje w następnym oknie.

Poprawka 5: Upewnij się, że gry są zaktualizowane
Czy jesteś pewien, że gra, w którą grasz, jest zaktualizowana, czy nie? Istnieje prawdopodobieństwo, że gra, w którą grasz, może być nieaktualna, a nowa aktualizacja poprawki jest dostępna dla Twojej gry. Możesz więc po prostu sprawdzić, czy gra ma jakieś oczekujące aktualizacje, czy nie. Jeśli jednak znajdziesz jakieś aktualizacje, zainstaluj je.
Poprawka 6: Ustaw kartę graficzną na domyślną
Ustawienie karty GPU w trybie domyślnym będzie dla Ciebie właściwym wyborem, ponieważ wcześniej pomogło wielu użytkownikom w rozwiązaniu tego rodzaju błędu. Dlatego musisz również wypróbować kroki podane poniżej:
- Po pierwsze, uruchom Panel sterowania NVIDIA klikając prawym przyciskiem myszy na pulpicie i wybierając Panel sterowania NVIDIA.
- Następnie przejdź do Ustawienia 3D.
- Teraz wybierz Zarządzaj ustawieniami 3D z lewej strony ekranu.
- Następnie wybierz Ustawienia programu patka. Następnie wybierz program z otwartej listy rozwijanej pod Wybierz program do dostosowania Sekcja.
-
Na koniec naciśnij Wydajny procesor NVidia z rozwijanego menu pojawiło się w Wybierzpreferowany procesor graficznydla tego programu Sekcja.
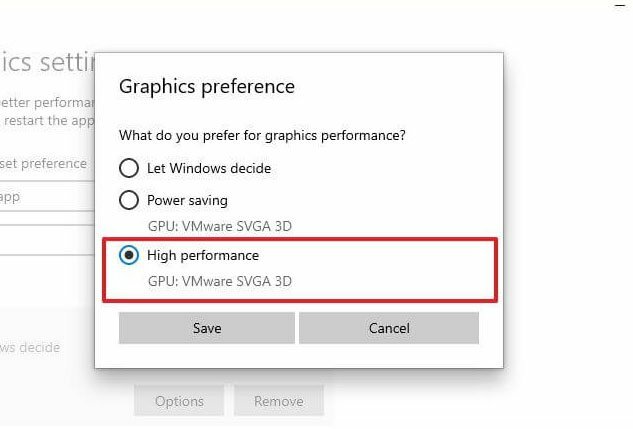
Poprawka 7: Sprawdź zasilacz
Jeśli nadal napotykasz ten błąd, istnieje prawdopodobieństwo, że Twój komputer może nie mieć odpowiedniego zasilania, przez co Twój GPU nie działa poprawnie. Powinieneś więc sprawdzić, czy twój procesor graficzny ma odpowiednie zasilanie, a następnie ponownie uruchomić grę, aby sprawdzić, czy problem został rozwiązany, czy nie.
Poprawka 8: Zmień ustawienia BIOS
Możesz po prostu zmienić ustawienia BIOS-u, aby naprawić awarię GPU z serii RTX 3090, 3080, 3070 lub 3060. Oto wskazówki, które Ci w tym pomogą:
- Początkowo kliknij prawym przyciskiem myszy na pulpicie i wybierz Panel sterowania NVIDIA.
- Teraz najedź na Ustawienia 3D > Zarządzaj ustawieniami 3D.
- Teraz od Ustawienia globalne rozwijanego menu, wybierz Aplikacja 3D — tworzenie gier.
-
Następnie wybierz Wysokowydajny procesor NVIDIA z Preferowany procesor graficzny menu rozwijane.
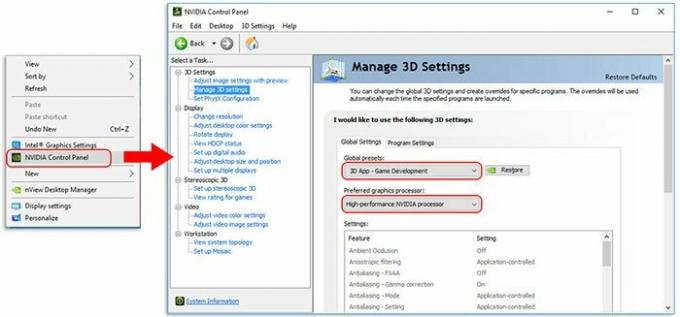
- Następnie wybierz Ustawienia 3D i dotknij Ustaw konfigurację PhysX.
-
Następnie od Wybierz procesor PhysX rozwijanego menu, wybierz swoją kartę graficzną i upewnij się, że nie powinna być ustawiona na Automatyczny wybór lub procesor.

-
Następnie od Wybierz procesor PhysX rozwijanego menu, wybierz swoją kartę graficzną i upewnij się, że nie powinna być ustawiona na Automatyczny wybór lub procesor.
Przeczytaj także: Poprawka: RTX 3070 lub 3080 nie wykrywa drugiego monitora
Poprawka 9: Kontakt z zespołem pomocy technicznej
Czy próbowałeś wszystkiego, o czym wspomnieliśmy w tym artykule? Jeśli wypróbowałeś już wszystko, radzimy skontaktować się z zespołem pomocy technicznej firmy Microsoft i zapytać o ten problem. Następnie pomogą Ci rozwiązać problem, jeśli to możliwe. W przeciwnym razie będą nad tym pracować i wprowadzą kilka drobnych aktualizacji, aby rozwiązać problem z ich końca.
To wszystko, jak naprawić awarię serii RTX 3090, 3080, 3070 lub 3060 w grach. Mamy nadzieję, że ten przewodnik Ci pomógł. Jeśli jednak chcesz uzyskać więcej informacji na ten temat, komentarz poniżej.



