Jak naprawić kod błędu PlayStation E-8210604A?
Miscellanea / / April 23, 2022
Sony PlayStation Konsole do gier to jedno z oszałamiających urządzeń na rynku, które w zasadzie pozwala na setki nowo wydanych, a nawet ekskluzywnych gier wideo na modele PS4 lub PS5. Oprócz grania w gry, użytkownicy mogą przesyłać strumieniowo treści, oglądać telewizję, słuchać muzyki i nie tylko. Ale ze względu na łączność online są duże szanse, że w jakiś sposób napotkasz kod błędu PlayStation E-8210604A na konsoli PlayStation, co jest dość niefortunne.
Cóż, ten konkretny błąd pojawia się użytkownikom podczas próby połączenia z serwerem PSN (PlayStation Network). Zgodnie z wieloma raportami online, konkretne powiadomienie o błędzie wygląda tak: "Wystąpił błąd. (E-8210604A)” na ekranie, który może pojawić się z kilku możliwych powodów. A więc problemy z połączeniem internetowym, problemy z kontem użytkownika PSN, wszelkiego rodzaju usterki systemu PlayStation, nieaktualna wersja systemu itp. może cię bardzo niepokoić.

Zawartość strony
-
Jak naprawić kod błędu PlayStation E-8210604A?
- 1. Sprawdź informacje o karcie kredytowej/debetowej
- 2. Sprawdź swoje połączenie z internetem
- 3. Wyłącz i włącz router Wi-Fi
- 4. Zarejestruj ponownie swoją kartę kredytową/debetową
- 5. Spróbuj użyć innej karty debetowej/kredytowej
- 6. Poczekaj kilka godzin i spróbuj ponownie
- 7. Doładuj PS Wallet za pomocą karty PlayStation Store
- 8. Sprawdź stan PSN
- 9. Spróbuj zmienić adres e-mail profilu PlayStation
- 10. Spróbuj usunąć aktywną kartę debetową/kredytową
- 11. Dokonaj płatności za pośrednictwem innej platformy
- 12. Skontaktuj się z pomocą techniczną PlayStation
Jak naprawić kod błędu PlayStation E-8210604A?
Co ciekawe, niektórzy subskrybenci PS Now i PS Plus otrzymują „Wystąpił błąd podczas płatności”. powiadomienie o błędzie z tym samym kodem błędu. Teraz, jeśli masz ten sam problem z płatnościami online w usługach PSN, nie martw się. Tutaj udostępniliśmy kilka możliwych obejść, aby dość łatwo naprawić kod błędu E-8210604A. Teraz, nie tracąc więcej czasu, wskoczmy do tego.
1. Sprawdź informacje o karcie kredytowej/debetowej
Pierwszą rzeczą, którą powinieneś zrobić, to po prostu sprawdzić lub poprawnie edytować dane karty kredytowej/debetowej za pośrednictwem Systemu Ustawienia > Zarządzanie kontem > Informacje o koncie > Portfel. W ten sposób możesz łatwo upewnić się, że w menu ustawień nie ma konfliktu ani niewłaściwej konfiguracji.
2. Sprawdź swoje połączenie z internetem
Upewnij się, że prawidłowo sprawdziłeś swoje połączenie internetowe, zanim przejdziesz do innych wniosków, ponieważ jest słabe lub niestabilne sieć może łatwo wywołać wiele problemów z połączeniem z serwerem lub płatnościami online za pomocą PlayStation usługi. Jeśli w takim przypadku korzystasz z sieci bezprzewodowej, przełącz ją na przewodową (Ethernet) lub odwrotnie, aby sprawdzić problem.
3. Wyłącz i włącz router Wi-Fi
Powinieneś również spróbować wykonać cykl zasilania na routerze Wi-Fi, aby sprawdzić krzyżowo, czy problem występuje z powodu usterki sieciowej lub usterki oprogramowania układowego routera, czy nie. Sugerujemy wyłączenie routera, a następnie odłączenie zasilacza od źródła zasilania. Następnie odczekaj około minuty i ponownie włącz router, podłączając ponownie zasilacz. Ta metoda przydaje się głównie dla dotkniętych użytkowników.
4. Zarejestruj ponownie swoją kartę kredytową/debetową
Powinieneś również sprawdzić, czy Twoja karta debetowa/kredytowa jest prawidłowo powiązana lub zarejestrowana w PlayStation Store, czy nie. Pamiętaj, aby wykonać poniższe czynności, aby połączyć kartę przed jej użyciem.
Na PS5:
- Iść do Ustawienia > Użytkownicy i Konta.
- Wybierz Rachunek > Płatności i subskrypcje > Metody Płatności.
- Wybierz Dodaj kartę kredytową/debetową.
- Wprowadź informacje o karcie, a następnie wybierz Zrobione.
- Kiedy się włączysz Ustaw jako domyślne, ta forma płatności zostanie użyta przy następnym zakupie.
- Możesz iść.
Na PS4:
Reklamy
- Iść do Ustawienia > Zarządzanie kontem > informacje o koncie > Portfel > Metody Płatności.
- Wybierz Dodaj kartę kredytową/debetową i wprowadź informacje o karcie kredytowej lub debetowej.
5. Spróbuj użyć innej karty debetowej/kredytowej
Możesz także spróbować użyć innej karty debetowej/kredytowej w PlayStation Store, aby kupić dowolny przedmiot, ponieważ są wysokie, że w jakiś sposób Twoja istniejąca karta debetowa/kredytowa ma jakieś problemy lub dany bank uniemożliwia płatności online cokolwiek.
6. Poczekaj kilka godzin i spróbuj ponownie
Możliwe też, że w PlayStation Store wystąpiła tymczasowa usterka lub Twój partner bankowy ma w tym momencie jakieś problemy techniczne. Możesz więc poczekać kilka godzin i spróbować ponownie sprawdzić problem związany z płatnością.
7. Doładuj PS Wallet za pomocą karty PlayStation Store
Jeśli w takim przypadku karta kredytowa/debetowa nie jest wymagana do procesu płatności, możesz spróbować ręcznie doładować portfel kartą PlayStation Store, a następnie sprawdzić ponownie. Aby to zrobić:
Reklamy
- Upewnij się, że otwierasz stronę PlayStation Store za pomocą przeglądarki internetowej na komputerze PC lub Mac.
- Teraz zaloguj się przy użyciu istniejącego konta, którego używasz na konsoli.
- Kliknij na Zaloguj przycisk > Kliknij na Rachunek ikonę w prawym górnym rogu.
- Wybierz Zarządzanie płatnościami > Po skonfigurowaniu metody płatności kliknij Dodać fundusze.
- Następnie wybierz metodę finansowania, wybierając jedną ze swoich kart.
- Zrealizuj kartę przedpłaconą opcja > Spróbuj kupić przedmiot, korzystając z subskrypcji PS+, aby sprawdzić problem.
8. Sprawdź stan PSN
Czasami problemy z usługami PlayStation Network mogą również powodować problemy z łącznością online, a nawet płatnościami. Lepszym pomysłem jest sprawdzenie Stan PSN przy użyciu tego linku aby upewnić się, czy występuje problem z połączeniem z serwerem, czy nie. W chwili pisania tego artykułu nie ma przestojów ani awarii serwera.
Jeśli jednak występują problemy z usługami PSN, odczekaj około kilku godzin i spróbuj ponownie. Jeśli nie ma problemu z połączeniem z serwerem, możesz przejść do następnej metody.
9. Spróbuj zmienić adres e-mail profilu PlayStation
Jeśli nadal pojawia się komunikat o kodzie błędu PlayStation E-8210604A na konsoli PS4 lub PS5, spróbuj zmienić adres e-mail profilu PlayStation na inny identyfikator e-mail. Być może połączony adres e-mail ma jakieś problemy z profilem PS Store.
- Najpierw zaloguj się na stronie Sony Account Management za pomocą dowolnej przeglądarki internetowej na konsoli.
- Pamiętaj, aby wprowadzić kod weryfikacyjny, jeśli masz włączoną weryfikację dwuetapową.
- Wybierz Bezpieczeństwo > Przejdź do menu po prawej stronie ekranu.
- Kliknij ID logowania z menu rozwijanego > Wybierz do Edytować Adres e-mail.
- Wpisz swój nowy adres e-mail i kliknij Ratować.
- Nowa wiadomość e-mail zostanie wysłana na dodany adres e-mail w celu potwierdzenia logowania. Przejdź do swojej skrzynki e-mail i otwórz konkretną pocztę.
- Kliknij na Sprawdź teraz przycisk > Wróć do konsoli PlayStation i użyj nowego konta e-mail, aby się zalogować.
Teraz problem powinien zostać naprawiony. Jeśli jednak problem nadal występuje, możesz przejść do następnej metody.
10. Spróbuj usunąć aktywną kartę debetową/kredytową
Cóż, usunięcie metod płatności może nie anulować aktywnej subskrypcji na twoim koncie PlayStation. Aby anulować subskrypcję, musisz odwiedzić Zarządzanie subskrypcjami. Gdy usuniesz informacje o płatności z jednego urządzenia, zostaną one usunięte ze wszystkich urządzeń połączonych z tym samym kontem. Aby to zrobić:
Na PS5:
- Iść do Ustawienia > Użytkownicy i Konta.
- Wybierz Rachunek > Płatności i subskrypcje > Metody Płatności.
- Wybierz jedną z metod płatności, naciśnij przycisk opcji i wybierz Usunąć.
Na PS4:
- Iść do Sklep PlayStation.
- Przewiń w dół paska bocznego i wybierz Metody Płatności.
- Wybierz metodę płatności > Usunąć.
11. Dokonaj płatności za pośrednictwem innej platformy
Czasami dokonywanie zakupów za pośrednictwem innej platformy lub partnerów finansujących może pomóc dotkniętym tym użytkownikom konsoli PlayStation w ukończeniu procesu płatności online. Aby to zrobić:
- Przejdź do strony internetowej Sony Entertainment Network na komputerze PC lub Mac.
- Zaloguj się przy użyciu tego samego konta PlayStation, którego już używasz.
- Teraz wybierz Metoda płatności w Playstation Network > Aby dodać system płatności, przejdź do prawej strony.
- Kliknij Dodaj metodę płatności > Wybierz Paypal i postępuj zgodnie z instrukcjami wyświetlanymi na ekranie.
- Następnie otwórz nową kartę w przeglądarce > Przejdź do Zaloguj się przez Paypal strona.
- Pamiętaj, aby uzupełnić informacje o koncie PayPal > Przejdź do Bilans PayPal link i kliknij go.
- Kliknij Połącz kartę > Postępuj zgodnie z instrukcjami wyświetlanymi na ekranie, aby dodać kartę kredytową do Paypal.
- Następnie kliknij Karta łącza aby zapisać go na swoim koncie.
- Wróć do konsoli Playstation i spróbuj dodać subskrypcję PS+ do strony kasy.
- Tutaj musisz wybrać swoje konto Paypal, aby wybrać metodę płatności.
12. Skontaktuj się z pomocą techniczną PlayStation
Jeśli żadne z obejść Ci nie pomogło, upewnij się, że: skontaktuj się z pomocą techniczną PlayStation o dodatkową pomoc. Powinieneś poprosić personel pomocy technicznej o utworzenie zgłoszenia i szybkie rozwiązanie takiego problemu, niezależnie od tego, czy ten komunikat o błędzie pojawia się po twoim końcu, czy na końcu serwera.
To wszystko, chłopaki. Zakładamy, że ten przewodnik był dla Ciebie pomocny. W przypadku dalszych pytań możesz skomentować poniżej.


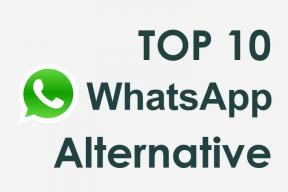
![Łatwa metoda zrootowania ZTE Nubia Z17 Mini za pomocą Magiska [bez TWRP]](/f/4bd289c072d9a2528488f00a71d390ef.jpg?width=288&height=384)