Poprawka: Powiadomienie na pulpicie Telegram nie działa
Miscellanea / / May 01, 2022
Telegram to bezpłatna usługa przesyłania wiadomości w chmurze, która obsługuje wiele platform. Został wydany w 2013 roku zarówno na urządzenia z Androidem, jak i iOS, i od tego czasu zyskał wiele miłości użytkowników na całym świecie.
Jednak jego popularność gwałtownie rośnie ze względu na kompleksowe połączenia wideo, VoIP i technologię udostępniania plików, która jest znacznie lepsza niż jakakolwiek inna aplikacja społecznościowa pod względem bezpieczeństwa. Co więcej, podobnie jak Whatsapp, mają również wersję internetową, za pomocą której możesz teraz uzyskać dostęp do swojego konta Telegram na swoim komputerze.
Ale niestety dla niektórych użytkowników powiadomienie na pulpicie Telegram nie działa, przez co napotykają wiele problemów. Cóż, to jest powód, dla którego tu jesteśmy. W tym przewodniku dowiesz się, jak naprawić niedziałający problem z powiadomieniem na pulpicie Telegrama. Więc zacznijmy.

Zawartość strony
-
Jak naprawić niedziałające powiadomienie na pulpicie Telegram?
- Poprawka 1: Połącz ponownie telegram
- Poprawka 2: Uruchom ponownie przeglądarkę
- Poprawka 3: Uruchom ponownie system
- Poprawka 4: Sprawdź połączenie
- Poprawka 5: Sprawdź, czy włączyłeś to, czy nie
- Poprawka 6: Wyczyść dane z pamięci podręcznej
- Poprawka 7: Wypróbuj inną przeglądarkę
- Poprawka 8: Wyłącz VPN
Jak naprawić niedziałające powiadomienie na pulpicie Telegram?
Nie musisz się martwić, że powiadomienia na pulpicie Telegrama nie działają, ponieważ teraz można to naprawić, korzystając z poniższych poprawek.
Poprawka 1: Połącz ponownie telegram
Jeśli już od jakiegoś czasu borykasz się z tym problemem, zaleca się ponowne połączenie Telegrama z wersją na komputer. Dzieje się tak, ponieważ czasami, z powodu pewnych błędów technicznych, serwery Telegrama nie są w stanie powiadomić Cię o każdej otrzymanej wiadomości. Dlatego po ponownym uruchomieniu systemu problem zostaje automatycznie rozwiązany. Aby to zrobić,
- Stuknij przycisk z trzema kropkami i wybierz Wyloguj.
- Następnie odśwież stronę i zeskanuj kod QR, aby ponownie się zalogować.
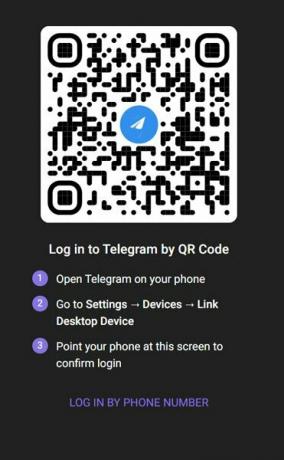
- Następnie poproś znajomego o wysłanie wiadomości, aby sprawdzić, czy powiadomienie, niedziałający problem został rozwiązany, czy nie.
Poprawka 2: Uruchom ponownie przeglądarkę
Jeśli używasz Telegrama w przeglądarce internetowej, a powyższa metoda nie rozwiąże problemu, spróbuj ponownie uruchomić przeglądarkę. Tak, wielu użytkowników zgłosiło, że po ponownym uruchomieniu przeglądarki powiadomienie znów zaczyna działać. Musisz więc wypróbować to i sprawdzić, czy to naprawdę pomaga rozwiązać ten błąd.
Poprawka 3: Uruchom ponownie system
Ponowne uruchomienie będzie świetnym pomysłem, jeśli wypróbowałeś wszystkie wymienione powyżej poprawki i nadal otrzymujesz błąd. Możliwe, że źródłem tego problemu są tymczasowe pliki pamięci podręcznej lub błędy, które uniemożliwiają prawidłowe działanie systemu.
Dlatego musisz spróbować ponownie uruchomić system i sprawdzić, czy powiadomienie zaczyna działać na pulpicie Telegrama, czy nie.
Poprawka 4: Sprawdź połączenie
Czy sprawdziłeś, czy twoje połączenie jest dobre, czy nie? Cóż, możliwe są szanse, że twoje Wi-Fi lub mobilny punkt dostępu mogą nie zapewniać wymaganej prędkości, dlatego występuje ten problem. Dlatego sugerujemy sprawdzenie szybkości połączenia z dowolnego strona z testerem prędkości.
Reklamy
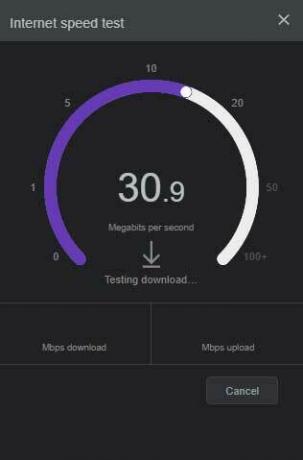
Niemniej jednak, jeśli odkryjesz, że twoje Wi-Fi nie zapewnia odpowiedniej łączności, rozważ wyłączenie zasilania routera, ponieważ może to rozwiązać ten rodzaj błędu. Dlatego wypróbuj to i sprawdź ponownie, czy powiadomienie na pulpicie Telegrama zaczyna działać, czy nie.
Poprawka 5: Sprawdź, czy włączyłeś to, czy nie
Istnieje duże prawdopodobieństwo, że możesz wyłączyć powiadomienie dla Telegrama na swoim komputerze, dlatego otrzymujesz ten problem.
Reklamy
Dlatego sugeruje się, aby najpierw otworzyć aplikację komputerową Telegram i sprawdzić, czy wyłączyłeś powiadomienie dla aplikacji, czy nie. Jeśli tak, włącz go i uruchom ponownie komputer. Następnie okaże się, że problem z powiadomieniem zostanie rozwiązany automatycznie.
Poprawka 6: Wyczyść dane z pamięci podręcznej
Wyczyszczenie pliku pamięci podręcznej to również właściwy wybór, aby naprawić tego rodzaju problem. Tak więc teraz są dwie sytuacje, jedna dotyczy korzystania z aplikacji Telegram na komputerze, a druga dotyczy korzystania z internetowej wersji Telegrama. Aby wyczyścić pamięć podręczną, musisz wykonać następujące kroki:
W przypadku aplikacji Telegram:
- Początkowo otwórz Ustawienia systemu Windows, używając Wygraj+I kombinacja klawiszy.
- Następnie przejdź do prywatność i bezpieczeństwo opcja.
- Teraz przewiń w dół do Uprawnienia aplikacji Sekcja.
-
Następnie dotknij Lokalizacja i uderzył Jasny przycisk.
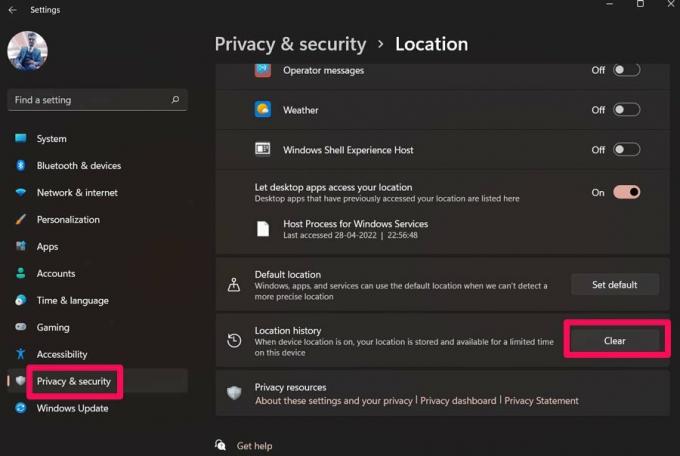
Telegram internetowy:
- Najpierw otwórz przeglądarkę i dotknij przycisku z trzema kropkami, a następnie dotknij Ustawienia.
- Następnie naciśnij prywatność i bezpieczeństwo i wybierz Wyczyść dane przeglądania.
-
Następnie po prostu zaznacz pola, które chcesz usunąć i naciśnij Wyczyść dane opcja.
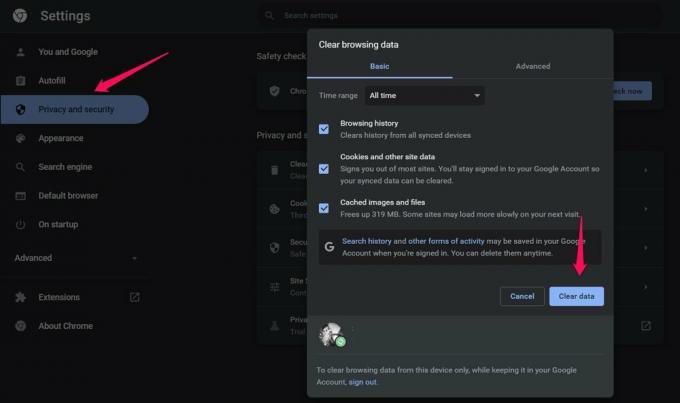
Poprawka 7: Wypróbuj inną przeglądarkę
Załóżmy, że wypróbowałeś wszystkie wymienione wcześniej poprawki, ale nadal nie uzyskałeś żadnej poprawy. W takim przypadku radzimy spróbować użyć innej przeglądarki, ponieważ istnieje możliwość, że spróbujesz uzyskać dostęp do pulpitu Telegrama za pomocą przeglądarki internetowej, które mogą mieć problemy ze zgodnością. Dlatego radzimy spróbować użyć innej przeglądarki i sprawdzić, czy zaczyna na niej działać, czy nie.
Poprawka 8: Wyłącz VPN
Czy korzystasz z usługi VPN podczas korzystania z wersji komputerowej lub internetowej Telegrama? Jeśli tak, to niestety musisz wyłączyć usługę VPN. Dzieje się tak, ponieważ usługa VPN może powodować konflikt z Telegramem, a jej serwer nie może połączyć się z Twoim komputerem. Musisz więc wyłączyć usługę VPN i ponownie sprawdzić, czy problem został rozwiązany, czy nie.
Przeczytaj także: Jak naprawić błąd Nie można wyświetlić tego kanału telegramu?
To wszystko, jak naprawić powiadomienie na pulpicie Telegrama nie działa. Mamy nadzieję, że metody rozwiązywania problemów, które omówiliśmy wcześniej w tym przewodniku, pomogły Ci. Ale jeśli potrzebujesz więcej pomocy, skomentuj poniżej.


![Pobierz MIUI 10.2.2.0 Globalna stabilna pamięć ROM dla Mi 5s [V10.2.2.0.OAGMIXM]](/f/4fe21858349129772f3e5c47b48edfd9.jpg?width=288&height=384)
