Poprawka: dźwięk aplikacji Hulu nie działa na iPadzie
Miscellanea / / May 06, 2022
Hulu to aplikacja OTT, która zapewnia kanały telewizyjne na żywo i filmy z różnych gatunków. Jest dostępny na wiele platform, takich jak telewizor, laptop, telefon komórkowy, iPad itp. Jak każda inna aplikacja, aplikacja Hulu ma problem z dźwiękiem, który nie działa na iPadzie, co powoduje chaos wśród użytkowników. Wygląda na to, że użytkownicy iPada mają do czynienia kwestie gdzie dźwięk aplikacji Hulu nie działa. Wszystkie inne aplikacje do przesyłania strumieniowego, takie jak amazon prime lub Netflix, wydają się działać dobrze, ale błąd audio występuje tylko w aplikacji Hulu.
Zaniepokojenie zostało zgłoszone programistom i są świadomi tej sytuacji i próbują znaleźć przyczynę usterki. Co zaskakujące, użytkownicy Androida lub telewizorów nie wydają się mieć do czynienia z tym problemem. Problem na iPadzie wystąpił po aktualizacji oprogramowania 15.4 i nie został jeszcze naprawiony nawet po aktualizacji 15.4.1 (najnowsza). Niemniej jednak w tym artykule omówię kilka możliwych rozwiązań, które mogą rozwiązać ten problem i umożliwić Ci streamowanie Twojego ulubionego programu telewizyjnego dziś wieczorem.
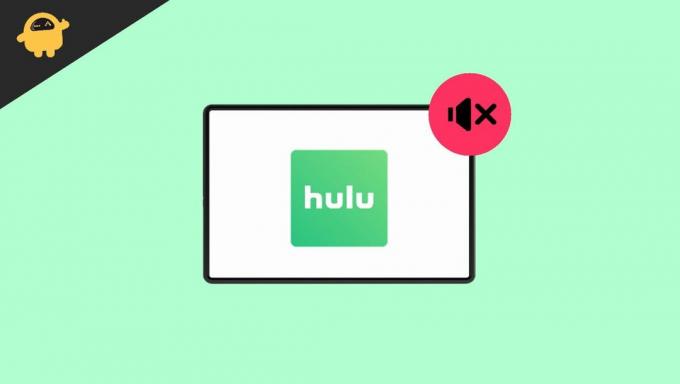
Zawartość strony
-
Poprawka: dźwięk aplikacji Hulu nie działa na iPadzie
- Metoda 1: Użyj przeglądarki innej niż Safari
- Metoda 2: Uruchom ponownie iPada
- Metoda 3: Prześlij Hulu na inne urządzenie i przełącz się z powrotem na iPada
- Metoda 4: Sprawdź połączenie Wi-Fi/sieciowe
- Metoda 5: Sprawdź najnowszą aktualizację aplikacji Hulu
- Metoda 6: Odinstaluj i ponownie zainstaluj aplikację Hulu
- Metoda 7: Zaktualizuj iPada do najnowszej wersji
- Metoda 8: Sprawdź, czy działają głośniki / poduszki powietrzne
- Wniosek
Poprawka: dźwięk aplikacji Hulu nie działa na iPadzie
Oto kilka typowych poprawek, które mogą rozwiązać problem z dźwiękiem na iPadzie i przywrócić dźwięk na ścieżce:
Metoda 1: Użyj przeglądarki innej niż Safari

Pojawiło się wiele zgłoszeń, że problem jest spowodowany przez agenta użytkownika przeglądarki. Jeśli więc korzystasz głównie z Safari, na pewno napotkasz takie problemy. Ponadto prosi o pobranie aplikacji Hulu do przesyłania strumieniowego programów między oglądaniem programów. Możesz użyć dowolnej przeglądarki innej niż Safari, takiej jak DuckDuckgo, i wejść na stronę Hulu, aby transmitować programy, dopóki problem nie zostanie rozwiązany. Możesz spróbować pobrać Chrome lub Firefox, które są naprawdę świetną alternatywą dla Safari.
Metoda 2: Uruchom ponownie iPada
Czasami skomplikowane problemy mają najprostsze rozwiązania. Problem z dźwiękiem może być spowodowany wewnętrznymi błędami iPada. Ponowne uruchomienie iPada może rozwiązać problem z dźwiękiem w aplikacji Hulu. Zawsze dobrym pomysłem jest ponowne uruchomienie urządzenia raz na jakiś czas, aby uniknąć tego rodzaju usterek.
Aby ponownie uruchomić iPada:
Krok 1: Naciśnij i przytrzymaj górny przycisk, aż pojawi się suwak wyłączania.
Krok 2: Przeciągnij suwak, a następnie poczekaj 25-30 sekund, aż urządzenie się wyłączy.
Krok 3: Aby ponownie włączyć urządzenie, naciśnij i przytrzymaj górny przycisk, aż pojawi się logo Apple.
Reklamy
Metoda 3: Prześlij Hulu na inne urządzenie i przełącz się z powrotem na iPada
Ta metoda wydaje się działać doskonale dla wielu użytkowników. Najpierw musisz przesłać Hulu na inne urządzenie, takie jak Apple TV, po kilku sekundach musisz przełączyć się z powrotem na iPada. Może to szybko naprawić dźwięk. Będziesz musiał to zrobić za każdym razem przed uruchomieniem Hulu na iPadzie.

Notatka: możesz Airplay na innym urządzeniu i przełączyć się z powrotem na iPada, aby naprawić dźwięk.
Reklamy
Kroki przesyłania Hulu na inne urządzenie:
Krok 1: Podłącz urządzenie do tej samej sieci Wi-Fi, co telewizor Apple TV lub telewizor zgodny z funkcją Airplay.
Krok 2: Otwórz aplikację Hulu i odtwórz dowolny film, który chcesz obejrzeć.

Krok 3: Dotknij Ikona Airplay w górnej części odtwarzacza i wybierz swój telewizor z listy.
Metoda 4: Sprawdź połączenie Wi-Fi/sieciowe
Przejdź do ustawień Wi-Fi -> Zapomnij o sieci -> Połącz ponownie

Sprawdź, czy sygnał sieci jest silny
Metoda 5: Sprawdź najnowszą aktualizację aplikacji Hulu

Zawsze upewnij się, że aplikacja Hulu jest aktualna, ponieważ przy każdej aktualizacji usuwa się wiele usterek. Nowe aktualizacje poprawiają ogólne wrażenia użytkownika.
Metoda 6: Odinstaluj i ponownie zainstaluj aplikację Hulu
Odinstalowanie i ponowne zainstalowanie usunie wszystkie nieznane usterki w aplikacji związane z problemem z dźwiękiem.
- Dotknij i przytrzymaj aplikację Hulu na ekranie głównym, aż zacznie się poruszać, a w jej górnym rogu pojawi się mały X. Stuknij aplikację ponownie i naciśnij Usunąć.
- Uruchom ponownie iPada.
- Przeglądaj Hulu w Sklep z aplikacjami i pobierz. Po zakończeniu pobierania możesz zacząć korzystać z aplikacji.
Podobnie jak w przypadku telefonów z Androidem, nie można wyczyścić danych + pamięci podręcznej na iPadzie ze względu na jego ograniczenia.
Metoda 7: Zaktualizuj iPada do najnowszej wersji
Zawsze aktualizuj iPada, ponieważ najnowsze aktualizacje rozwiązują znane problemy i poprawiają bezpieczeństwo iPada. Usterka audio może pochodzić z końca Apple; Mogą wydać poprawkę dla tego samego poprzez aktualizację OTA.
Aby zaktualizować iPadOS do najnowszej wersji:
Krok 1: Przejdź do Ustawień i przejdź do Ogólny.
Krok 3: Stuknij Aktualizacja oprogramowania.
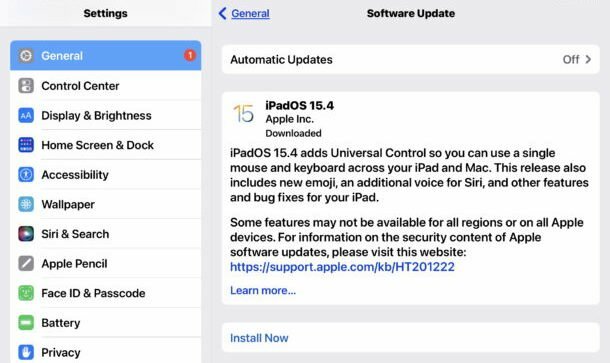
Ekran pokazuje aktualnie zainstalowaną wersję i czy dostępna jest aktualizacja. Jeśli aktualizacja jest dostępna, natychmiast ją pobierz i zainstaluj.
Metoda 8: Sprawdź, czy działają głośniki / poduszki powietrzne

Otwórz dowolną aplikację i sprawdź, czy głośniki / poduszki powietrzne działają poprawnie. Odłącz poduszki powietrzne i podłącz je ponownie. Sprawdź, czy jest jakiś problem z poduszkami powietrznymi. Jeśli wystąpi problem z poduszkami Air, spróbuj skontaktować się z pomocą techniczną Apple, aby szybko rozwiązać problem.
Wniosek
Powyższe metody powinny naprawić dźwięk aplikacji Hulu, który nie działa na twoim iPadzie, jeśli nie, będziesz musiał poczekać na oficjalną aktualizację od twórców Hulu. Jeśli znajdziesz inne poprawki, skomentuj je poniżej. Możesz również wysłać wiadomość do zespołu pomocy technicznej o odszkodowanie, ponieważ wielu użytkowników otrzymuje 3 dni bezpłatnego kredytu.



