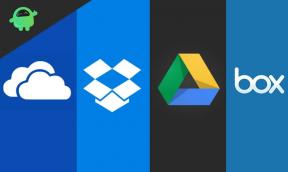NAPRAW: MacBook Pro nie wykrywa zewnętrznego wyświetlacza
Miscellanea / / May 10, 2022
Właściciel MacBooka Pro poinformował, że macOS nie mógł wykryć zewnętrznego wyświetlacza. Wielu właścicieli modeli Pro kupiło notebook, aby tworzyć treści. Monitor zewnętrzny upraszcza proces edycji i pomaga w dodawaniu/dostosowywaniu ścieżek, obrazów i elementów w edytorze. Pokażę ci, jak naprawić problem z wykrywaniem monitora zewnętrznego w MacBooku Pro.

Zawartość strony
- Dlaczego MacBook Pro nie wykrywa monitora zewnętrznego?
-
NAPRAW: MacBook Pro nie wykrywa zewnętrznego wyświetlacza
- Uruchom ponownie MacBooka Pro
- Problem z sekwencją zasilania (klucz USB-C-DP)
- Niewłaściwy kabel DisplayPort
- Brak rozdzielczości ekranu
- Wyłącz SIP (ochrona integralności systemu)
-
Zastąp dane EDID
- Dolna linia
Dlaczego MacBook Pro nie wykrywa monitora zewnętrznego?
Może występować drobny problem z monitorem zewnętrznym lub komputerem z systemem macOS. Podałem kilka ważnych powodów, dla których Mac ma problemy z wykrywaniem wyświetlacza zewnętrznego. Nie wykluczamy problemu sprzętowego i proponujemy rozwiązanie na końcu. Nie będę opowiadał o najczęstszych rozwiązaniach znalezionych w innych przewodnikach. Istnieje kilka zaawansowanych przewodników, które pomagają i warto spróbować.
Ukryta rozdzielczość:
Oprogramowanie macOS czasami traci rozdzielczość monitora zewnętrznego. Komputer wykrył wyświetlacz, ale nie można go używać ze względu na ukryte rozdzielczości ekranu. Musisz odblokować rozdzielczość ekranu i włączyć drugi monitor w systemie.
Niewykryty EDID:
Model Pro nie mógł wykryć wyświetlacza, ponieważ oprogramowanie nie mogło odczytać rozszerzonych danych identyfikacyjnych wyświetlacza (EDID). Windows dobrze odczytuje EDID i dlatego masz mniej problemów z łącznością z wyświetlaczem. Aby rozwiązać problem z wykrywaniem wyświetlacza zewnętrznego, musimy zastosować okrężną metodę. Ale warto poświęcić czas, a użytkownicy M1 Silicon mogą napotkać wyzwania.
łyk:
Czy słyszałeś o SIP (ochronie integralności systemu)? Oprogramowanie macOS zapobiega dostępowi nieautoryzowanego kodu do komputera. Jest to zaawansowana warstwa ochrony, która uniemożliwia rejestrację kodów firm trzecich w systemie. Pokazałem ci, jak uzyskać dostęp do ustawień SIP w MacBooku.
Adaptery:
Reklamy
Czy używasz adaptera? Centrum?
Firma Apple powinna była dołączyć obsługiwany koncentrator lub adaptery dla właścicieli. Producent nalicza ceny premium na notebooki i nie dostarcza adapterów w pudełku. Adapter lub koncentrator łączy wyświetlacz zewnętrzny. Istnieje rozwiązanie dostępne dla użytkowników adapterów, o którym wspomniałem poniżej.
Rozpoznany jako telewizor:
Reklamy
Monitor zewnętrzny mógł zostać rozpoznany jako telewizor, a nie dodatkowy wyświetlacz. Istnieje sposób na rozwiązanie problemu i poinformowanie systemu macOS o dodatkowym wyświetlaczu.
Boot Camp (Windows):
Wielu użytkowników komputerów Intel i AMD MacBook Pro korzysta z systemu Windows za pośrednictwem Boot Camp. Boot Camp (Windows) nie mógł wykryć zewnętrznego wyświetlacza. Wielu użytkowników udostępniło rozdzielczość ekranu i komplikacje skalowania w Boot Camp. Poniżej udostępniłem rozwiązanie, które możesz rozwiązać, postępując zgodnie z samouczkiem.
Kable:
Kable mogą być wadliwe i weź zapasowy kabel HDMI z biurka. Przetestuj zapasowy kabel HDMI i podłącz dodatkowy wyświetlacz do modelu Pro. Odwiedź Walmart lub dowolny sklep internetowy, aby kupić wysokiej jakości kabel HDMI od marki.
NAPRAW: MacBook Pro nie wykrywa zewnętrznego wyświetlacza
Będziemy używać aplikacji innych firm z App Store, aby wybrać rozdzielczość ekranu. Unikamy korzystania z programów innych firm, aby zapobiec wszelkim lukom w zabezpieczeniach.
Uruchom ponownie MacBooka Pro
Wiele modeli Pro nie zapewnia dobrego snu przez tygodnie. Musisz pozwolić notebookowi spać przez pół godziny dziennie.
a. Usuń wszystkie kable, takie jak kabel ładujący, kabel HDMI, koncentrator (stacja dokująca), urządzenia wymienne itp.
b. Odłącz kabel zasilania monitora zewnętrznego i kabel HDMI.
Podążaj za mną, aby wyłączyć model Pro.
1. Kliknij ikonę menu Apple.
2. Kliknij przycisk „Zamknij”.
3. Pozwól MacBookowi spać przez pół godziny.
Pozwól MacBookowi spać przez pięć minut, jeśli nie masz pół godziny.
4. Podłącz ponownie kable i włącz komputer z systemem macOS.
Dobry sen w nocy zapewnia sprzętowi rozładowanie energii elektrycznej. Oprogramowanie ponownie ładuje sterowniki, usługi i aplikacje działające w tle. Większość problemów związanych z oprogramowaniem rozwiąże się po ponownym uruchomieniu systemu.
Problem z sekwencją zasilania (klucz USB-C-DP)
Wielu użytkowników zewnętrznych wyświetlaczy wykorzystuje klucze sprzętowe USB-C do DP do tworzenia połączeń. Komputer Mac musiał zastanawiać się nad typem urządzenia, a adapter może być przyczyną niepowodzenia wykrywania dodatkowego wyświetlacza. Na razie możesz zastosować rozwiązanie tymczasowe.
1. Podłącz kabel HDMI do komputera Mac.
2. Odłącz kabel zasilający od monitora.
3. Poczekaj kilka sekund, a ja polecam minimum 30 sekund.
4. Podłącz kabel zasilający i włącz monitor.
5. Twój Mac powinien wykryć nowy monitor za sekundę.
Większość komputerów Pro powinna wykrywać monitory 1080p i 2k, wymuszając system wykrywania.
Niewłaściwy kabel DisplayPort
Komputer Mac wydany po 2019 roku ma najnowszą technologię Thunderbolt. Apple utknął z portami Thunderbolt w najnowszych komputerach i nie planuje w przyszłości dodawać portów HDMI ani DP. Miliony używają dostępnych na rynku adapterów i kabli lub stacji dokujących do podłączania zewnętrznych monitorów. Używasz niewłaściwego kabla DP i stwarzasz niepotrzebne wyzwanie dla modelu Pro.
A. Być może używasz klucza USB-C do Thunderbolt 2.
B. Kup klucz USB-C do Mini DisplayPort.
Tak, najnowsze Thunderbolt 2 i Mini DisplayPort mają ten sam port. Adapter obsługuje 40K@60Hz i kupuje produkt renomowanej marki.
Brak rozdzielczości ekranu
Producent zaprojektował model Pro do obsługi wyświetlaczy o rozdzielczości 4k. Wiele monitorów zewnętrznych ma problemy z oprogramowaniem macOS, ponieważ ukrywa dodatkowe rozdzielczości ekranu. Oczywiście możesz uzyskać dostęp do dodatkowych rozdzielczości ekranu w ustawieniach lub aplikacja z App Store zrobi to za Ciebie. Spójrzmy na oficjalną metodę i ustaw natywną rozdzielczość ekranu.
1. Kliknij logo menu Apple.
2. Wybierz "Preferencje systemowe" z menu rozwijanego.
3. Wybierz „Wyświetlacze” z ustawień.
4. Naciśnij klawisz "Opcja" podczas klikania lewym przyciskiem myszy.
5. Dodatkowe rozdzielczości ekranu pojawiają się na ekranie.
Teraz ustaw natywną rozdzielczość ekranu monitora zewnętrznego. W międzyczasie możesz pobrać i zainstalować EasyRes autorstwa Chrisa Milesa lub SwitchResX, aby korzystać z funkcji Plug & Play.
Wyłącz SIP (ochrona integralności systemu)
Wspomniałem o SIP na liście przyczyn i możesz się do niego odwołać, aby uzyskać więcej informacji. Niektóre zagrożenia pojawiają się po wyłączeniu SIP na komputerze z systemem macOS. Oprogramowanie nie chroni już systemu przed rejestracją kodu osób trzecich. Zalecam, aby użytkownicy zwracali uwagę podczas instalowania programu innej firmy. Pakiety instalacyjne i narzędzia powinny pochodzić od zweryfikowanego wydawcy.
1. Wyłącz komputer Mac.
2. Niech komputer Mac się wyłączy.
3. Naciśnij i przytrzymaj przycisk zasilania, aż na ekranie pojawi się tryb odzyskiwania.
4. Na ekranie pojawi się komunikat „Kontynuuj trzymanie, aby wyświetlić opcje uruchamiania”.
5. Przytrzymaj przycisk zasilania, a pojawi się kolejny komunikat „Ładowanie opcji uruchamiania”.
6. Zwolnij przycisk zasilania, gdy na ekranie pojawią się „Macintosh HD” i „Opcje”.
7. Kliknij "Opcje" z wyboru uruchamiania i naciśnij kontynuuj.
8. Wybierz administratora i kliknij „Dalej”, aby przejść dalej.
9. Wprowadź hasło blokady ekranu i kliknij przycisk „Kontynuuj”.
10. Kliknij „Narzędzia” w górnym menu.
11. Wybierz "Terminal" z menu rozwijanego.
12. Skopiuj i wklej polecenie (csrutil disable).
13. Naciśnij klawisz Return (klawiatura Mac) lub Enter (klawiatura Windows).
14. Wprowadź klawisz „Y” i naciśnij klawisz Return (klawiatura Mac) lub Enter (klawiatura Windows).
15. Wprowadź nazwę użytkownika komputera.
16. Wprowadź hasło ekranu blokady.
Daj Terminalowi kilka sekund na zastosowanie nowych ustawień.
17. Powodzenie misji, gdy terminal wyświetla komunikat „Uruchom ponownie maszynę, aby zmiany odniosły skutek”.
Uruchom ponownie komputer Mac, a następnie podłącz wyświetlacz zewnętrzny i używaj go jako monitora dodatkowego.
Zastąp dane EDID
Zastępowanie danych EDID jest zadaniem zaawansowanym, ale rozwiąże problem z wykrywaniem zewnętrznego wyświetlacza. Postępuj zgodnie z samouczkiem i bądź ze mną. Noś komputer z systemem Windows lub uruchom system Windows w Boot Camp. Firma Microsoft opracowała sterowniki „Microsoft Basic” dla monitorów. Stworzymy obsługiwany plik danych EDID i nadpiszemy go w systemie macOS.
a. Będę używał komputera Lenovo z systemem Windows 11.
b. Chwyć dysk flash o pojemności co najmniej 2 GB, aby przenosić pliki.
Większość komputerów Mac M1 nie może uruchomić systemu Windows, ponieważ Microsoft nie stworzył licencji na Boot Camp. Użyłem rzeczywistego komputera z systemem Windows zamiast systemu Windows (Boot Camp).
1. Pobierz, rozpakuj i uruchom program Monitor Info View na komputerze z systemem Windows.
2. Wybierz monitor i kliknij „Widok” w górnym menu.

3. Wybierz „Dolne okienko”, a następnie „EDID Hex Dump”, aby kontynuować.

4. Informacje szesnastkowe pojawiają się w środkowej części. Musisz skopiować informacje szesnastkowe zaznaczone na czerwono, a ja udostępniłem migawkę.

5. Wejdź na stronę edidreader i wklej informacje szesnastkowe ręcznie.

6. Wkleiłem informacje szesnastkowe, kopiując jeden wiersz po drugim. Kliknij przycisk „Przeanalizuj edycję”.

7. Twoje dane EDID monitora zostały wygenerowane.

Notatka: Wyłącz SIP i udostępniłem powyższe informacje.
8. Pobierz i zainstaluj aplikację PlistEdit Pro.
9. Zlokalizuj (System/Biblioteka/Wyświetlacze/Zastąpienia) i skopiuj losowy folder z jednym plikiem w środku.
10. Wklej skopiowany folder na pulpicie.
11. Otwórz „Terminal” z folderu narzędzi.
12. Skopiuj i wklej polecenie ( ioreg -lw0 > ~/Desktop/ioregSaved.txt) w terminalu.
13. Naciśnij klawisz „Powrót”.
14. Nowy (ioregSaved.txt) utworzony na pulpicie.
15. Otwórz plik tekstowy.
Teraz musisz wyszukać każdy element i wkleić dane EDID do pliku tekstowego.
16. Wyszukaj „IODisplayEDID” w danych EDID wygenerowanych ze strony internetowej.

Wynik: “IODisplayEDID” = <0x00 0xFF 0xFF 0xFF 0xFF 0xFF 0xFF 0x00 0x09 0xD1 0xE7 0x78 0x01 0x01 0x01 0x01 0x21 0x1E>
Musisz skopiować plik hex z programu Monitor Info View.
17. Wyszukaj „DisplayVendorID” w wygenerowanym pliku szesnastkowym.
Wynik: „IdDostawcy Wyświetlania” = 19619
Skopiuj wartość z pliku tekstowego, ponieważ nie ma jej w wygenerowanych danych EDID.
18. Wyszukaj „DisplayProductID” w pliku tekstowym.
Wynik: „Wyświetlany identyfikator produktu” = 13140
Skopiuj wartość z pliku tekstowego, ponieważ nie ma jej w wygenerowanych danych EDID.
19. Wyszukaj „IODisplayPrefsKey” w pliku tekstowym.
Wynik: „IODisplayPrefsKey” = „IOService:/AppleACPIPlatformExpert/PCI0@0/AppleACPIPCI/IGPU@2/AppleIntelFramebuffer@1/display0/AppleBacklightDisplay-4ca3–3354”
Zanotuj ostatnie kolorowe wartości.
Czas na edycję niestandardowego pliku.
20. Wybierz „DisplayVendorID-4ca3“.
Zmień nazwę folderu z „IODisplayPrefsKey” = „IOService:/AppleACPIPlatformExpert/PCI0@0/AppleACPIPCI/IGPU@2/AppleIntelFramebuffer@1/display0/AppleBacklightDisplay-4ca3–3354“.
21. Wybierz „Identyfikator Produktu Display-3354“.
22. Otwórz wcześniej zmienioną nazwę za pomocą PlistEdit Pro.
23. Skopiuj i wklej polecenie XML.
”1.0″ „UTF-8”??>
Zmień nazwę DisplayProductID, DisplayProductName, wewnętrzny wyświetlacz LCD (możesz nazwać cokolwiek), DisplayVendorID i IODisplayEDID. Wszystkie informacje są dostępne powyżej.
24. Nie zapisuj pliku w żadnym formacie rozszerzenia, takim jak PHP.
25. Wklej niestandardowy folder EDID w lokalizacji (System/Biblioteka/Wyświetlacze/Zastąpienia).
26. Napraw uprawnienia i uruchom ponownie za pomocą Narzędzia dyskowego.
MacBook Pro wykryje zewnętrzny wyświetlacz po ręcznym podaniu danych EDID. Możesz zgłosić swoje obawy na dowolnym forum Apple, jeśli potrzebujesz dostosowanej pomocy społeczności.
Dolna linia
Przejdź przez podstawowe rozwiązywanie problemów, aby naprawić MacBook Pro, który nie wykrywa zewnętrznego wyświetlacza. Pominąłem podstawowe rozwiązywanie problemów w tym przewodniku, ponieważ każdy przewodnik obejmuje tylko standardowe rozwiązanie. Na forach można polować na zaawansowane rozwiązania dotyczące tworzenia własnych danych EDID. Daj nam znać, które rozwiązanie pomogło Ci w udanym podłączeniu zewnętrznego wyświetlacza.