Poprawka: Błąd odczytu płyty Call of Duty Warzone 6.154
Miscellanea / / May 13, 2022
Call of Duty: Warzone to darmowa gra wideo typu battle royale online, która została wydana w marcu 2020 roku na platformy PS4, PS5, Xbox One, Xbox Series X|S i Windows. Raven Software i Infinity Ward wykonali świetną robotę integrując ten tytuł w ramach Modern Warfare 2019. Jednak gra Call of Duty Warzone miała wiele błędów od czasu jej wydania, a Błąd odczytu dysku 6.154 przeszkadza wielu graczy w ostatnim czasie. Frustrujące, prawda?
Ten konkretny błąd pojawia się, gdy gracze próbują uruchomić grę Warzone na komputerze z systemem Windows 11 lub wracają do lobby po meczach. Po pojawieniu się problemu niefortunni gracze mogą otrzymać na ekranie komunikat ostrzegawczy 6.154 odczytu dysku, który w zasadzie prosi graczy o skontaktowanie się z obsługą klienta Warzone. Więc to COD Warzone wsparcie nie jest tak dobre, jak wynika z wielu raportów. Ale możesz ręcznie spróbować to naprawić.

Zawartość strony
-
Poprawka: Błąd odczytu płyty Call of Duty Warzone 6.154
- 1. Wyłącz wirtualny mikser Sonic Studio
- 2. Uruchom COD Warzone jako administrator
- 3. Zweryfikuj i napraw pliki gry
- 4. Zaktualizuj strefę COD Warzone
- 5. Zaktualizuj kompilację systemu Windows
- 6. Zaktualizuj sterowniki graficzne
- 7. Wykonaj czysty rozruch
- 8. Uruchom skanowanie CHKDSK
- 9. Wyłącz pasek gry i tryb gry
- 10. Wyłącz nakładkę NVIDIA GeForce Experience
- 11. Wyłącz usługi bezpieczeństwa i zapory
- 12. Zmodyfikuj COD: Zawartość instalacji Warzone
- 13. Zainstaluj ponownie Call of Duty: Warzone
Poprawka: Błąd odczytu płyty Call of Duty Warzone 6.154
Warto wspomnieć, że w ostatnim czasie obserwuje się ogromny wzrost doniesień z Strefa wojny błędy gry, a jednym z nich jest błąd dysku 6.154. Staje się powszechnym problemem wśród graczy Warzone, zwłaszcza na Windows 11. Niektóre raporty mówią również, że ten konkretny problem występuje po ostatniej aktualizacji gry. Konkretny błąd odczytu dysku 6.154 ma kilka różnych ciągów, które mogą pojawić się dla graczy w następujący sposób:
- Błąd odczytu dysku [6.154]: „common_mp.fp”
- Błąd odczytu dysku [6.154]: „mp_hackney_am.fp”
- Błąd odczytu dysku [6.154]: „global.stream.mp.fp”
- Błąd odczytu dysku [6.154]: „mp_hackney_am.fc”
- Błąd odczytu dysku [6.154]: „mp_don3.fp”
- Błąd odczytu dysku [6.154]: „code_post_gfx”
- Błąd odczytu dysku [6.154]: „common_base_mp.fp”
Mówiąc o możliwych przyczynach takiego błędu, są duże szanse, że w jakiś sposób twój sterownik graficzny lub pamięć RAM ulegną uszkodzeniu, profil XMP w BIOSie jest włączony co powoduje przetaktowanie pamięci RAM, uszkodzone lub brakujące pliki gry na PC, przestarzałą wersję gry, problemy z klientem battle.net lub innymi aplikacjami, przestarzały system Windows, itp. Tutaj podzieliliśmy się z Tobą możliwymi obejściami, które powinny bardzo pomóc. Więc bez zbędnych ceregieli przejdźmy do tego.
1. Wyłącz wirtualny mikser Sonic Studio
Według niektórych graczy Warzone, których dotyczy problem, wyłączenie Sonic Studio Virtual Mixer w systemie Windows może łatwo naprawić błąd odczytu dysku 6.154. Dlatego powinieneś również wypróbować tę metodę, wykonując poniższe czynności:
Reklamy
- wciśnij Windows+I klucze do otwarcia Ustawienia.
- Kliknij System z lewego panelu > Kliknij Dźwięk.
- Teraz przewiń trochę w dół i kliknij Więcej ustawień dźwięku.

- Pod Odtwarzanie nagranego dźwięku zakładka, możesz się dowiedzieć „Mówcy” > Po prostu kliknij prawym przyciskiem myszy na urządzeniu Sonic Studio Virtual Mixture (głośniki).
- Następnie kliknij Wyłączyć aby go wyłączyć > Uruchom ponownie komputer, aby zastosować zmiany.
- Na koniec możesz spróbować ponownie uruchomić Warzone i sprawdzić błąd odczytu dysku.
2. Uruchom COD Warzone jako administrator
Powinieneś uruchomić plik exe gry COD Warzone jako administrator, aby umożliwić kontroli konta użytkownika (UAC) prawidłowe uruchamianie wszystkich plików. Czasami bez dostępu administratora Twoja gra może działać, ale nie ma pełnego potencjału i może powodować wiele błędów. Aby to zrobić:
- Kliknij prawym przyciskiem myszy na COD: Strefa wojenna plik skrótu exe na komputerze.
- Teraz wybierz Nieruchomości > Kliknij na Zgodność patka.

- Pamiętaj, aby kliknąć Uruchom ten program jako administrator pole wyboru, aby go zaznaczyć.
- Kliknij Stosować i wybierz OK aby zapisać zmiany.
3. Zweryfikuj i napraw pliki gry
W większości uszkodzone lub brakujące pliki gry na komputerze z systemem Windows mogą powodować kilka problemów z uruchamianiem gry lub czarnym ekranem. Tak więc naprawa plików gry może całkowicie rozwiązać problem.
Reklamy
- Otworzyć Klient Battle.net na komputerze > Udaj się do biblioteki i kliknij COD Warzone.
- Kliknij Opcje > Wybierz Skanuj i napraw > Wybierz do Rozpocznij skanowanie.
- Poczekaj, aż proces się zakończy, a wtedy będziesz mógł poprawnie grać w grę. Pamiętaj, aby ponownie uruchomić klienta, aby natychmiast zastosować zmiany.
4. Zaktualizuj strefę COD Warzone
Jeśli na wypadek nie aktualizowałeś swojej gry COD Warzone, wykonaj poniższe czynności, aby zainstalować najnowszą aktualizację. Aby to zrobić:
- Otwórz Blizzarda Battle.net klienta stacjonarnego na komputerze PC.
- Kliknij na Logo Blizzarda w lewym górnym rogu.
- Iść do Ustawienia > Kliknij Instalacja/aktualizacja gry.
- Przewiń w dół i sprawdź, czy automatyczne aktualizacje są ustawione na „Zastosuj najnowsze aktualizacje i pobierz dane przyszłych poprawek do ostatnio granych gier”.
- Po wybraniu kliknij Zrobione > Zamknij program uruchamiający i uruchom ponownie komputer.
5. Zaktualizuj kompilację systemu Windows
Przestarzały system operacyjny Windows lub jego kompilacja może zasadniczo powodować wiele problemów z wydajnością systemu. Dzięki najnowszej aktualizacji system nie tylko działa dobrze, ale także pozostaje stabilny z innymi programami innych firm. Najnowsza wersja zawsze zawiera dodatkowe funkcje, ulepszenia, ulepszone łatki bezpieczeństwa, aktualizacje sterowników itp. Aby to zrobić:
- Naciskać Okna + I klawisze do otwierania Ustawienia systemu Windows menu.
- Następnie kliknij Aktualizacja i bezpieczeństwo > Wybierz Sprawdź aktualizacje pod Aktualizacja systemu Windows Sekcja.

- Jeśli dostępna jest aktualizacja funkcji, wybierz Ściągnij i zainstaluj.
- Aktualizacja może trochę potrwać.
- Po zakończeniu uruchom ponownie komputer, aby zainstalować aktualizację.
6. Zaktualizuj sterowniki graficzne
Zalecamy sprawdzenie aktualizacji sterownika karty graficznej na komputerze z systemem Windows i zainstalowanie najnowszej aktualizacji (jeśli jest dostępna). Najnowsza aktualizacja sterownika karty graficznej może z łatwością rozwiązać wiele problemów i zapewnić większą stabilność oprócz ulepszonych funkcji. Uszkodzony lub nieaktualny sterownik GPU może powodować konflikty z programami systemowymi i programami intensywnie korzystającymi z grafiki, aby działały poprawnie. Aby to zrobić:
Reklamy
- Kliknij prawym przyciskiem myszy na Menu Start otworzyć Menu szybkiego dostępu.
- Kliknij Menadżer urządzeń z listy.
- Teraz, podwójne kliknięcie na Karty graficzne kategorię, aby rozwinąć listę.

- Następnie kliknij prawym przyciskiem myszy na dedykowanej nazwie karty graficznej.
- Wybierz Uaktualnij sterownik > Wybierz Wyszukaj automatycznie sterowniki.
- Jeśli jest dostępna aktualizacja, automatycznie pobierze i zainstaluje najnowszą wersję.
- Po zakończeniu uruchom ponownie komputer, aby zmienić efekty.
Alternatywnie możesz ręcznie pobrać najnowszą wersję sterownika karty graficznej i zainstalować ją bezpośrednio z oficjalnej strony internetowej producenta karty graficznej. Użytkownicy kart graficznych Nvidia mogą zaktualizować aplikację GeForce Experience za pośrednictwem Oficjalna strona Nvidii. Tymczasem użytkownicy kart graficznych AMD mogą odwiedzić Witryna AMD za to samo i Użytkownicy Intel Graphics mogą odwiedzić tutaj.
7. Wykonaj czysty rozruch
Czasami problemy z uruchomionymi w tle programami lub ich zadaniami mogą zajmować dużo systemu zasoby na komputerze, które mogą ostatecznie powodować problemy z wydajnością systemu i inne programy. Niektóre aplikacje, a nawet aplikacje innych firm, mają uprawnienia do uruchamiania w tle po uruchomieniu systemu, np. OneDrive, Steam, Discord, Adobe Updater Service, wszelkiego rodzaju narzędzia do dostosowywania itp. Na pewno lepiej wykonać czysty rozruch.
- Naciskać Windows + R klawisze skrótów do otwierania Biegać Okno dialogowe.
- Teraz wpisz msconfig i uderzył Wchodzić otworzyć Konfiguracja systemu.
- Przejdź do Usługi zakładka > Włącz Ukryj wszystkie usługi Microsoft pole wyboru.

- Kliknij Wyłącz wszystkie > Kliknij Stosować i wtedy OK aby zapisać zmiany.
- Teraz przejdź do Uruchomienie zakładka > Kliknij Otwórz Menedżera zadań.
- Otworzy się interfejs Menedżera zadań. Tutaj przejdź do Uruchomienie patka.
- Następnie kliknij konkretne zadanie, które ma większy wpływ na uruchomienie.
- Po wybraniu kliknij Wyłączyć aby wyłączyć je z procesu uruchamiania.
- Wykonaj te same czynności dla każdego programu, który ma większy wpływ na uruchamianie.
- Po zakończeniu uruchom ponownie komputer, aby zastosować zmiany. Powinno to naprawić błąd odczytu dysku Call of Duty Warzone 6.154 na komputerze z systemem Windows 11.
8. Uruchom skanowanie CHKDSK
Uszkodzony dysk twardy lub dowolny rodzaj partycji na komputerze z systemem Windows może powodować konflikt z zainstalowanymi grami i ich zachowaniem. Zaleca się przeprowadzenie pełnego skanowania dysku ze wszystkimi dyskami twardymi, wykonując poniższe czynności, aby dowiedzieć się, czy występuje problem z dyskami twardymi, czy nie.
- Kliknij ikonę Windows, aby otworzyć Menu startowe > Typ cmd by go przeszukać.
- Teraz kliknij prawym przyciskiem myszy Wiersz polecenia z wyniku > Kliknij Uruchom jako administrator. [Jeśli pojawi się monit UAC, kliknij tak kontynuować]
- Rodzaj chkdsk c: /r /f i naciśnij Wchodzić.
Proszę zanotować: Możesz uruchomić to polecenie dla dowolnego dysku twardego, zastępując c: d: e: itp.
- Naciskać Y oraz Wchodzić aby umożliwić sprawdzenie dysku twardego po ponownym uruchomieniu komputera.
- Uruchom ponownie komputer i ponownie sprawdź problem. [Możesz wykonać te same czynności dla każdego dysku twardego, który Twoim zdaniem ma pewne problemy]
Notatka: Musisz ponownie uruchomić tylko wtedy, gdy chkdsk dysk twardy, na którym działa system operacyjny. Ten proces może zająć trochę czasu. Jeśli pojawią się jakieś błędy, należy je naprawić podczas procesu. Po zakończeniu spróbuj ponownie zainstalować grę. Jeśli wystąpi problem z dyskiem twardym, możesz wyszukać w Internecie, aby spróbować naprawić go ręcznie, jeśli faktycznie bardzo Ci to przeszkadza.
Czytaj więcej:Jak naprawić błąd Warzone Pacific 47: kod SPAN
9. Wyłącz pasek gry i tryb gry
Powinieneś wyłączyć opcje Xbox Game Bar i Game Mode na swoim komputerze z systemem Windows, jeśli masz problemy z uruchamianiem lub awarią gry, opóźnieniami itp. W większości przypadków może to ostatecznie zredukować grę i napotkać wiele błędów. Aby to zrobić:
- Naciskać Okna + I klucze do otwarcia Ustawienia systemu Windows.
- Kliknij Hazard > Idź do Pasek gier > Wyłącz Nagrywaj klipy z gier, zrzuty ekranu i transmituj za pomocą paska gier opcja.
Powinieneś także spróbować wyłączyć tryb gry, wykonując poniższe czynności:
- wciśnij Windows+I klucze do otwarcia Ustawienia.
- Kliknij Hazard z lewego panelu > Kliknij Tryb gry.
- Kliknij przełącznik, aby Wyłącz to > Po zakończeniu uruchom ponownie komputer i ponownie sprawdź problem.
10. Wyłącz nakładkę NVIDIA GeForce Experience
Zawsze lepiej jest wyłączyć aplikacje nakładek na komputerze z systemem Windows, które działają w tle podczas uruchamiania i grania w gry wideo. Te aplikacje nakładkowe mogą zużywać dużo zasobów systemowych, takich jak procesor lub pamięć RAM, co może z łatwością wpłynąć na wrażenia z gry. Cóż, aplikacja nakładania Nvidia GeForce Experience jest jedną z nich i należy ją tymczasowo wyłączyć, aby sprawdzić problem.
- Uruchom Nvidia GeForce Experience aplikacja > Udaj się do Ustawienia.
- Kliknij na Ogólny zakładka > Wyłączyć ten Nakładka w grze opcja.
- Na koniec uruchom ponownie komputer, aby zastosować zmiany, i ponownie uruchom grę Warzone, aby sprawdzić, czy pojawia się błąd odczytu dysku 6.154, czy nie.
11. Wyłącz usługi bezpieczeństwa i zapory
Istnieje duże prawdopodobieństwo, że w jakiś sposób zapora systemu Windows i program zabezpieczający na komputerze powodują konflikty lub blokują prawidłowe działanie plików gry. Ponieważ Warzone jest grą typu battle royale online, agresywne oprogramowanie antywirusowe może blokować trwające połączenia między komputerem a serwerami gry, co może również powodować wiele problemów. Zaleca się tymczasowe wyłączenie zapory i usług bezpieczeństwa na komputerze w celu sprawdzenia problemu. Aby to zrobić:
- Kliknij na Menu Start > Typ zapora ogniowa.
- Wybierz Zapora Windows Defender z wyników wyszukiwania.
- Teraz kliknij Włącz lub wyłącz Zaporę Windows Defender z lewego okienka.

- Otworzy się nowa strona > Wybierz Wyłącz zaporę Windows Defender (niezalecane) opcja dla obu Ustawienia sieci prywatnej i publicznej.

- Po wybraniu kliknij OK aby zapisać zmiany.
- Na koniec uruchom ponownie komputer.
Teraz będziesz musiał również wyłączyć ochronę systemu Windows, wykonując poniższe czynności:
- Naciskać Okna + I klawisze do otwierania Ustawienia systemu Windows menu.
- Kliknij Aktualizacja i bezpieczeństwo > Kliknij Bezpieczeństwo systemu Windows z lewego okienka.

- Teraz kliknij Otwórz zabezpieczenia systemu Windows przycisk.
- Iść do Ochrona przed wirusami i zagrożeniami > Kliknij Zarządzaj ustawieniami.

- Następnie musisz po prostu wyłączyć ten Ochrona w czasie rzeczywistym przełącznik.
- Jeśli pojawi się monit, kliknij tak aby przejść dalej.
Dodatkowo możesz również wyłączyć ochrona w chmurze, Ochrona przed naruszeniem integralności jeśli chcesz.
12. Zmodyfikuj COD: Zawartość instalacji Warzone
Czasami modyfikacja zawartości instalacyjnej gry Warzone na komputerze może również pomóc dotkniętym graczom w pewnym stopniu zmniejszyć liczbę błędów lub awarii. Lepiej wybrać i zainstalować zawartość, która jest dla Ciebie niezbędna. Resztę niepotrzebnych lub nieużywanych treści należy usunąć, wykonując poniższe czynności:
- Otworzyć Battle.net program uruchamiający na komputerze.
- Wybierz Call of Duty: Warzone z biblioteki.
- Kliknij Opcje (ikona koła zębatego) obok przycisku Odtwórz.
- Wybierz Modyfikuj Zainstaluj z menu kontekstowego > kliknij Modyfikuj Zainstaluj w wyskakującym okienku.
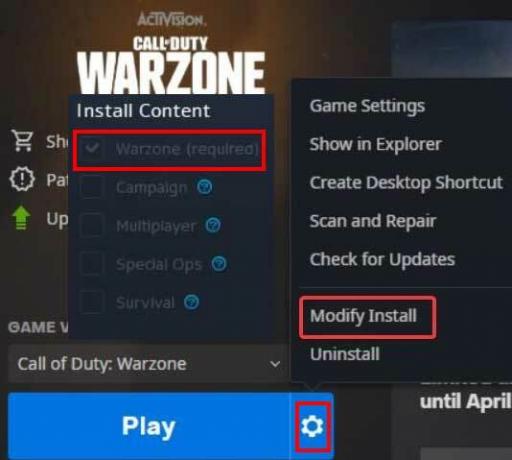
- Teraz wybierz Strefa wojny (wymagane) jako podstawowy > Możesz odznacz ten Operacje specjalne, Kampania, Tryb wieloosobowy, oraz Przetrwanie pola wyboru, jeśli chcesz.
- Po zakończeniu kliknij Potwierdzać przycisk, aby zastosować > Uruchom ponownie komputer, aby natychmiast zmienić efekty.
13. Zainstaluj ponownie Call of Duty: Warzone
Jeśli żadna z metod nie zadziałała, spróbuj odinstalować i ponownie zainstalować Call of Duty: Gra Warzone na komputerze, wykonując poniższe czynności, aby naprawić błąd odczytu płyty Call of Duty Warzone 6.154. W ten sposób możesz po prostu rozwiązać wiele problemów z uruchamianiem gry lub błędem odczytu dysku w większości scenariuszy. Aby to zrobić:
- Uruchom Battle.net klienta na twoim komputerze > Wybierz Call of Duty: Warzone z listy zainstalowanych gier.
- Teraz kliknij Opcje (ikona koła zębatego) po prawej stronie obok przycisku Odtwórz.

- Wybierz Odinstaluj z menu kontekstowego, aby usunąć grę COD Warzone.
- Po odinstalowaniu zamknij program uruchamiający i uruchom ponownie komputer, aby natychmiast zastosować zmiany.
- Wreszcie otwórz Battle.net > Szukaj COD Warzone > Kliknij zainstalować i zakończ proces instalacji.
To wszystko, chłopaki. Zakładamy, że ten przewodnik był dla Ciebie pomocny. W przypadku dalszych pytań możesz skomentować poniżej.



