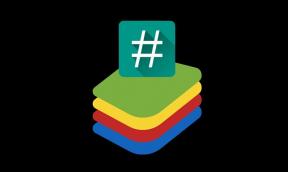Poprawka: V Rosnący czarny ekran po uruchomieniu
Miscellanea / / May 20, 2022
Stunlock Studios wymyśliło nową grę wideo PvP o przetrwaniu wampirów o nazwie „V Rising”, która jest na etapie wczesnego dostępu, a deweloperzy będą potrzebować czasu, aby zapewnić stabilną wersję. Gra zebrała już pozytywne recenzje na Steamie w wersji na PC. Ponieważ gra jest na etapie wczesnego dostępu, kilku graczy ma problem z czarnym ekranem na PC.
Według wielu raportów online, dotknięci gracze wspominają, że po prostu utknął na czarnym ekranie za każdym razem, gdy próbują uruchomić grę. Inną ważną kwestią jest to, że podczas czarnego ekranu nie słychać również dźwięku. Po pewnym czasie gracze muszą nacisnąć klawisze Alt+F4, aby po prostu wyjść z ekranu i nic więcej. Tak więc ten problem lub błąd jest frustrujący.

Zawartość strony
-
Poprawka: V Rosnący czarny ekran po uruchomieniu
- 1. Wyłącz optymalizacje pełnego ekranu
- 2. Uruchom grę jako administrator
- 3. Sprawdź aktualizację sterownika karty graficznej
- 4. Aktualizacja V rośnie
- 5. Sprawdź zasoby systemowe
- 6. Wyłącz aplikacje nakładek
- 7. Sprawdź aktualizacje systemu Windows
- 8. Niższe ustawienia grafiki w grze
- 9. Zaktualizuj DirectX
- 10. Naciśnij kombinację klawiszy ALT+TAB
- 11. Spróbuj wyłączyć aplikacje nakładek
- 12. Zainstaluj ponownie środowisko wykonawcze Microsoft Visual C++
- 13. Zweryfikuj pliki gry i napraw
Poprawka: V Rosnący czarny ekran po uruchomieniu
Szanse są na tyle duże, że czarny ekran V Rising może pojawić się z powodu problemu ze zgodnością konfiguracji komputera z wymaganiami systemowymi gry. Tymczasem posiadanie przestarzałego sterownika graficznego, brakujące lub uszkodzone pliki gry, nieaktualna wersja gry, problemy z DirectX, Problemy z nakładaniem aplikacji, wyższe ustawienia grafiki w grze itp. mogą powodować kilka problemów z czarnym ekranem podczas gry uruchamia.
Warto wspomnieć, aby sprawdzić wymagania systemowe gry pod wspomnianym linkiem, aby upewnić się, że na twoim komputerze nie pojawia się problem ze zgodnością.
1. Wyłącz optymalizacje pełnego ekranu
- Przede wszystkim przejdź do C:\Program Files (x86)\Steam\steamapps\common\V Rising\Binaries\Win64 informator. [Jeśli zainstalowałeś klienta Steam lub grę na innym dysku lub lokalizacji, udaj się tam]
- Kliknij prawym przyciskiem myszy na V Rising.exe plik i kliknij Nieruchomości.
- Przejdź do Zgodność zakładka > Odznacz ten Włącz optymalizacje pełnoekranowe przełącznik.
- Kliknij Stosować i wtedy OK aby zapisać zmiany.
2. Uruchom grę jako administrator
Upewnij się, że uruchamiasz plik exe gry jako administrator, aby uniknąć kontroli konta użytkownika pod kątem problemów z uprawnieniami. Powinieneś także uruchomić klienta Steam jako administrator na swoim komputerze. Aby to zrobić:
Reklamy
- Kliknij prawym przyciskiem myszy na pliku skrótu V Rising exe na komputerze.
- Teraz wybierz Nieruchomości > Kliknij na Zgodność patka.

- Kliknij na Uruchom ten program jako administrator pole wyboru, aby go zaznaczyć.
- Kliknij Stosować i wybierz OK aby zapisać zmiany.
3. Sprawdź aktualizację sterownika karty graficznej
Sprawdź aktualizację sterownika karty graficznej na swoim komputerze, niezależnie od tego, czy jest nieaktualna, czy nie. Czasami przestarzała wersja sterownika GPU lub uszkodzony sterownik może powodować kilka problemów. Pomoże również rozwiązać problemy związane z czarnym ekranem w grach lub aplikacjach. Aby to zrobić:
- Naciskać Windows + X klawisze do otwierania Menu szybkiego łącza.
- Teraz kliknij Menadżer urządzeń z listy > Podwójne kliknięcie na Karty graficzne.
- Kliknij prawym przyciskiem myszy na dedykowanej karcie graficznej, której używasz.

- Następnie wybierz Uaktualnij sterownik > Wybierz do Wyszukaj automatycznie sterowniki.
- Jeśli aktualizacja jest dostępna, system automatycznie ją pobierze i zainstaluje.
- Po zakończeniu uruchom ponownie komputer, aby zastosować zmiany.
4. Aktualizacja V rośnie
Jeśli na wszelki wypadek nie aktualizowałeś gry V Rising przez jakiś czas, wykonaj poniższe czynności, aby sprawdzić dostępność aktualizacji i zainstalować najnowszą poprawkę (jeśli jest dostępna). Aby to zrobić:
Reklamy
- Otworzyć Parowy klient > Idź do Biblioteka > Kliknij V wzrost z lewego okienka.
- Automatycznie wyszuka dostępną aktualizację. Jeśli dostępna jest aktualizacja, kliknij Aktualizacja.
- Instalacja aktualizacji może zająć trochę czasu > Po zakończeniu zamknij klienta Steam.
- Na koniec uruchom ponownie komputer, aby zastosować zmiany i ponownie uruchom grę.
5. Sprawdź zasoby systemowe
Jeśli gra ładuje się wolno lub uruchamia się zbyt długo, sprawdź zasoby systemowe po uruchomieniu V Rosnąca gra na komputerze PC, wykonując poniższe czynności, aby sprawdzić, czy zużycie pamięci RAM lub procesora wynosi wyższy.
- wciśnij Ctrl + Shift + Esc klucze do otwarcia Menadżer zadań.
- Kliknij na Procesy zakładka > Wybierz zadanie, które chcesz zamknąć.

- Po wybraniu kliknij Zakończ zadanie. Upewnij się, że wykonujesz kroki dla każdego zadania indywidualnie.
- Po zakończeniu po prostu uruchom ponownie komputer, aby natychmiast zmienić efekty.
6. Wyłącz aplikacje nakładek
Według niektórych graczy, których dotyczy problem, aplikacje nakładek mogą działać w tle podczas grania i zasadniczo zużywają zasoby systemowe, co powoduje również problemy z rozgrywką.
Reklamy
Tak więc wyłączenie ich przed uruchomieniem gry przyda się, jeśli nie używasz żadnej dedykowanej aplikacji nakładki do czatowania, robienia zrzutów ekranu lub nagrywania sesji gry. Aby to zrobić:
- Otworzyć Parowy klient > Idź do Biblioteka.
- Teraz, kliknij prawym przyciskiem myszy na V wzrost > Wybierz Nieruchomości.
- Udaj się do Ogólny sekcja > Tutaj, po prostu odznacz ten Włącz nakładkę Steam pole wyboru.
- Wróć do Biblioteka > Otwórz ponownie V wzrost aby sprawdzić, czy problem z czarnym ekranem ma miejsce, czy nie.
7. Sprawdź aktualizacje systemu Windows
Istnieje również duże prawdopodobieństwo, że Twój system operacyjny Windows stanie się przez jakiś czas nieaktualny. W tym scenariuszu wydajność rozgrywki będzie miała duży wpływ, poza błędami lub problemami ze stabilnością. Dlatego zawsze lepiej jest sprawdzić dostępność aktualizacji systemu Windows i zainstalować najnowszą wersję (jeśli jest dostępna). Aby to zrobić:
- Naciskać Okna + I klawisze do otwierania Ustawienia systemu Windows menu.
- Następnie kliknij Aktualizacja i bezpieczeństwo > Wybierz Sprawdź aktualizacje pod Aktualizacja systemu Windows Sekcja.

- Jeśli dostępna jest aktualizacja, wybierz Ściągnij i zainstaluj.
- Poczekaj chwilę, aż aktualizacja zostanie zakończona.
- Na koniec uruchom ponownie komputer, aby natychmiast zastosować zmiany.
8. Niższe ustawienia grafiki w grze
Spróbuj obniżyć ustawienia grafiki w grze w menu gry, aby sprawdzić, czy to pomaga, czy nie. Wyłącz synchronizację pionową, efekty cieni i antyaliasing i spróbuj uruchomić grę z niższą rozdzielczością ekranu, aby naprawić problemy związane z czarnym ekranem.
9. Zaktualizuj DirectX
Czasami przestarzała wersja DirectX lub brakująca wersja DirectX może również powodować wiele problemów z uruchomieniem gry lub rozgrywką. Aby go zaktualizować, spróbuj wykonać poniższe czynności.
- Udaj się do ten link Microsoft aby pobrać instalator internetowy DirectX End-User Runtime na komputer.
- Następnie ręcznie zainstaluj lub zaktualizuj wersję DirectX.
- Po zakończeniu uruchom ponownie komputer, aby zastosować zmiany.
10. Naciśnij kombinację klawiszy ALT+TAB
Niektórzy użytkownicy komputerów, których dotyczy problem, wspomnieli, że naciskając ALT + TAB kombinacja skrótów klawiszowych, mogą przełączać się między otwartymi programami na komputerze. Więc naciskaj ALT + TAB, aby przełączać się między programami, a następnie wróć do uruchomionej gry, aby sprawdzić, czy problem został naprawiony, czy nie. Zmieni tryb wyświetlania z trybu pełnoekranowego na tryb okienkowy, a następnie tryb pełnoekranowy, który może rozwiązać problem z czarnym ekranem.
11. Spróbuj wyłączyć aplikacje nakładek
Kilka popularnych aplikacji ma własny program nakładkowy, który może ostatecznie działać w tle i powodować problemy z wydajnością gier, a nawet uruchamianiem. Aby rozwiązać problem, należy je wyłączyć, wykonując poniższe czynności:
Wyłącz nakładkę Discord
- Uruchom Niezgoda aplikacja > Kliknij na Ikona zębatki na dnie.
- Kliknij Narzuta pod Ustawienia aplikacji > Włączyć ten Włącz nakładkę w grze.
- Kliknij na Gry zakładka > Wybierz V wzrost.
- Wreszcie, wyłączyć ten Włącz nakładkę w grze przełącznik.
- Pamiętaj, aby ponownie uruchomić komputer, aby zastosować zmiany.
Wyłącz pasek gier Xbox
- Naciskać Okna + I klucze do otwarcia Ustawienia systemu Windows.
- Kliknij Hazard > Idź do Pasek gier > Wyłącz Nagrywaj klipy z gier, zrzuty ekranu i transmituj za pomocą paska gier opcja.
Jeśli na wypadek nie możesz znaleźć opcji paska gier, po prostu wyszukaj ją w menu Ustawienia systemu Windows.
Wyłącz nakładkę NVIDIA GeForce Experience
- Uruchom Nvidia GeForce Experience aplikacja > Udaj się do Ustawienia.
- Kliknij na Ogólny zakładka > Wyłączyć ten Nakładka w grze opcja.
- Na koniec uruchom ponownie komputer, aby zastosować zmiany, i ponownie uruchom grę.
Należy również pamiętać, że należy wyłączyć niektóre inne aplikacje nakładek, takie jak MSI Afterburner, Rivatuner, oprogramowanie RGB lub inne aplikacje nakładek innych firm, które zawsze działają w tle.
12. Zainstaluj ponownie środowisko wykonawcze Microsoft Visual C++
Upewnij się, że ponownie zainstalujesz Microsoft Visual C++ Runtime na swoim komputerze, aby całkowicie naprawić wiele problemów lub błędów związanych z grami. Aby to zrobić:
- wciśnij Okna klawisz z klawiatury, aby otworzyć Menu Start.

- Rodzaj Aplikacje i funkcje i kliknij go w wynikach wyszukiwania.
- Teraz zlokalizuj Microsoft Visual C++ program(y) na liście.

- Wybierz każdy program i kliknij Odinstaluj.
- Odwiedzić oficjalna strona Microsoft i pobierz najnowszą wersję Microsoft Visual C++ Runtime.
- Po zakończeniu zainstaluj go na swoim komputerze i uruchom ponownie system, aby zmienić efekty.
13. Zweryfikuj pliki gry i napraw
Zaleca się również weryfikację plików gry i automatyczną ich naprawę za pomocą klienta gry.
- Otworzyć Parowy > Idź do Biblioteka.
- Kliknij prawym przyciskiem myszy w grze V Rising.
- Kliknij Nieruchomości > Przejdź do Pliki lokalne patka.
- Wybierz Sprawdź integralność plików gry…
- Ten proces rozpocznie weryfikację i sprawdzenie wszystkich zainstalowanych plików gry, aby sprawdzić, czy istnieje brakujący/uszkodzony plik, czy nie.
- Niech proces się zakończy. Po zakończeniu zamknij klienta Steam i uruchom ponownie komputer, aby zastosować zmiany.
- Na koniec ponownie otwórz Steam i spróbuj ponownie uruchomić grę V Rising.
To wszystko, chłopaki. Mamy nadzieję, że ten przewodnik był dla Ciebie pomocny. W przypadku dalszych pytań możesz skomentować poniżej.

![Jak zainstalować AOSP Android 10 dla Elephone Soldier [GSI Treble Build]](/f/18b79799d5f6ccfef1c77b027a9d1acf.jpg?width=288&height=384)