V Rosnący czat głosowy nie działa, jak to naprawić?
Miscellanea / / May 29, 2022
Stunlock Studios niedawno wydało grę wideo PvP o przetrwaniu wampirów o nazwie „V Rising”, która staje się dość popularna w krótkim czasie. Chociaż tytuł wciąż działa na etapie wczesnego dostępu, wydaje się, że ta nowa gotycka gra wideo radzi sobie naprawdę dobrze, od przetrwania po wznoszenie zamku i nie tylko. Podczas gdy niektórzy niefortunni gracze donoszą o V wzrost Problem z czatem głosowym nie działa na komputerze z systemem Windows, co staje się frustrujące.
Teraz, jeśli jesteś jedną z ofiar, które spotykają to samo chat głosowy nie działa problem, powinieneś całkowicie postępować zgodnie z tym przewodnikiem rozwiązywania problemów, aby go naprawić. Według wielu doniesień online, kilku graczy V Rising boryka się z problemem związanym z głosem na komputerze z powodu nieprawidłowej konfiguracji mikrofonu lub niedostosowania poziomu głośności. Podczas gdy niektóre głosy lub głośność w grze dotyczące konfliktów mogą również powodować taki problem u graczy.
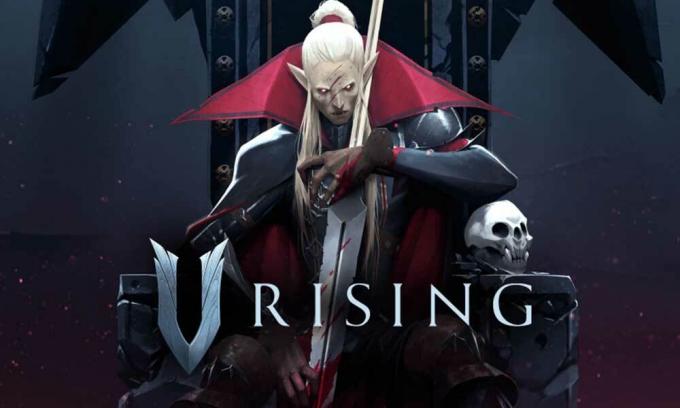
Zawartość strony
-
V Rosnący czat głosowy nie działa, jak to naprawić?
- 1. Sprawdź ustawienia dźwięku V Rosnące
- 2. Dostosuj ustawienia dźwięku systemu Windows
- 3. Dostosuj panel sterowania dźwiękiem
- 4. Zezwalaj na dostęp mikrofonu do aplikacji
V Rosnący czat głosowy nie działa, jak to naprawić?
Na szczęście tutaj wymieniliśmy kilka możliwych obejść, które powinny ci pomóc. Zaleca się również stosowanie każdej metody pojedynczo, aż problem zostanie rozwiązany. Więc nie tracąc więcej czasu, wskoczmy do tego.
1. Sprawdź ustawienia dźwięku V Rosnące
- Pamiętaj, że twoja gra w grze Głośność nie jest wyciszony. Pamiętaj też, aby wyłączyć wyciszenie Głosy tom.
- Pod Chat głosowy sekcja, ustaw Automatyczne dołączanie do czatu głosowego opcja włączona.
- Pamiętaj, aby włączyć Użyj czatu głosowego opcja > Ustaw Głośność czatu głosowego do 80%.
- Zaleca się dostosowanie opcji dźwięku, gdy usłyszysz dźwięk przychodzący. Powinieneś również użyć Naciśnij i mów jako metodę czatu głosowego.
- Możesz spróbować zmienić swój Naciśnij i mów klucz w twoim Sterowanie ogólne ustawienia.
- Na koniec upewnij się, że wybrałeś właściwy wyjście audio urządzenia, a następnie zastosuj zmiany.
2. Dostosuj ustawienia dźwięku systemu Windows
- Powinieneś także zamknąć grę V Rising na PC > Otwórz Ustawienia systemu Windows naciskając Wygraj+I Klucze.
- Pod System sekcja, przejdź do Dźwięk > Upewnij się, że Twój Wejście mikrofonowe głośność jest ustawiona na 100%.
- Kliknij swój mikrofon i wybierz 2 kanały 48 000 lub 44 100 Hz wszystko, co jest dla ciebie dostępne.
- Możesz także przetestuj swój mikrofon aby sprawdzić, czy mikrofon działa na komputerze z systemem Windows, czy nie.
Jeśli w takim przypadku nie masz żadnego urządzenia wejściowego audio, upewnij się, że urządzenie nie jest uszkodzone. Próbuj podłączyć urządzenie wejściowe audio do innego gniazda USB, aby sprawdzić, czy występuje problem. Powinieneś także spróbować rozwiązać inne problemy z urządzeniami wejściowymi.
- Wróć do swojego Ustawienia dźwięku > Kliknij Urządzenia wejściowe w Twoim Zaawansowane ustawienia dźwięku.
- Po kilku sekundach zaleca się wybranie odpowiedniego mikrofonu, a następnie możesz pozwolić systemowi Windows naprawić problem z wejściem dźwięku.
3. Dostosuj panel sterowania dźwiękiem
- Inną rzeczą, którą możesz zrobić, to po prostu udać się do Ustawienia dźwięku menu > Wybierz Więcej ustawień dźwięku.
- Kiedyś Panel sterowania dźwiękiem otworzy się, ustaw preferowany mikrofon jako urządzenie domyślne w Nagranie Sekcja.
- Próbować wyłączanie wszystko inne mikrofony na tej liście urządzeń.
- Ale już, kliknij prawym przyciskiem myszy na mikrofonie, którego chcesz użyć > Przejdź do jego Nieruchomości.
- w Poziomy karta, nie wyciszaj mikrofonu > W Zaawansowany w sekcji, zezwól dwóm wyłącznym opcjom trybu, aby umożliwić V Rising.
- w Ogólny zakładka, kliknij Nieruchomości > Upewnij się, że sterownik urządzenia jest aktualny w Kierowca Sekcja.
- Po zakończeniu zamknij wszystkie okna i uruchom ponownie komputer, aby zastosować zmiany.
4. Zezwalaj na dostęp mikrofonu do aplikacji
- Jeśli żadna z metod nie zadziałała, możesz przejść do swojego Ustawienia systemu Windows.
- Pod Prywatność i bezpieczeństwo sekcji, kliknij Mikrofon pod Uprawnienia aplikacji.
- Powinieneś także pozwolić na Zezwól aplikacjom na komputer na dostęp do mikrofonu opcję, włączając ją.
To wszystko, chłopaki. Zakładamy, że ten przewodnik był dla Ciebie pomocny. W przypadku dalszych pytań możesz skomentować poniżej.
Reklamy


![Pobierz N960WVLU1CSB3: Aktualizacja z lutego 2019 dla Galaxy Note9 [Kanada]](/f/ef3ec01c5cb3cf3adb240c9e15a3f37e.jpg?width=288&height=384)
