Poprawka: PS5 nie wyświetla się / nie rozpoznaje 120 Hz na monitorze
Miscellanea / / June 03, 2022
Fajniej jest grać w 120 fps niż w 60 fps. Ale czy napotykasz problem polegający na tym, że PS5 nie wyświetla lub nie rozpoznaje 120 Hz na monitorze? Problem zwykle pojawia się, gdy grasz w grę z częstotliwością 60 Hz i podłączasz ją do monitora obsługującego 120 Hz. Nie martw się, ponieważ oto kilka wskazówek dotyczących rozwiązywania problemów, aby to naprawić.
PS5 to konsola do gier wideo opracowana i sprzedawana przez Sony Interactive Entertainment. Został ogłoszony w 2019 roku. Istnieje kilka gier, takich jak Call of Duty: Black Ops Cold War, Aragami 2, Dir5, Infestor, Devil May cry 5 itp., w które można grać w 120 Hz na PS5. Ale jest problem z PS5, w którym nie pokazuje/rozpoznaje wyświetlaczy 120 Hz. Ten problem dotyczy wielu graczy na całym świecie.

Zawartość strony
-
Poprawka: PS5 nie wyświetla rozpoznawania 120 Hz na monitorze
- Metoda 1: Ustaw PS5 w trybie wydajności
- Metoda 2: Przełącz na HDMI 2.0
- Metoda 3: Użyj konwertera HDMI lub adaptera DisplayPort
- Metoda 4: Sprawdź ustawienia wejścia wyświetlacza
- Wniosek
Poprawka: PS5 nie wyświetla rozpoznawania 120 Hz na monitorze
W tym artykule spróbujmy rozwiązać ten problem, stosując kilka prostych sztuczek. Musisz użyć monitora, który obsługuje częstotliwość odświeżania 120 Hz. W przeciwnym razie oczywiste jest, że nie będziesz w stanie uzyskać 120 klatek na sekundę. Więc bez zbędnych ceregieli, zanurzmy się!
Metoda 1: Ustaw PS5 w trybie wydajności
Jeśli chcesz grać w gry na 120 Hz, musisz zmienić PS5 na tryb wydajności. Dzieje się tak dlatego, że teraz PS5 będzie w pełni funkcjonalne i może wykorzystywać wystarczająco dużo zasobów, aby uruchamiać gry w 120 fps zamiast 60 fps.
Kroki, aby zmienić PS5 w tryb wydajności:
Reklamy
Włącz PS5 i na ekranie głównym PS5 kliknij ustawienia.

Teraz przewiń w dół do Zapisane dane i ustawienia gier/aplikacji.
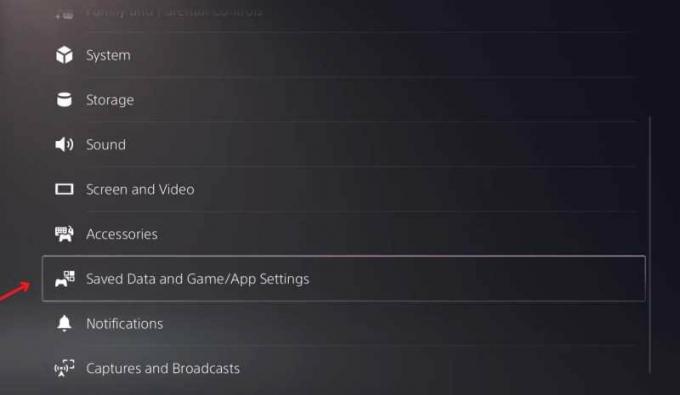
Reklamy
Kliknij Ustawienia gry.

Teraz, pod Tryb wydajności i tryb rozdzielczości, ustaw to na Tryb wydajności.
Reklamy
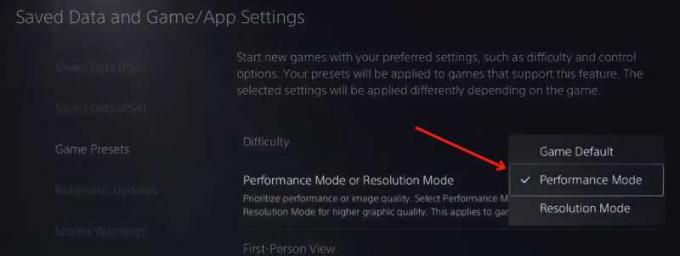
Jak widać na poniższym zrzucie ekranu, ustawienia wyjścia wideo to 1080p 60Hz. Ale po załadowaniu gry obsługującej 120 Hz zmieni się na 1080p 120 Hz.
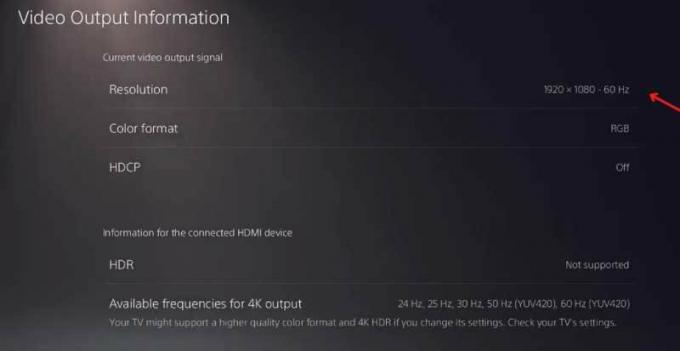
Otwórzmy Fortnite, zmień ustawienia w grze na 120 klatek na sekundę i zobaczmy, czy dzieje się magia. To zadziała, ponieważ Fortnite obsługuje 120 klatek na sekundę.
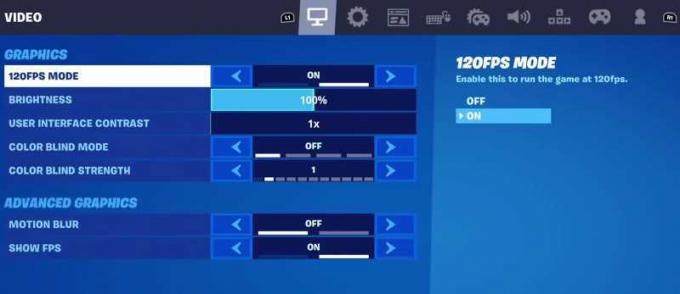
Zmień ustawienia w grze i ustaw je na 120 fps.
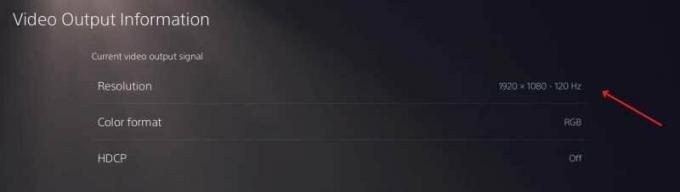
Jak widać teraz, ustawienia wyjścia wideo zmieniły się na 1080p 120Hz.
Metoda 2: Przełącz na HDMI 2.0
Ostatnio wielu użytkowników zauważyło, że HDMI 1.4 nie może osiągnąć 120 fps, a teraz potrzebujesz przynajmniej HDMI 2.0, aby uzyskać 120 fps. Jeśli chcesz uruchomić 120 klatek na sekundę przy 4k, będziesz potrzebować HDMI 2.1, ale jeśli zamierzasz uruchomić 120 Hz przy 1080p, to HDMI 2.0 wykona zadanie.
Metoda 3: Użyj konwertera HDMI lub adaptera DisplayPort
Jeśli używasz monitora z portem HDMI 2.0
Najpierw zacznij od sprawdzenia monitorów, aby upewnić się, że możesz uzyskać 120 Hz.
Następnie na konsoli PS5 przejdź do Ustawienia → System → HDMI.
Ale już, Wyłącz HDCP. Po wyłączeniu HDCP zostanie wyświetlony komunikat „niektóre aplikacje multimedialne przestaną działać”. Ale możesz ponownie włączyć HDCP, gdy nie używasz 120 Hz ani nie grasz w żadne gry 120 Hz.

Teraz przejdź do Ekran i wideo. Ustaw Rezolucja do 1080p.

Iść do Zapisane dane i ustawienia gier/aplikacjii w sekcji Ustawienia gry włącz Tryb wydajności tak jak w metodzie 2.
Musisz podłączyć emulator HDMI do monitora lub konsoli PS5. Weź kabel HDMI z PS5 i podłącz go do emulatora. Drugi koniec kabla musi być podłączony do monitora lub konsoli Sony PS5.
Teraz musisz sprawdzić, czy Twoja rozdzielczość jest nadal ustawiona na 1080p.

Na koniec możesz uruchomić dowolną grę i zacząć grać na 120 Hz. Jeśli używasz monitora, który może osiągnąć 60 Hz+ wyłącznie przez DisplayPort
Najpierw otwórz ustawienia na ekranie głównym PS5, wybierz System, a następnie HDMI.
Wyłącz Włącz HDCP opcja.

Następnie przejdź do Ekran i wideo. Ustaw Rozdzielczość na 1080p.

Iść do Zapisane dane i ustawienia gier/aplikacjii włącz Tryb wydajności tak jak w metodzie 2.
Teraz podłącz emulator HDMI do konsoli PS5.

Weź końcówkę HDMI adaptera i podłącz ją do emulatora.
Podłącz końcówkę DisplayPort adaptera do monitora.
Na koniec sprawdź, czy Twoja rozdzielczość jest nadal stabilna w rozdzielczości 1080p.

Uruchom dowolną grę, którą lubisz i graj.
Tylko dlatego, że podłączasz PS5 do monitora z szybkością 120 klatek na sekundę, nie oznacza to, że Twój wyświetlacz od razu go obsługuje. Konfiguracja nowych ustawień fps wymaga kilku ustawień. Ponadto, jeśli powyższe metody nie działają dla Ciebie, najprawdopodobniej Twój wyświetlacz nie obsługuje 120 klatek na sekundę. Skontaktuj się ze sprzedawcą swoich urządzeń i zleć sprawdzenie.
Metoda 4: Sprawdź ustawienia wejścia wyświetlacza
Wiele wyświetlaczy ma częstotliwość 120 Hz, ale domyślnie ustawione są na 60 Hz. Jeśli twój monitor jest również ograniczony do 60 Hz, bez względu na to, ile ustawień zmienisz na PS5, wyświetlacz nie pokaże 120 Hz.
Aby to naprawić, otwórz menu konfiguracji wyświetlania.
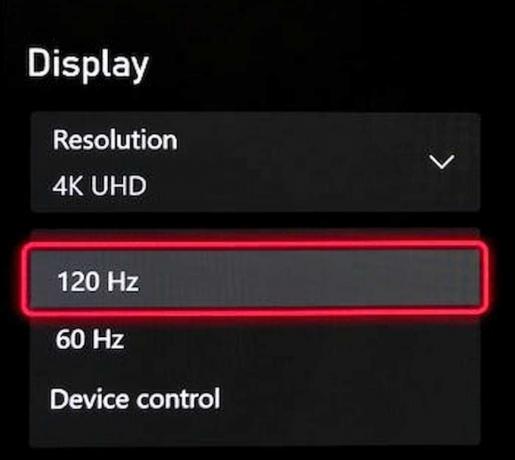
Przejdź do ustawień wyświetlacza i zmień częstotliwość odświeżania na 120 Hz.
Wniosek
Oto kilka prostych metod, dzięki którym możesz to naprawić PS5 nie wyświetla lub nie rozpoznaje 120 Hz na monitorze problem szybko. Jeśli masz jakiekolwiek inne wątpliwości dotyczące artykułu, skomentuj i daj nam znać, czy któraś z metod zadziałała dla Ciebie. Nie zapominaj, że wszystkie gry nie obsługują 120 klatek na sekundę i tylko kilka gier obsługuje 120 klatek na sekundę i tylko w te gry można grać przy 120 klatkach na sekundę.



![Jak zainstalować zapasowy ROM na XGody D300 [plik oprogramowania układowego Flash / Unbrick]](/f/d41b7c083feaa4c607d6f084a27bfc67.jpg?width=288&height=384)