Poprawka: V Rising nie może połączyć się z serwerami, serwer w trybie offline, błąd połączenia lub przekroczenie limitu czasu
Miscellanea / / June 06, 2022
V wzrost to jedna z gier wideo z otwartym światem o przetrwaniu wampirów, która została wydana w maju 2022 roku przez Stunlock Studios. Ta strzelanka MMO jest dostępna tylko dla systemu Windows, a gracze ocenili ją do tej pory dość dobrze na Steamie. Jednak, podobnie jak inne gry wideo online dla wielu graczy, gra V Rising również przechodzi Nie można połączyć się z serwerami, Server Offline, Connectivity lub Timed Out Error dość często dla większości graczy w dzisiejszych czasach.
Staje się jednym z najczęstszych problemów w grze wideo online dla wielu graczy, w której nieszczęśni gracze mogą: napotkać problemy z Internetem lub problemy z połączeniem z serwerem lub coś podobnego z powodu niektórych możliwych powodów. Bez względu na to, jak potężnej platformy do gier używasz, jeśli pliki lub serwery gry kolidują z czymś nieoczekiwanym, możesz napotkać takie problemy. Na szczęście istnieje kilka możliwych obejść wymienionych poniżej.
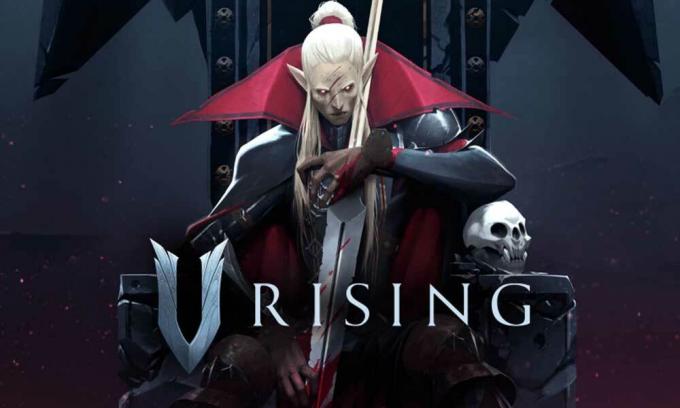
Zawartość strony
-
Poprawka: V Rising nie może połączyć się z serwerami, serwerem offline, błędem połączenia lub przekroczenia limitu czasu
- 1. Uruchom ponownie grę V Rising
- 2. Uruchom grę jako administrator
- 3. Sprawdź status V rosnącego serwera
- 4. Sprawdź swoje łącze internetowe
- 5. Nie używaj VPN ani serwera proxy
- 6. Aktualizacja V rośnie
- 7. Zweryfikuj i napraw pliki gry
- 8. Ustaw poprawną datę i godzinę
- 9. Włącz usługę BattleEye
- 10. Dodaj V Rising Game do antywirusa na białej liście
- 11. Włącz automatyczne dostrajanie systemu Windows
- 12. Opróżnij pamięć podręczną DNS i zresetuj konfigurację IP
- 13. Wyłącz proxy ręcznie (jeśli dotyczy)
- 14. Uruchom narzędzie do rozwiązywania problemów z siecią
- 15. Zaktualizuj kartę sieciową
- 16. Zaktualizuj system Windows
- 17. Sprawdź opcjonalne aktualizacje
Poprawka: V Rising nie może połączyć się z serwerami, serwerem offline, błędem połączenia lub przekroczenia limitu czasu
Cóż, warto wspomnieć, że nawet podstawowe obejście może w niektórych przypadkach rozwiązać problem. Nie pomijaj więc żadnej metody, dopóki nie zastosujesz się do nich raz. Wielu graczy, których dotyczy problem, uznało metody rozwiązywania problemów za pomocne. Teraz, nie tracąc więcej czasu, wskoczmy do tego. Tutaj udostępniliśmy dla Ciebie szczegółowy samouczek wideo, jeśli chcesz.
1. Uruchom ponownie grę V Rising
Przede wszystkim powinieneś spróbować ponownie uruchomić grę poprawnie na swoim komputerze, aby sprawdzić, czy problem został rozwiązany, czy nie. Czasami normalne ponowne uruchomienie gry może rozwiązać wiele usterek lub problemów z danymi w pamięci podręcznej. Jeśli nie, powinieneś również zrestartować komputer.
Reklamy
2. Uruchom grę jako administrator
Następną rzeczą, którą możesz zrobić, to po prostu dać odpowiedniemu administratorowi dostęp do pliku wykonywalnego konkretnej gry z folderu zainstalowanej gry, aby łatwo umożliwić wszystkie trwające połączenia. Aby to zrobić:
- Kliknij prawym przyciskiem myszy na V wzrost plik skrótu exe na komputerze.
- Teraz wybierz Nieruchomości > Kliknij na Zgodność patka.

- Pamiętaj, aby kliknąć Uruchom ten program jako administrator pole wyboru, aby go zaznaczyć.
- Kliknij Stosować i wybierz OK aby zapisać zmiany.
Jeśli używasz programu uruchamiającego Steam na swoim komputerze do grania w grę V Rising, upewnij się, że wykonałeś te same kroki dla swojego klienta Steam, aby zezwolić na dostęp administratora.
3. Sprawdź status V rosnącego serwera
Zdecydowanie zaleca się również sprawdzenie stanu serwera V Rising w tym momencie, czy serwery gry mają jakiś problem z przestojem lub konserwacją. Powinieneś podążać za urzędnikiem @WspaniałaGry Twitter obsługuje wszystkie informacje związane z serwerem bezpośrednio od deweloperów. Możesz również dowiedzieć się, czy inni gracze borykają się z tym samym problemem, co Ty, czy nie. Przyda się więc śledzenie strony i włączanie powiadomień.
Reklamy
Jeśli nastąpi awaria serwera, powinieneś odczekać co najmniej kilka godzin, zanim ponownie wskoczysz do gry. Jeśli w takim przypadku nie ma problemu z serwerem, postępuj zgodnie z następną metodą.
4. Sprawdź swoje łącze internetowe
Powinieneś spróbować sprawdzić stan sieci internetowej na swoim końcu, ponieważ niska prędkość Internetu lub niestabilna siła sygnału mogą również powodować wiele problemów z serwerami gry. Tak więc połączenie z serwerem gry zawsze będzie wymagało dobrej sieci internetowej. Jeśli korzystasz z połączenia przewodowego (Ethernet), spróbuj przełączyć się na Wi-Fi lub odwrotnie, aby sprawdzić problem. Aby to sprawdzić, możesz też spróbować użyć innej sieci Wi-Fi lub mobilnego punktu dostępu do danych.
5. Nie używaj VPN ani serwera proxy
Staraj się nie używać żadnych aplikacji VPN ani serwerów proxy na swoim komputerze, a nawet z routerem Wi-Fi, ponieważ może to powodować wiele problemów z połączeniem z serwerem. Chociaż sieci VPN są przydatne do uzyskiwania dostępu do treści z ograniczeniami geograficznymi lub serwerów gier, w końcu wydłużają one czas połączenia z serwerem lub można powiedzieć, że mają duże opóźnienia. Wyższy ping lub opóźnienie może powodować błędy łączności z serwerem, przekroczenie limitu czasu żądania, brak połączenia z serwerami itp.
Reklamy
6. Aktualizacja V rośnie
Zaleca się również sprawdzenie dostępnej aktualizacji gry, jeśli nie aktualizowałeś wersji gry przez jakiś czas. Nieaktualna wersja gry lub określona wersja łatki może zawierać pewne błędy lub problemy ze stabilnością. Powinieneś zainstalować najnowszą aktualizację gry (jeśli jest dostępna). Aby to zrobić:
- Otworzyć Parowy klient > Idź do Biblioteka > Kliknij V wzrost z lewego okienka.
- Automatycznie wyszuka dostępną aktualizację. Jeśli dostępna jest aktualizacja, kliknij Aktualizacja.
- Instalacja aktualizacji może zająć trochę czasu > Po zakończeniu zamknij klienta Steam.
- Na koniec uruchom ponownie komputer, aby zastosować zmiany i ponownie uruchom grę.
7. Zweryfikuj i napraw pliki gry
Czasami uszkodzone lub brakujące pliki gry na komputerze mogą również powodować kilka konfliktów podczas uruchamiania gry lub nawet łączenia się z serwerami. Zawsze powinieneś weryfikować i naprawiać pliki gry za pomocą programu uruchamiającego Steam, wykonując poniższe czynności, aby upewnić się, że nie ma problemu z zainstalowanymi plikami gry.
- Początek Parowy > Kliknij Biblioteka.
- Kliknij prawym przyciskiem myszy na V wzrost z listy zainstalowanych gier.
- Teraz kliknij Nieruchomości > Idź do Pliki lokalne.

- Kliknij Sprawdź integralność plików gry.
- Będziesz musiał poczekać na proces, aż się zakończy.
- Po zakończeniu uruchom ponownie komputer.
8. Ustaw poprawną datę i godzinę
W dzisiejszych czasach często zdarza się, że nieprawidłowa konfiguracja daty i godziny na komputerze z systemem Windows może powodować problemy z połączeniem serwera z grami. W zależności od wybranego regionu i jego formatu czasu możesz napotkać błędy połączenia z serwerem, jeśli konfiguracja nie jest ustawiona prawidłowo. Aby to zrobić:
- wciśnij Okna + I klucze do otwarcia Ustawienia.
- Kliknij Czas i język z lewego panelu > Kliknij Data i czas.
- Tutaj upewnij się, że wybrałeś rzeczywisty Strefa czasowa zgodnie z twoim krajem.
- Możesz kliknąć Synchronizuj teraz aby automatycznie ustawić godzinę i datę.
- Teraz ręcznie dostosuj godzinę i datę zgodnie z wybranym regionem.
- Po zakończeniu należy włączyć opcję Ustaw czas automatycznie.
- Na koniec uruchom ponownie komputer, aby zastosować zmiany.
9. Włącz usługę BattleEye
Cóż, BattleEye to jedno z popularnych programów do zwalczania oszustw w grze, które automatycznie wykrywa i blokuje nieautoryzowany dostęp do serwerów gier oprócz zapobiegania hakowaniu, oszukiwaniu, blokowaniu graczy i jeszcze. Dlatego powinieneś włączyć i ponownie uruchomić usługę BattleEye na komputerze z systemem Windows, aby upewnić się, że system przeciwdziałania oszustwom w grze nie blokuje trwającego połączenia. Aby to zrobić:
- wciśnij Windows + R klawisze do otwierania Biegać Okno dialogowe.
- Teraz wpisz services.msc i uderzył Wchodzić otworzyć Usługi.
- Tutaj będziesz musiał dowiedzieć się Usługa BattleEye z listy.
- Podwójne kliknięcie na Usługa BattleEye > Wybierz Automatyczny z Typ uruchomienia.
- Następnie kliknij Początek aby włączyć tę usługę > Dalej, kliknij Uruchom ponownie usługę z lewego okienka.
- Po zakończeniu pamiętaj o ponownym uruchomieniu komputera, aby zastosować zmiany.
10. Dodaj V Rising Game do antywirusa na białej liście
Warto również wspomnieć, aby zezwolić plikowi exe gry na oprogramowanie antywirusowe lub możesz powiedzieć, że plik gry znajduje się na białej liście, aby poprawnie uruchomić go na komputerze. Agresywne oprogramowanie antywirusowe może w końcu zablokować podejrzane pliki gry do uruchomienia i połączenia z serwerami gry. Aby to zrobić:
- wciśnij Okna + I klucze do otwarcia Ustawienia.
- Kliknij prywatność i bezpieczeństwo z lewego okienka.
- Kliknij Bezpieczeństwo systemu Windows > Idź do Ochrona przed wirusami i zagrożeniami.
- Iść do Zarządzaj ochroną przed ransomware od dołu strony.
- Upewnij się Włączać ten Kontrolowany dostęp do folderów przełącz > Teraz przejdź do Zapora i ochrona sieci.
- Następnie wybierz Zezwalaj aplikacji przez zaporę sieciową > Tutaj kliknij Zmień ustawienia.
- Kliknij na Zezwól na inną aplikację… przycisk i kliknij Przeglądaj.
- Musisz dodać konkret ArmaReforger.exe plik aplikacji z katalogu zainstalowanej gry.
- Po wybraniu kliknij otwarty następnie kliknij Dodać > Na koniec spróbuj uruchomić grę i połączyć się z serwerami.
11. Włącz automatyczne dostrajanie systemu Windows
Zawsze powinieneś mieć włączoną funkcję automatycznego dostrajania systemu Windows na swoim komputerze. Funkcja autodostrajania okien to program, który automatycznie poprawia wydajność programów odbierających dane TCP przez sieć. Aby to zrobić:
- Kliknij na Ikona systemu Windows z paska zadań, aby otworzyć Menu Start.
- Teraz wpisz cmd > Szukaj Wiersz polecenia.
- Kliknij prawym przyciskiem myszy na Wiersz polecenia i wybierz Uruchom jako administrator. Jeśli pojawi się monit UAC, kliknij TAk kontynuować.
- Gdy pojawi się okno wiersza poleceń, po prostu skopiuj i wklej następujący wiersz poleceń, a następnie naciśnij Wchodzić aby go wykonać:
netsh int tcp ustaw globalny poziom autotuningu = normalny
- Otrzymasz 'OK' wiadomość, a następnie przejdź do następnej metody. Nie zamykaj okna wiersza polecenia.
12. Opróżnij pamięć podręczną DNS i zresetuj konfigurację IP
Pamiętaj, aby opróżnić pamięć podręczną DNS na komputerze, aby łatwo usunąć przechowywane pliki pamięci podręcznej związane z konfiguracją Internetu. Może również pomóc komputerowi i ustawieniom internetowym na nowo łączyć się z serwerami gry bez żadnych uszkodzonych lub starszych danych z pamięci podręcznej. Aby to zrobić:
- Naciśnij klawisz Windows na klawiaturze, aby otworzyć Menu startowe > Typ Wiersz polecenia i szukaj go.
- Ale już, kliknij prawym przyciskiem myszy na Wiersz polecenia > Wybierz Uruchom jako administrator.
- Kliknij TAk aby uruchomić z dostępem administratora > Gdy otworzy się okno wiersza poleceń, wpisz następujące polecenie i naciśnij Wchodzić:
ipconfig /flushdns
- Pojawi się pomyślny komunikat > Zamknij okno wiersza polecenia.
- Po zakończeniu upewnij się, że uruchomiłeś następujący wiersz poleceń, kopiując i wklejając i naciskając Wchodzić klucz jeden po drugim:
ipconfig /release ipconfig /renew netsh winsock reset netsh int ip reset netsh interface ipv4 reset netsh interface ipv6 reset netsh interface tcp reset
- Gdy wszystko zostanie zrobione, powinieneś ponownie uruchomić komputer, aby zastosować zmiany.
13. Wyłącz proxy ręcznie (jeśli dotyczy)
Spróbuj wyłączyć serwer proxy na komputerze z systemem Windows, jeśli go używasz. Podobnie jak usługa VPN, serwer proxy może powodować konflikt z serwerami gier online podczas łączenia. Aby wyłączyć proxy:
- wciśnij Okna + I klucze do otwarcia Ustawienia.
- Kliknij Sieć i Internet z lewego okienka.
- Iść do Pełnomocnik > Upewnij się, że Wyłącz serwer proxy Ustawienia.
- Powinieneś także wyłączyć ten Ustawienia automatycznego wykrywania przełącznik.
- Teraz możesz spróbować uruchomić V wzrost gry i łączenie się z serwerami w celu sprawdzenia problemu.
14. Uruchom narzędzie do rozwiązywania problemów z siecią
Czasami problemy z łącznością sieciową na komputerze mogą nie zostać łatwo wykryte. W tym scenariuszu system Windows oferuje wbudowaną opcję rozwiązywania problemów z Internetem, którą możesz wypróbować, wykonując poniższe czynności:
- wciśnij Okna + I klucze do otwarcia Ustawienia.
- Kliknij System z lewego okienka.
- Teraz kliknij Rozwiązywanie problemów > Idź do Inne narzędzia do rozwiązywania problemów.
- Tutaj znajdziesz listę opcji rozwiązywania problemów. Po prostu dowiedz się Połączenia internetowe opcja.
- Kliknij na Biegać obok opcji Połączenia internetowe.
- Poczekaj na zakończenie procesu rozwiązywania problemów z systemem.
- Jeśli nic nie jest problematyczne, kliknij Biegać narzędzie do rozwiązywania problemów dla Adapter sieciowy także.
- Ponownie, jeśli znajdziesz coś sprzecznego z połączeniem internetowym lub kartą sieciową, powinieneś to zaktualizować, wykonując następną ważną metodę.
15. Zaktualizuj kartę sieciową
Powinieneś również spróbować sprawdzić aktualizację karty sieciowej i zainstalować aktualizację (jeśli jest dostępna) na swoim komputerze. Nieaktualny lub uszkodzony sterownik karty sieciowej może powodować konflikt z trwającymi połączeniami z serwerem gry. Aby to zrobić:
- Kliknij prawym przyciskiem myszy na Menu Start otworzyć Menu szybkiego dostępu.
- Kliknij Menadżer urządzeń z listy.
- Ale już, podwójne kliknięcie na Karty sieciowe kategorię, aby rozwinąć listę.
- Następnie kliknij prawym przyciskiem myszy na konkretnym urządzeniu sieciowym, którego używasz.
- Wybierz Uaktualnij sterownik > Wybierz Wyszukaj automatycznie sterowniki.
- Jeśli jest dostępna aktualizacja, automatycznie pobierze i zainstaluje najnowszą wersję.
- Po zakończeniu uruchom ponownie komputer, aby zmienić efekty.
Jeśli jednak nie ma dostępnej aktualizacji, należy ręcznie pobrać i zainstalować najnowszą wersję sterownika sieciowego na komputerze bezpośrednio z oficjalnej strony internetowej. Cóż, przejdź do strony internetowej konkretnego producenta laptopa lub urządzenia sieciowego, a następnie przejdź do konkretnego numeru modelu (jeśli istnieje). Po pobraniu wystarczy uruchomić plik i zakończyć proces instalacji. Na koniec uruchom ponownie komputer, aby zastosować zmiany.
16. Zaktualizuj system Windows
Powinieneś także sprawdzić dostępność aktualizacji systemu Windows na swoim komputerze, ponieważ Microsoft wciąż wydaje nowa aktualizacja poprawki zabezpieczeń lub zbiorcza aktualizacja funkcji do najnowszej wersji systemu operacyjnego Windows dość często. Jeśli na wszelki wypadek nie aktualizowałeś systemu Windows przez jakiś czas, wykonaj poniższe czynności, aby to zrobić. Nieaktualna lub uszkodzona wersja systemu może powodować konflikt z uruchomieniem gry lub połączeniem z serwerami gry.
- Naciskać Okna + I klawisze do otwierania Ustawienia systemu Windows menu.
- Następnie kliknij Aktualizacja i bezpieczeństwo > Wybierz Sprawdź aktualizacje pod Aktualizacja systemu Windows Sekcja.

- Jeśli dostępna jest aktualizacja funkcji, wybierz Ściągnij i zainstaluj.
- Aktualizacja może trochę potrwać.
- Po zakończeniu uruchom ponownie komputer, aby zainstalować aktualizację.
17. Sprawdź opcjonalne aktualizacje
Wreszcie, jeśli nie znalazłeś nic do zainstalowania na stronie Windows Update, nie martw się. Czasami firma Microsoft przesyła aktualizację funkcji lub jakąkolwiek opcjonalną aktualizację do osobnej lokalizacji, której większość użytkowników do tej pory nawet nie zna. Należy również sprawdzić dostępność opcjonalnych aktualizacji, wykonując poniższe czynności, aby upewnić się, że nie ma oczekujących aktualizacji sterowników ani poprawek zabezpieczeń. Aby to zrobić:
- Naciskać Okna + I klawisze do otwierania Ustawienia systemu Windows menu.
- Kliknij Aktualizacja systemu Windows z lewego panelu > Kliknij Zaawansowane opcje.
- Teraz przewiń trochę w dół, a znajdziesz Opcje dodatkowe Sekcja.
- Kliknij Aktualizacje opcjonalne > Jeśli dostępna jest aktualizacja, wybierz aktualizację.
- Kliknij Pobierz i zainstaluj > Po zainstalowaniu aktualizacji uruchom ponownie system.
- Wreszcie możesz uruchomić V wzrost gra na komputerze, aby sprawdzić, czy błąd nie można połączyć się z serwerami nadal Ci przeszkadza, czy nie.
To wszystko, chłopaki. Zakładamy, że ten przewodnik był dla Ciebie pomocny. W przypadku dalszych pytań możesz skomentować poniżej.

![Gearbest 4th Anniversary Flash Sale Szczegóły [ekscytujące oferty, rabaty i oferty]](/f/a77396f9d56c501fe5883b8a62c876fb.jpg?width=288&height=384)

