PS5 nie kopiuje płyty, jak naprawić?
Miscellanea / / June 09, 2022
Kupiłeś zupełnie nowy Play Station 5 po sporych zmaganiach, a teraz jesteś gotowy do grania w swoje ulubione gry i miłego spędzenia czasu! Wkładasz dysk z ulubioną grą do konsoli, ale nie można jej odczytać. Ten sam problem występuje z tysiącami użytkowników na całym świecie, ponieważ problem z niekopiowaniem lub odczytywaniem dysku PS5 jest dość powszechny.
Problem może wynikać z niekompatybilnej płyty lub może z powodu nieczytelnej płyty. W wielu przypadkach sama dist porysowała się, czego PS5 nie może odczytać, a co za tym idzie nie może również skopiować. Nie martw się, jeśli możesz napotkać podobny problem, możesz skorzystać z poniższych metod rozwiązywania problemów.

Zawartość strony
-
PS5 nie kopiuje płyty, jak naprawić?
- Metoda 1: Wyczyść dysk z grą
- Metoda 2: Włóż płytę prawidłowo
- Metoda 3: Sprawdź, czy twój dysk jest zgodny z PS5
- Metoda 4: Uruchom ponownie PS5 / Uruchom ponownie w trybie awaryjnym
- Metoda 5: Zaktualizuj oprogramowanie układowe
- Metoda 6: Zresetuj PS5
- Wniosek
PS5 nie kopiuje płyty, jak naprawić?
Przed zastosowaniem poniższych metod upewnij się, że sekcja odczytu dysku PS5 jest przejrzysta i działa. W wielu przypadkach odczyt płyty PS5 jest sam w sobie wadliwy i ma uszkodzenie sprzętu. W przypadku uszkodzenia sprzętu, powinieneś wymienić lub naprawić PS5 w autoryzowanym centrum serwisowym.
Metoda 1: Wyczyść dysk z grą
Płyta ma skłonność do łapania brudu i smug z upływem czasu od wielokrotnego dotykania. I właśnie dlatego konsola ma trudności z odczytaniem tego. Oczywistym rozwiązaniem jest stary, dobry podmuch powietrza, aby pozbyć się brudu z płyty, ale to nie wystarczy, aby usunąć tłuste smugi.

Reklamy
Do tego będziesz potrzebować ściereczki z mikrofibry (która często jest dołączona do dysku), odrobiny wody z mydłem lub delikatnego płynu do czyszczenia. Teraz wszystko, co musisz zrobić, to dobrze go wytrzeć.
Notatka: należy wycierać płytę CD szmatką w linii prostej, a nie ruchem okrężnym, ponieważ może to utrudnić dane na płycie. Zachowaj ostrożność przy wyborze odpowiedniego płynu czyszczącego, nie czyść tarczy agresywnym środkiem chemicznym.
Metoda 2: Włóż płytę prawidłowo
Czasami ludzie wkładają dysk w niewłaściwy sposób, co może prowadzić do tego, że konsola nie rozpoznaje dysku, a także może powodować mikro rysy na dysku.
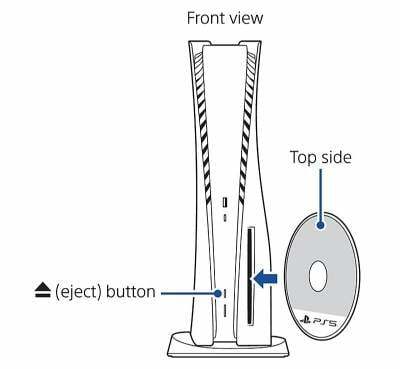
Jeśli PS5 jest trzymany w pozycji pionowej na stojaku, włóż dysk tak, aby strona z etykietą znajdowała się po lewej stronie. A jeśli trzymasz konsolę w pozycji poziomej, włóż dysk zadrukowaną stroną do góry.
Reklamy
Metoda 3: Sprawdź, czy twój dysk jest zgodny z PS5
PS5 jest kompatybilny tylko z dyskami z grami PS4 i nie obsługuje dysków przeznaczonych dla PS3 i starszych konsol. Dlatego zaleca się sprawdzenie kompatybilności dysku przed zakupem gry.
Pamiętaj, że powinieneś kupować dyski z grami stworzone specjalnie dla PlayStation, a nie dla innych konsol, takich jak Xbox i Nintendo.
Metoda 4: Uruchom ponownie PS5 / Uruchom ponownie w trybie awaryjnym
Istnieje duża szansa, że twoja konsola ulega awarii i działa nieprawidłowo, i można to naprawić, po prostu restartując. Aby ponownie uruchomić konsolę, przytrzymaj przycisk wyłączania przez kilka sekund, a po wyłączeniu wyłącz go przez co najmniej minutę lub dwie. Uruchom urządzenie ponownie. To może rozwiązać problem.
Jeśli problem nadal występuje, może być konieczne ponowne uruchomienie urządzenia w trybie awaryjnym. Zawsze zaleca się wcześniejsze wykonanie kopii zapasowej. Poniżej podano kroki ponownego uruchamiania w trybie awaryjnym:
Reklamy
Naciśnij przycisk wyłączania, aż urządzenie się wyłączy, i trzymaj je wyłączone przez co najmniej minutę.
Ponownie naciśnij przycisk wyłączania, aż usłyszysz 2 sygnały dźwiękowe. Jesteś teraz w trybie awaryjnym.
Podłącz kontroler DualSense do konsoli i sparuj go, naciskając przycisk PS.

Zobaczysz teraz menu trybu awaryjnego na ekranie. Wybierz pierwszą opcję, tj. Uruchom ponownie PS5.
Metoda 5: Zaktualizuj oprogramowanie układowe
Jest to powszechny problem, z którym boryka się wielu użytkowników i można go łatwo rozwiązać. Zwykle konsola aktualizuje się automatycznie, jeśli jest podłączona do Internetu. Jeśli tak nie jest, musisz ręcznie zaktualizować urządzenie.
Aby zaktualizować urządzenie, wykonaj poniższe czynności:
Przejdź do ustawień PS5 i wyszukaj opcję „Aktualizacja i ustawienia oprogramowania systemowego”.
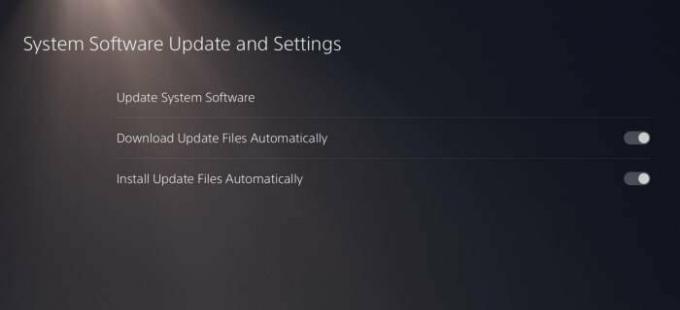
Zobaczysz opcję aktualizacji oprogramowania, jeśli aktualizacja jest dostępna, pobierz ją i zainstaluj.
Metoda 6: Zresetuj PS5
Jeśli jednak twój PS5 jest już zaktualizowany, a problem nadal występuje, możesz spróbować zresetować urządzenie.
Pamiętaj, że zresetowanie urządzenia spowoduje usunięcie wszystkich danych z dysku, dlatego zaleca się wykonanie kopii zapasowej danych przed zresetowaniem na osobnym dysku lub w chmurze PS.
Kroki, aby zresetować PS5:
Najpierw przejdź do menu Ustawienia.
Teraz zobaczysz opcję „Oprogramowanie systemowe”. Wybierz to.

Teraz wybierz „Opcje resetowania”.
Wybierz „Zresetuj konsolę”.
Problem zostanie rozwiązany po wykonaniu tych kroków.
Wniosek
To prowadzi nas do końca tego przewodnika, aby naprawić problem z PS5, który nie kopiuje dysku. Pamiętaj, że PS5 działa tylko na oryginalnym dysku z grą, a nie na skopiowanym. Upewnij się więc, że kupujesz oryginalne, autentyczne płyty CD z grami, a nie kopie z rynku wtórnego. A jeśli żadna z powyższych metod nie zadziała, istnieje duże prawdopodobieństwo, że twój czytnik dysków PS5 jest sam w sobie uszkodzony i ma uszkodzenie sprzętu. W takim przypadku musisz zgłosić to przedstawicielowi obsługi klienta PS5.



