Jak naprawić, jeśli filmy 4K nie są odtwarzane w systemie Windows 11?
Miscellanea / / June 15, 2022
Windows 11 przyniósł gruntowne przeprojektowanie. Jest bardziej przyjazny dla użytkownika i na pewno lepszy niż poprzednia wersja systemu operacyjnego Windows. Microsoft wykonał dobrą robotę, czyniąc interfejs użytkownika bardziej atrakcyjnym. Wygląda jednak na to, że firmie nie udało się zapewnić użytkownikom oprogramowania wolnego od błędów. Istnieje duża lista problemów, z którymi borykają się użytkownicy po aktualizacji komputera do systemu Windows 11. W poście porozmawiamy o problemie polegającym na tym, że filmy 4K nie są odtwarzane w systemie Windows 11, a także przyjrzymy się możliwym rozwiązaniom.
Minęły dni, kiedy troszczyliśmy się o pozostały internet. Teraz chcemy cieszyć się treścią w najlepszej dostępnej rozdzielczości. Przed rokiem lub dwoma 1080p było maksymalną rozdzielczością większości filmów. Ale producenci smartfonów umożliwiają teraz nagrywanie wideo 4K nawet w swoich telefonach średniej klasy, co doprowadziło do wzrostu liczby filmów w rozdzielczości 4K w Internecie.

Wracając do naszego głównego tematu, wielu użytkowników po aktualizacji komputera do Okna 11, podobno borykają się z problemami z odtwarzaniem wideo 4K. Mówiąc dokładniej, czasami filmy są opóźnione o kilka sekund, a czasami często się opóźniają. Chociaż nie jest to krytyczny problem, jest denerwujący dla osób, które regularnie oglądają filmy 4K. Problem może być związany ze sterownikiem graficznym, określonym odtwarzaczem wideo, konfiguracją systemu, niską dostępną pamięcią lub uszkodzonymi plikami wideo.
Zanim będziesz dalej czekać na poprawkę od Microsoft, oto kilka rzeczy, które powinieneś spróbować odzyskać płynne odtwarzanie wideo 4K.
Zawartość strony
-
Oto jak naprawić problem z odtwarzaniem filmów 4K na komputerze z systemem Windows 11
- Poprawka 1: Zainstaluj najnowsze aktualizacje oprogramowania
- Poprawka 2: Przełącz tryb zasilania
- Poprawka 3: Zaktualizuj sterownik karty graficznej
- Poprawka 4: Przełącz na inny odtwarzacz wideo
- Poprawka 5: Ogranicz procesy w tle
- Poprawka 6: Przełącz na dedykowaną kartę graficzną
Oto jak naprawić problem z odtwarzaniem filmów 4K na komputerze z systemem Windows 11
Nie jest ważne, aby zastosować wszystkie obejścia, które wymieniliśmy poniżej. Problem można rozwiązać za pomocą dowolnej poprawki, w zależności od przyczyny. Więc po zastosowaniu poprawki sprawdź, czy problem został rozwiązany. W przeciwnym razie przejdź do następnego rozwiązania.
Poprawka 1: Zainstaluj najnowsze aktualizacje oprogramowania
Microsoft stale wysyła drobne aktualizacje oprogramowania, aby naprawić znane wcześniej problemy. Jeśli więc programiści naprawili problem, zostanie on uwzględniony w najnowszej aktualizacji oprogramowania. Zazwyczaj system Windows aktualizuje system, automatycznie instalując najnowszą aktualizację oprogramowania. Jednak wiele razy instalacja aktualizacji wymaga ręcznej interwencji.
Reklamy
Aby sprawdzić, czy jest dostępna nowa aktualizacja, Otwórz Ustawienia i dotknij Aktualizacja systemu Windows z lewego paska bocznego. Teraz zobaczysz wszystkie dostępne aktualizacje. Pobierz i zainstaluj je wszystkie. Może być konieczne ponowne uruchomienie komputera, aby zakończyć instalację. Po zaktualizowaniu komputera otwórz dowolny film 4K i sprawdź, czy problem został rozwiązany.
Poprawka 2: Przełącz tryb zasilania
Domyślnie wszystkie komputery z systemem Windows 11 mają tryb zrównoważony jako tryb zasilania. Działa dobrze, gdy nie używasz komputera, który wymaga dużych zasobów. Na przykład odtwarzanie muzyki, przeglądanie stron internetowych itp. Ale jeśli twój komputer nie ma zaawansowanych zasobów, tryb zrównoważony może wywołać problemy związane z wydajnością. To może być powód, dla którego możesz cieszyć się filmami 4K.
Aby zmienić ustawienia trybu zasilania, wykonaj następujące kroki:
1. Otworzyć Ustawienia na komputerze.
Reklamy

2. Stuknij w Zasilanie i bateria opcja.

Reklamy
3. Kliknij menu rozwijane tuż obok opcji Tryb zasilania.

4. Wybierz Najlepsza wydajność.

Poprawka 3: Zaktualizuj sterownik karty graficznej
To oczywiste, że używanie starych lub przestarzałych sterowników graficznych może powodować wiele problemów. Zawsze powinieneś mieć najnowszy sterownik graficzny, aby uniknąć problemów.
Oto jak możesz zaktualizować sterowniki graficzne za pomocą kilku kliknięć:
1. Kliknij ikonę wyszukiwania, wpisz Menadżer urządzeńi otwórz go.

2. Rozwiń Karty graficzne opcja.
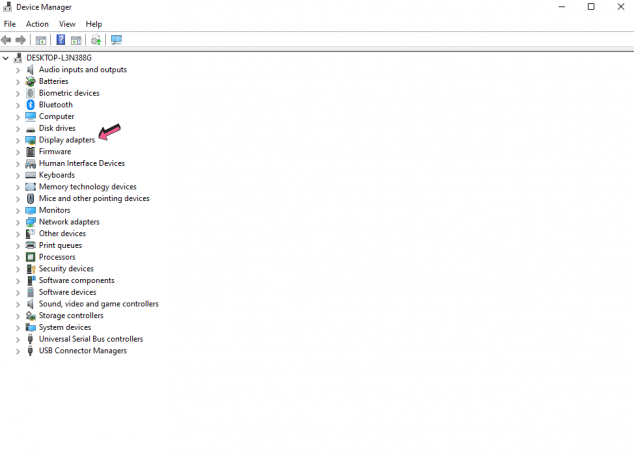
3. Kliknij prawym przyciskiem myszy sterowniki graficzne i wybierz Uaktualnij sterownik.

4. Stuknij w Wyszukaj automatycznie sterowniki. Teraz twój komputer będzie szukał nowej wersji tego konkretnego sterownika graficznego. Jeśli zostanie znaleziony, komputer automatycznie je pobierze i zainstaluje.

5. Uruchom ponownie komputer i sprawdź, czy problem z odtwarzaniem wideo 4K nadal występuje.
Poprawka 4: Przełącz na inny odtwarzacz wideo
Może występować problem z Twoim obecnym odtwarzaczem wideo, który może być powodem, dla którego nie możesz oglądać filmów 4K. Aby wyeliminować tę możliwość, przełącz się na inny odtwarzacz wideo obsługujący filmy 4K. Niektóre z najlepszych darmowych programów to PowerDVD, VLC Media Player i GOM Player.
Poprawka 5: Ogranicz procesy w tle
Wszystkie komputery lub komputery PC mają ograniczoną ilość pamięci RAM i pamięci masowej. Jeśli w tle działa wiele procesów, prawdopodobnie napotkasz problemy związane z wydajnością, takie jak opóźnienie otwierania i zamykania aplikacji, opóźnienie odtwarzania wideo itp. Aby zwolnić trochę pamięci RAM, usuń niepotrzebne aplikacje, które są uruchomione. Dodatkowo możesz użyć Oczyszczania dysku, aby usunąć niepotrzebne pliki.
Poprawka 6: Przełącz na dedykowaną kartę graficzną
Większość komputerów jest wyposażona w zintegrowaną kartę graficzną. Dodatkowo masz możliwość dodania dedykowanej karty graficznej zgodnie z potrzebami. Jeśli żadna z powyższych metod nie zadziałała, sugerujemy dodanie dedykowanej karty graficznej, ponieważ z łatwością poradzi sobie ze wszystkimi zadaniami związanymi z grafiką.
Po dodaniu dedykowanej grafiki, oto kroki, które musisz wykonać:
1. Otworzyć Ustawienia na komputerze.

2. Kliknij na Wyświetlacz opcja.

3. Teraz przewiń w dół i dotknij Grafika.
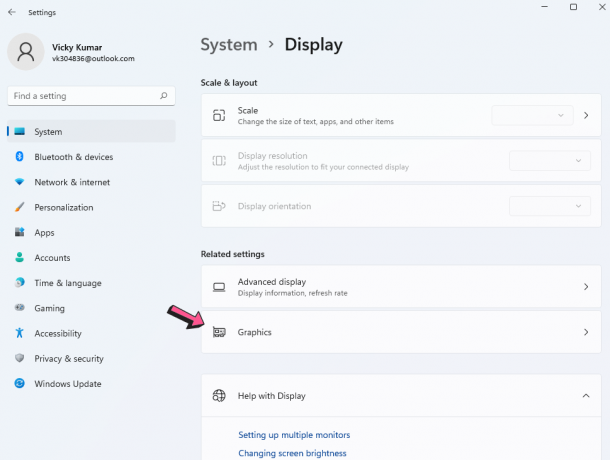
4. Wybierz odtwarzacz multimedialny, którego chcesz używać do odtwarzania filmów 4K.
5. Kliknij Opcje i wybierz Wysoka wydajność.

W tym artykule omówiliśmy wiele sposobów rozwiązania problemu z filmami 4K na komputerze z systemem Windows 11. Daj nam znać, które rozwiązanie się dla Ciebie sprawdziło. Podziel się również swoimi przemyśleniami (jeśli istnieją) w komentarzach poniżej.



![Jak zainstalować Stock ROM na Zen Admire Shine [plik oprogramowania układowego Flash]](/f/e8c4553846510171e16cf7421a1d5814.jpg?width=288&height=384)