Poprawka: Lenovo PC nie wykrywa drugiego monitora
Miscellanea / / June 19, 2022
Drugi monitor przydaje się, jeśli chcesz wykonywać wiele zadań jednocześnie Komputer Lenovo. Ale czasami konfiguracja z dwoma monitorami nie jest wykrywany z różnych przyczyn programowych lub sprzętowych. Zwykle drugi monitor jest procesem typu plug-n-play, ale czasami system Windows go nie wykrywa. Dzisiaj omówimy więcej o tym problemie i przedstawimy możliwe rozwiązania problemu Lenovo PC Not Detecting Second Monitor.
Lenovo ma własny system obsługi sprzętu, który pomaga komputerowi łączyć się z zewnętrznymi monitorami i wyświetlaczami. Może to być bardzo przydatne, gdy chcesz szybko dodać kolejny monitor, aby zwiększyć produktywność. Jeśli jednak to nie zadziała, bardzo trudno będzie rozwiązać problem.

Zawartość strony
-
Poprawka: Lenovo PC nie wykrywa drugiego monitora
- Metoda 1: Podstawowe rozwiązywanie problemów
- Metoda 2: Wymuś systemowi Windows wykrycie drugiego monitora
- Metoda 3: Uruchom ponownie komputer
- Metoda 4: Zaktualizuj sterownik karty graficznej do najnowszej dostępnej wersji
- Metoda 5: Zainstaluj ponownie sterowniki graficzne
- Metoda 6: Przywróć sterowniki karty graficznej do starszej wersji
- Wniosek
Poprawka: Lenovo PC nie wykrywa drugiego monitora
Jeśli niedawno kupiłeś monitor dodatkowy i stwierdziłeś, że jest uszkodzony, zwróć go i kup nowy. Nie bądź żądny przygód i spróbuj sam to naprawić, ponieważ później nie będziesz mógł ubiegać się o gwarancję. Jeśli monitor działa, możesz postępować zgodnie z poniższymi metodami rozwiązywania problemów, aby to naprawić.
Metoda 1: Podstawowe rozwiązywanie problemów
- Spróbuj użyć dodatkowego monitora z innym systemem, aby dowiedzieć się, czy problem dotyczy systemu, czy monitora.
- Sprawdź, czy monitor dodatkowy jest podłączony do źródła zasilania i włączony.
- Jeśli jeden monitor nie działa, spróbuj połączyć się z innym działającym monitorem i sprawdź, czy problem dotyczy karty graficznej.
- Jeśli jesteś początkującym i nie wiesz, jak podłączyć drugi monitor, spróbuj skorzystać z przewodnika dostarczonego z drugim monitorem.
- Zaktualizuj oprogramowanie sprzętowe wyświetlacza, którego będziesz używać, aby naprawić wszelkie błędy lub problemy. Aktualizuj oprogramowanie układowe raz na jakiś czas, aby uniknąć tych problemów.
- Jeśli uważasz, że inne akcesoria komputerowe powodują jakiekolwiek konflikty sprzętowe, spróbuj usunąć je wszystkie i spróbuj podłączyć monitor dodatkowy.
- Użyj odpowiedniego kabla, aby podłączyć drugi monitor do komputera i sprawdź, czy kabel nie jest uszkodzony. W większości przypadków z tego powodu drugi monitor nie działa.
- Sprawdź, czy monitor jest włączony. Niewiele monitorów ma przycisk zasilania z tyłu.
- Odłącz kabel sygnałowy i podłącz go ponownie po kilku minutach.
- Spróbuj wybrać właściwy port wejściowy za pomocą wbudowanych elementów sterujących monitora.
Oto kilka podstawowych kroków rozwiązywania problemów, które mogą naprawić proste błędy z monitorem dodatkowym. Jeśli problem nadal nie zostanie rozwiązany, spróbuj wykonać poniższe czynności:
Metoda 2: Wymuś systemowi Windows wykrycie drugiego monitora
Do tej pory zdałeś sobie sprawę, że nie ma problemów z fizycznym połączeniem z monitorem. Możemy spróbować zmusić okna do wykrycia twojego dodatkowego monitora.
Reklamy
Kroki, aby zmusić system Windows do wykrycia drugiego monitora:
Kliknij na pasek wyszukiwania i wyszukaj ustawienia.
Teraz kliknij Wyświetlaczpo lewej stronie (Windows 11)

Reklamy
Z Skala i układ, Kliknij Wiele wyświetlaczy i wybierz Wykryj inny wyświetlacz.

Sprawdź, czy problem został rozwiązany. Musisz wykonać te same kroki dla Windows 10, ale zamiast Skala i układ, musisz iść do Zmień rozmieszczenie wyświetlaczy i kliknij Wykryć.
Reklamy
Metoda 3: Uruchom ponownie komputer
Jeśli wykonałeś powyższą metodę, ale nie uruchomiłeś ponownie komputera, zrób to natychmiast, ponieważ ponowne uruchomienie komputera naprawi wszelkie znane lub nieznane problemy. Ponowne uruchomienie komputera spowoduje zamknięcie wszystkich procesów działających w tle i wyczyszczenie pamięci RAM. Może to rozwiązać problem z monitorem dodatkowym.
Kroki, aby ponownie uruchomić komputer:
- wciśnij Klawisz Windows na klawiaturze lub kliknij Okna na pasku zadań.
- Kliknij Moc i wybierz Uruchom ponownie.
- Poczekaj na ponowne uruchomienie komputera i nie przerwać do momentu ponownego uruchomienia komputera.
Sprawdź, czy problem z monitorem dodatkowym został rozwiązany.
Metoda 4: Zaktualizuj sterownik karty graficznej do najnowszej dostępnej wersji
Jeśli masz nieaktualne sterowniki graficzne, natychmiast zaktualizuj je do najnowszej dostępnej wersji. Te stare sterowniki graficzne uniemożliwią systemom wykrycie dodatkowego monitora. Możemy to naprawić, aktualizując sterownik karty graficznej do najnowszej wersji.
Kroki aktualizacji sterowników graficznych:
wciśnij Klawisz Windows na klawiaturze i wyszukaj Ustawienia.
Kliknij Aktualizacja systemu Windows po lewej stronie.

Kliknij na Zobacz opcjonalne aktualizacje opcja.

Wybierz Aktualizacje sterowników.

Teraz zainstaluj sterowniki graficzne i uruchom ponownie Twój komputer.

Sprawdź, czy problem z monitorem dodatkowym został rozwiązany lub przejdź do następującej metody.
Metoda 5: Zainstaluj ponownie sterowniki graficzne
Kierowcy mogą ulec uszkodzeniu z różnych nieprzewidzianych powodów. Jedynym sposobem ich naprawienia jest ręczna ich ponowna instalacja.
Kroki ponownej instalacji sterowników graficznych:
wciśnij Klawisz Windows na klawiaturze lub kliknij Okna na pasku zadań.
Szukaj Menadżer urządzeń i otwórz.

Kliknij Karty graficznei pojawi się menu rozwijane.

Kliknij prawym przyciskiem myszy na swój Sterowniki kart graficznych i kliknij odinstaluj urządzenie(jeśli masz dedykowaną kartę graficzną, zainstaluj ponownie oba sterowniki).

Kliknij na odinstaluj przycisk.

Uruchom ponownie Twój komputer.
otwarty Menadżer urządzeń ponownie, kliknij Akcja z górnego menu i Skanuj w poszukiwaniu zmian sprzętu.
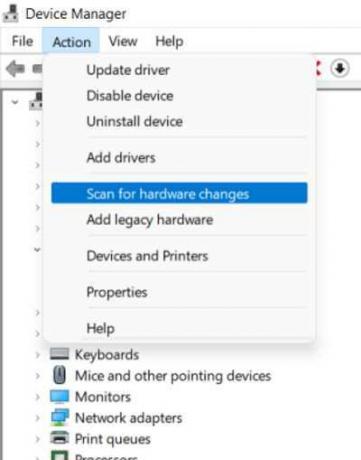
Po pomyślnym usunięciu sterowników system Windows automatycznie ponownie zainstaluje wymagane sterowniki. Teraz sprawdź, czy problem został rozwiązany.
Metoda 6: Przywróć sterowniki karty graficznej do starszej wersji
Jeśli najnowsza wersja sterowników graficznych również nie działa, spróbuj przywrócić starszą wersję. Może to rozwiązać problem z dodatkowym monitorem.
Kroki, aby przywrócić sterownik karty graficznej:
wciśnij Klawisz Windows na klawiaturze lub kliknij Okna na pasku zadań.
Szukaj Menadżer urządzeń i otwórz aplikację.

Kliknij Karty graficzne aby rozwinąć menu rozwijane.

Kliknij kartę graficzną prawym przyciskiem myszy i wybierz Nieruchomości opcja.

Kliknij na Kierowca patka.

Kliknij Przywróć sterownik przycisk.
Wybierz opcję odpowiedzi na pytanie (nie ma znaczenia, co wybierzesz).

Kliknij na TAk przycisk. Następnie ruruchom ponownie komputer.
Wniosek
Oto niektóre z metod rozwiązania Komputer Lenovo nie wykrywa problemu z drugim monitorem. Jeśli żadna z powyższych metod nie pomoże, najprawdopodobniej problem dotyczy sprzętu monitora. Zalecamy skontaktowanie się z obsługą i poproszenie ich o rozwiązanie.

![Jak zainstalować Stock ROM w Kalley Silver Pro [Firmware File / Unbrick]](/f/013d5bb24b5472593cf88e41d9d0f76f.jpg?width=288&height=384)

