Poprawka: Asus TUF F15/A15 nie używa GPU
Miscellanea / / June 23, 2022
Laptopy do gier TUF firmy Asus są coraz mocniejsze, oferując poziomy wydajności, które mogą konkurować z droższymi modelami ROG. Warto rozważyć nowy model FX506, jeśli nie interesują Cię funkcje lub światła RGB. Z tegorocznym ASUS TUF Laptop do gier, ASUS jeszcze bardziej ulepszył formułę i dodał jeszcze mocniejszą jednostkę graficzną.
Ale istnieje wiele wad zarówno w urządzeniach, jak i użytkownicy regularnie narzekają na te problemy. To jest ostatnio powód; Pojawiają się doniesienia, że Asus TUF F15/A15 nie korzysta z GPU. To główny powód, dla którego jesteśmy tutaj z tym obszernym przewodnikiem. Tutaj opisaliśmy kilka ważnych poprawek, które pomogą Ci naprawić Asus TUF F15/A15 nie używający GPU. Więc zacznijmy.

Zawartość strony
-
Jak naprawić Asus TUF F15/A15 nie używający GPU?
- Poprawka 1: Uruchom ponownie urządzenie
- Poprawka 2: Zaktualizuj sterownik GPU
- Poprawka 3: okno aktualizacji
- Poprawka 4: Zmień ustawienia GPU
- Rozwiązanie 5: Sprawdź, czy dedykowany procesor graficzny jest włączony w BIOS-ie
- Rozwiązanie 6: Ręczne przełączanie na dedykowany GPU
- Poprawka 7: Zaktualizuj oprogramowanie układowe BIOS
- Poprawka 8: Skontaktuj się z zespołem pomocy technicznej
Jak naprawić Asus TUF F15/A15 nie używający GPU?
Możesz postępować zgodnie z tymi sztuczkami, aby naprawić Asus TUF F15/A15 nie używający problemów z GPU. Dlatego zacznijmy od poprawek.
Poprawka 1: Uruchom ponownie urządzenie
Użytkownicy Asus TUF A15/F15 mogą spróbować ponownie uruchomić urządzenie, jeśli nadal napotykają ten sam błąd. Proste ponowne uruchomienie może rozwiązać wiele problemów, ponieważ opróżnia wszystkie dane z pamięci podręcznej w pamięci RAM po ponownym uruchomieniu systemu. Dzięki temu po ponownym uruchomieniu urządzenie będzie znów działać lepiej. Warto byłoby spróbować i sprawdzić, czy to naprawia Asus TUF A15/F15 nie korzystający z błędu GPU.
Poprawka 2: Zaktualizuj sterownik GPU
W przypadku Asus TUF F15/A15 bez dedykowanego procesora graficznego sterownik GPU powinien być Twoim pierwszym portem. Może to spowodować przestarzały lub uszkodzony sterownik karty graficznej. Aktualizuj sterownik karty graficznej w systemie operacyjnym Windows, aby tego uniknąć. Możesz to zrobić, wykonując następujące kroki:
Reklamy
- Zacznij od wyszukania devmgmt.msc w Uruchom. Menedżer urządzeń zostanie otwarty.
- Na karcie Karta graficzna rozwiń Urządzenia wyświetlające.
- Teraz wybierz Aktualizuj sterowniki z menu prawego przycisku myszy.

- Następnie na koniec wybierz opcję Wyszukaj automatycznie sterowniki.
Poprawka 3: okno aktualizacji
Spróbuj ponownie uruchomić urządzenie, jeśli próbowałeś już zaktualizować sterownik GPU i nadal nie możesz nakłonić Asus TUF F15/A15 do korzystania z GPU. Jeśli zaktualizujesz system operacyjny Windows, otrzymasz jednak najnowsze aktualizacje zabezpieczeń i poprawki dla Asus TUF. Wydaje się, że aktualizacje systemu Windows naprawiły ten problem dla wielu użytkowników. Dlatego warto spróbować. Oto kroki:
- Aby otworzyć Ustawienia systemu Windows, naciśnij klawisz z logo systemu Windows, a następnie nacisnę razem na klawiaturze.
-
Uderzyć Sprawdź aktualizacje w sekcji Windows Update. Musisz teraz poczekać, aż automatycznie wyszuka i zainstaluje aktualizacje.

Poprawka 4: Zmień ustawienia GPU
Czy po zastosowaniu powyższych poprawek nadal przeszkadzał Ci ten sam problem? W porządku! Oto kroki, aby zmienić ustawienia grafiki na swoim urządzeniu:
- Wybierz ustawienia grafiki, klikając prawym przyciskiem myszy Ustawienia wyświetlania.
- Teraz naciśnij Przeglądaj przycisk i dotknij Opcje.
-
Jesteś skończony. Teraz wybierz Wysoka wydajność i kliknij Ratować.
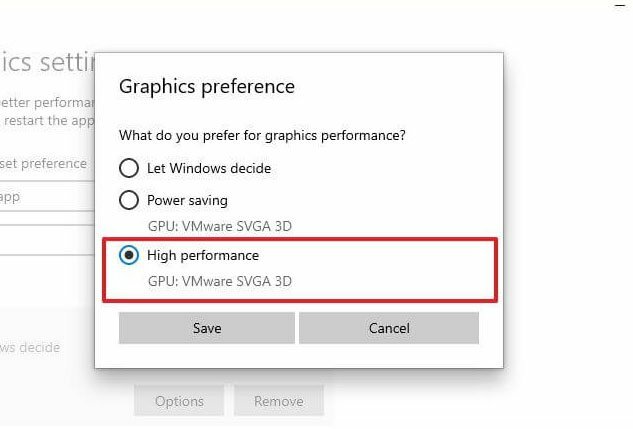
Rozwiązanie 5: Sprawdź, czy dedykowany procesor graficzny jest włączony w BIOS-ie
Istnieje możliwość, że Asus TUF F15/A15 może nie być w stanie wykryć dedykowanego procesora graficznego komputera, więc właśnie dlatego go nie używał. Pozostaw to wyłączone, dopóki nie włączysz go z BIOS-u. Wykonaj następujące kroki:
- Klawisz BIOS może być stale naciskany podczas rozruchu, aby wejść do BIOS-u. W zależności od producenta konieczne może być naciśnięcie F10, F2, F12, F1 itd.
- Wybierz Chipset, a następnie wybierz Dedykowaną konfigurację GPU.
- Kliknij przycisk, aby włączyć dedykowane procesory graficzne.
Kliknij Uruchom ponownie, aby sprawdzić, czy problem został rozwiązany.
Reklamy
Rozwiązanie 6: Ręczne przełączanie na dedykowany GPU
Asus TUF F15/A15 użyje zintegrowanego procesora graficznego do mniej wymagających zadań, a następnie przełączy się na dedykowany procesor graficzny do bardziej wymagających zadań. Możesz ręcznie zmusić ustawienia AMD Radeon lub Panel sterowania NVIDIA do korzystania z dedykowanego procesora graficznego, jeśli tego nie zrobi.
Dla Nvidii:
- Korzystając z menu prawego przycisku myszy, otwórz Panel sterowania NVIDIA na pulpicie systemu Windows 11.
- Aby zastosować te ustawienia, wybierz Zarządzaj ustawieniami 3D, a następnie Wysokowydajny procesor NVIDIA.
- W lewym panelu okna wybierz opcję Ustaw konfigurację PhysX w obszarze Wybierz procesor PhysX, a następnie wybierz dedykowany procesor graficzny. Po wprowadzeniu zmian kliknij Zastosuj.
Dla AMD:
Reklamy
- Ustawienia AMD Radeon można wyświetlić, klikając prawym przyciskiem myszy pulpit systemu Windows.
- Kliknij przycisk Switchable Graphics po wybraniu zakładki System.
- Teraz wybierz program i dotknij Wysoka wydajność.
Poprawka 7: Zaktualizuj oprogramowanie układowe BIOS
Błąd braku używania karty graficznej Asus TUF F15/A15 można rozwiązać, wykonując wyżej wymienione poprawki, ale jeśli nadal nie masz szczęścia, spróbuj zaktualizować oprogramowanie układowe BIOS urządzenia. W każdym razie, jeśli nie jesteś zbyt obeznany z technologią, nie próbuj tego sam.
Wtedy najprawdopodobniej nie będziesz mógł ponownie korzystać z laptopa lub komputera, jeśli coś poszłoby nie tak. Jeśli chcesz zaktualizować oprogramowanie układowe swojego laptopa, odwiedź najbliższe centrum serwisowe. Jeśli problem będzie się powtarzał, odwiedź centrum serwisowe, aby naprawić ten błąd.
Poprawka 8: Skontaktuj się z zespołem pomocy technicznej
Wreszcie, jeśli masz problem z rozwiązaniem tego irytującego błędu, nie wahaj się skontaktować z zespołem pomocy technicznej Asus TUF F15/A15. Mogą jednak zalecić kilka dodatkowych poprawek oprócz tych wymienionych w powyższym przewodniku. Aby skontaktować się z TUF, kliknij podany link.
Więc to wszystko, jak naprawić Asus TUF F15/A15 nie używa GPU. Mamy nadzieję, że ten przewodnik Ci pomógł. Dodatkowo, jeśli masz dla nas jakiekolwiek wątpliwości lub sugestie, koniecznie skomentuj poniżej.



