Jak naprawić tekstury rdzy, które nie ładują się w grze?
Miscellanea / / June 25, 2022
Rust to wieloosobowa gra wideo przeznaczona wyłącznie do przetrwania, opracowana i opublikowana przez Facepunch Studios. Gra była dostępna jako wczesny dostęp w 2013 roku, a po pięciu latach ujrzała światło dzienne w 2018 roku na platformy, w tym Apple iMac i Microsoft Windows. Ta gra przez pewien czas otrzymywała pozytywne reakcje od graczy i krytyków. Wraz z ostatnią aktualizacją niektórzy gracze stają w obliczu Rust tekstura się nie ładuje problem w grze na PC.

Zawartość strony
-
Jak naprawić tekstury rdzy, które nie ładują się w grze?
- 1. Wyłącz nowe efekty ekranowe
- 2. Dostosuj pole widzenia
- 3. Filtrowanie antystropowe
- 4. Użyj DX11
- 4. Dostosuj ustawienia tekstury
- 6. Zwiększ pamięć wirtualną
- 7. Wyłącz tryb Nvidia DLSS
- 8. Zweryfikuj i napraw pliki gry
Jak naprawić tekstury rdzy, które nie ładują się w grze?
Powinniśmy również powiedzieć, że gra Rust otrzymała niedawno nową aktualizację, która spowodowała te problemy i deweloperzy zalecali fanom, aby nie wchodzili w nią teraz. Możemy się spodziewać, że deweloperzy wymyślą kilka poprawek. Ale do tego czasu będziemy musieli na to poczekać i spróbować ręcznie naprawić konkretny problem. Teraz, nie tracąc więcej czasu, wskoczmy do tego.
1. Wyłącz nowe efekty ekranowe
1) Wejść do Ustawienia w grze i wybierz Opcje, Pod Opcje -> Ustaw POLE WIDZENIA za wysoko. Ustawić MAX GIBS około 1000. Wyłącz krew w opcjach.
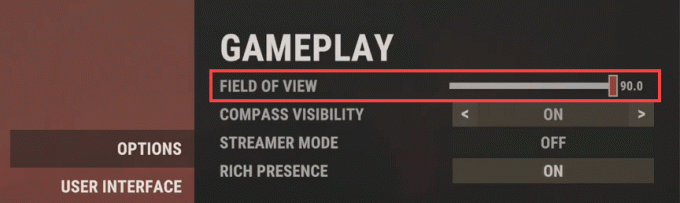

3) Stuknij w GRAFIKA i Zmień JAKOŚĆ GRAFIKI jak pokazano niżej.
Reklamy

3) Zmień również JAKOŚĆ SIATEK jak pokazano niżej.

4) Teraz zmień EFEKTY OBRAZOWE.
Reklamy
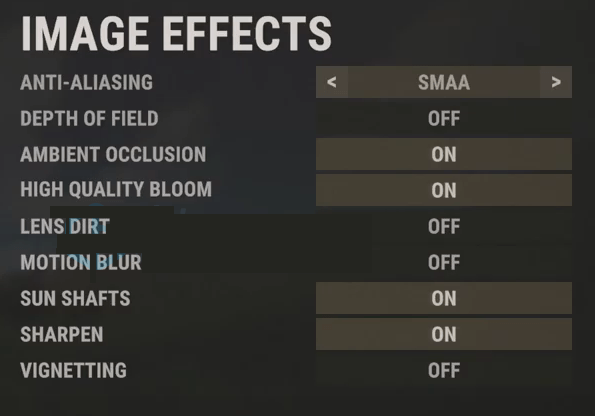
5) Pamiętaj, aby wyłączyć wszystkie ustawienia w EKSPERYMENTALNY.
Teraz wróć i uruchom ponownie grę rdzy, aby sprawdzić, czy ponownie napotkasz problem.
Reklamy
2. Dostosuj pole widzenia
Cóż, zwiększenie pola widzenia (FOV) drastycznie zwiększy liczbę klatek na sekundę, co w ogóle poprawi problemy graficzne. Możesz znaleźć opcję Pole widzenia w menu ustawień gry Rust. Po prostu przeciągnij suwak zgodnie z wydajnością sprzętu, aby sprawdzić, które ustawienie idealnie pasuje do Twojej gry. W międzyczasie powinieneś również ustawić inne ustawienia graficzne na niskie lub średnie, co może zmniejszyć błędy graficzne lub problemy z ładowaniem tekstur.
Jeśli nie ma takiej opcji, możesz dostosować inne ustawienia wizualne z menu w grze, takie jak efekty cieni, wygładzanie i inne.
3. Filtrowanie antystropowe
Włącz filtrowanie antystroficzne i sprawdź, czy ustawienia GPU zastępują ustawienia w grze.
Edycja: przemieszczenie i ubój trawy również powinny wynosić 0
4. Użyj DX11
Warto również polecić grę w grę Rust na komputerze z systemem Windows przy użyciu wersji DirectX 11 (DX11) zamiast DirectX 12. Jeśli używasz Steam, możesz wykonać poniższe czynności:
- Otwórz klienta Steam > Idź do BIBLIOTEKA.
- Zlokalizuj i kliknij prawym przyciskiem myszy na Rdza gra.
- Kliknij Nieruchomości > Wybierz OGÓLNY z menu po lewej stronie > Typ -dx11 pod Opcje uruchamiania.
- Teraz po prostu wróć i uruchom grę. Jeśli pojawi się monit, kliknij przycisk radiowy obok opcji Odtwórz w Rust.
4. Dostosuj ustawienia tekstury
Możesz także dostosować ustawienia tekstur w grze z menu gry, wykonując poniższe czynności:
- Otworzyć Parowy program uruchamiający > Idź do Biblioteka > Kliknij Rdza z lewego okienka.
- Kliknij Bawić się aby uruchomić grę > Gdy znajdziesz się w grze, kliknij Ustawienia.
- Iść do Wyświetlacz > Ustaw Tekstury do Epicki > Ustaw Rozmiar puli strumieniowania tekstur do 7000.
- Jeśli jest już ustawiony na 7000, zmniejsz go do 2000, a następnie ustaw ponownie na 7000, aby zmienić efekty.
Teraz tekstury i jakość grafiki w grze Rust powinny zostać znacznie ulepszone.
6. Zwiększ pamięć wirtualną
Powinieneś spróbować zwiększyć pamięć wirtualną na swoim komputerze, aby sprawdzić, czy problem został rozwiązany, czy nie. Czasami brak wolnej pamięci w systemie może powodować takie problemy. Aby to zrobić:
- Kliknij na Początek menu > Kliknij Panel sterowania.
- Kliknij Wydajność i konserwacja > Idź do System.
- Od Zaawansowany zakładka, kliknij Ustawienia pod Wydajność.
- Na Zaawansowany zakładka, kliknij Zmiana pod Pamięć wirtualna.
- Pod Prowadzić [Etykieta woluminu], kliknij dysk zawierający plik stronicowania, który chcesz zmienić.
- Pod Rozmiar pliku stronicowania dla wybranego dysku, Kliknij Rozmiar zarządzany przez system > Kliknij Ustawić.
- Jeśli ta opcja nie została wcześniej oznaczona, uruchom ponownie komputer po oznaczeniu go.
- Jeśli rozmiar pliku stronicowania systemowego jest zarządzany przez system, to poniżej Rozmiar pliku stronicowania dla wybranego dysku, Kliknij Niestandardowy rozmiar.
- Teraz wpisz nowy rozmiar pliku stronicowania w megabajtach w Rozmiar początkowy (MB) lub Maksymalny rozmiar (MB) skrzynka.
- Na koniec kliknij Ustawić > Uruchom ponownie komputer, aby zastosować zmiany.
7. Wyłącz tryb Nvidia DLSS
Takie problemy graficzne mogą być spowodowane funkcją DLSS firmy NVIDIA. Pamiętaj, aby wyłączyć tę opcję w sekcji Wyświetlacz w menu ustawień w grze, aby zmniejszyć błędy graficzne lub problemy z widocznością itp. Jeśli jednak w jakiś sposób tryb DLSS nie jest widoczny w menu, możesz zmodyfikować plik .ini gry.
8. Zweryfikuj i napraw pliki gry
Jeśli pliki gry są w jakiś sposób uszkodzone lub ich brakuje, upewnij się, że wykonałeś tę metodę, aby naprawić pliki gry.
- Początek Parowy > Kliknij Biblioteka.
- Kliknij prawym przyciskiem myszy na Rdza z listy zainstalowanych gier.
- Teraz kliknij Nieruchomości > Idź do Pliki lokalne.
- Kliknij Sprawdź integralność plików gry.
- Będziesz musiał poczekać na proces, aż się zakończy.
- Po zakończeniu uruchom ponownie komputer.
To wszystko, chłopaki. Zakładamy, że ten przewodnik był dla Ciebie pomocny. W przypadku dalszych pytań możesz skomentować poniżej.



