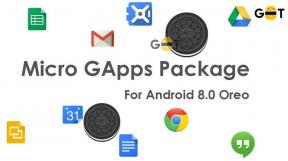Poprawka: Dead By Daylight nie uruchamia się lub nie ładuje się na PC
Miscellanea / / June 25, 2022
Zachowanie Interactive Inc. wypuścił? Martwy w świetle dziennym w 2016 roku, który otrzymał wiele pozytywnych recenzji na wielu platformach. Jest to wieloosobowa asymetryczna gra wideo typu survival horror dostępna na platformy PS4, Xbox One, Windows, Nintendo Switch, Android, iOS itp. Gra jest wysoko oceniana na Steamie, a gracze bardzo kochają grafikę i rozgrywkę. Wygląda na to, że wielu graczy na PC boryka się z kilkoma problemami z Martwy w świetle dziennym gra poza awariami, opóźnieniami, zacinaniem się, spadkami klatek i nie tylko. Jeśli chodzi o Dead By Daylight nie uruchamia się czy nie ma problemu z ładowaniem na komputerze z systemem Windows, wielu graczy staje przed nim, niezależnie od tego, czy komputer jest potężny.
Po kilku latach zainteresowani gracze mogą teraz zagrać w pełną wersję gry za darmo na PC, co jest dużą zaletą. Jednak w dzisiejszych czasach jednym z najczęstszych problemów staje się napotkanie problemu z nieuruchamianiem się gry na PC z kilku możliwych powodów. Natomiast jeśli mówimy o grze Dead By Daylight
problem z ładowaniem, prawdopodobnie dzieje się tak z użytkownikami Steam, jak wynika z raportów na forum internetowym.
Zawartość strony
-
Poprawka: Dead By Daylight nie uruchamia się lub nie ładuje się na PC
- 1. Uruchom program uruchamiający jako administrator
- 2. Zaktualizuj sterowniki graficzne
- 3. Zakończ procesy w tle
- 4. Wyłącz nakładkę Steam
- 5. Wyłącz wejście Steam
- 6. Uruchom grę w trybie okienkowym
- 7. Wyłącz DirectX 12
- 8. Ustaw prawidłowe urządzenie renderujące
- 9. Wyłącz renderowanie wielowątkowe
- 10. Wyłącz ochronę antywirusową
- 11. Napraw pliki gry
- 12. Zaktualizuj Dead By Daylight
Poprawka: Dead By Daylight nie uruchamia się lub nie ładuje się na PC
Na szczęście istnieje kilka możliwych obejść wymienionych poniżej, aby łatwo naprawić problem z nieuruchamianiem się lub brakiem ładowania. Więc nie tracąc więcej czasu, wskoczmy do tego.
1. Uruchom program uruchamiający jako administrator
Przede wszystkim powinieneś spróbować uruchomić program uruchamiający grę jako administrator w systemie Windows, aby umożliwić prawidłowe działanie programu uruchamiającego i plików gry. Nie uruchamiając gry lub klienta jako administrator, może być trudno uniknąć awarii lub nie uruchamiać problemów wymagających dostępu do UAC (Kontrola konta użytkownika). Aby to zrobić, wykonaj poniższe czynności:
- Kliknij prawym przyciskiem myszy na Steam/Epic Games Launcher plik skrótu exe na komputerze.
- Teraz wybierz Nieruchomości > Kliknij na Zgodność patka.

Reklamy
- Pamiętaj, aby kliknąć Uruchom ten program jako administrator pole wyboru, aby go zaznaczyć.
- Kliknij Stosować i wybierz OK aby zapisać zmiany.
- Teraz wystarczy dwukrotnie kliknąć plik exe gry, aby go uruchomić.
Możesz również wykonać te same kroki dla pliku wykonywalnego gry The Cycle: Frontier, aby upewnić się, że aplikacja gry ma również dostęp do UAC.
2. Zaktualizuj sterowniki graficzne
Pamiętaj, aby zaktualizować sterownik karty graficznej na komputerze, ponieważ przestarzały sterownik GPU może powodować wiele problemów z uruchomieniem gry. Powinieneś spróbować sprawdzić aktualizację sterownika karty graficznej i zainstalować ją (jeśli jest dostępna). Aby to zrobić:
- Kliknij prawym przyciskiem myszy na Menu Start otworzyć Menu szybkiego dostępu.
- Kliknij Menadżer urządzeń z listy, aby otworzyć interfejs.
- Teraz będziesz musiał podwójne kliknięcie na Karty graficzne by go rozwinąć.

- Następnie kliknij prawym przyciskiem myszy na dedykowanej karcie graficznej, która jest aktywna.
- Następnie kliknij Uaktualnij sterownik > Wybierz Wyszukaj automatycznie sterowniki.
- System automatycznie sprawdzi dostępność aktualizacji.
- Jeśli aktualizacja jest dostępna, automatycznie pobierze i zainstaluje najnowszą wersję.
- Po zakończeniu uruchom ponownie komputer, aby zastosować zmiany.
Jeśli nie możesz znaleźć żadnej aktualizacji, możesz przejść na oficjalną stronę karty graficznej i ręcznie wyszukać aktualizację. Jeśli w takim przypadku dostępna jest nowa wersja, po prostu pobierz plik na swój komputer i zainstaluj go. Poniżej znajdziesz link do oficjalnej strony producenta.
Reklamy
- GPU Nvidii
- Karta graficzna AMD
- Intel GPU
3. Zakończ procesy w tle
Pamiętaj, aby zakończyć proces w tle w systemie, ponieważ niepotrzebne zadania mogą łatwo zakłócić prawidłowe działanie zasobożernych aplikacji. Jeśli w przypadku, twój system staje się opóźniony lub powolny, oznacza to, że zasoby systemowe są w tym momencie niskie. Aby usunąć niechciane procesy:
- Naciskać Ctrl + Shift + Esc klawisze skrótów na klawiaturze, aby otworzyć Menadżer zadań.

- Kliknij na Procesy karta > Upewnij się, że wybierasz pojedynczo zadanie, które chcesz zamknąć.
- Następnie kliknij Zakończ zadanie zamknąć to.
- Jak wspomniano, wykonaj te same kroki dla każdego zadania, które chcesz zamknąć.
- Po zakończeniu zamknij okno Menedżera zadań i uruchom ponownie komputer.
4. Wyłącz nakładkę Steam
Wielu graczy, których dotyczy problem, zaczęło zgłaszać, że nakładka Steam działa w tle, co jest bardzo niepokojące. Aplikacje nakładek w grze mogą zużywać więcej zasobów systemowych, co może łatwo powodować problemy z uruchamianiem gry.
Reklamy
- Otworzyć Parowy klient > Idź do Biblioteka.
- Ale już, kliknij prawym przyciskiem myszy na Cykl: Granica > Wybierz Nieruchomości.
- Udaj się do Ogólny sekcja > Tutaj tylko odznacz ten Włącz nakładkę Steam w grze pole wyboru.
- Wróć do Biblioteka > Uruchom Cykl: Granica aby sprawdzić, czy gra nadal się nie uruchamia lub co.
5. Wyłącz wejście Steam
Kilku graczy uznało tę sztuczkę za przydatną, aby po prostu wyłączyć opcję wprowadzania danych Steam, wykonując poniższe czynności. W jakiś sposób naprawia to, że gra nie uruchamia się lub nie zacina się na ekranie ładowania. Aby to zrobić:
- Uruchom Parowy klient > Idź do Biblioteka.
- Kliknij prawym przyciskiem myszy na Cykl: Granica > Kliknij Kontroler.
- Ustawić „NADRZĘDNIE DLA CYKLU: FRONTIER” do „Wyłącz wejście Steam”.
- Na koniec spróbuj ponownie uruchomić grę, aby sprawdzić, czy występuje problem.
6. Uruchom grę w trybie okienkowym
Jeśli w przypadku gry wydaje się, że często się zawiesza, możesz spróbować ustawić tryb wyświetlania na okno z pełnego ekranu. Aby to zrobić:
- Kliknij na Ikona systemu Windows otworzyć Menu Start > Typ %LOCALAPPDATA% na pasku wyszukiwania i otwórz go.
- Teraz przejdź do folderu %LOCALAPPDATA% > Wyszukaj 'Perspektywa' teczka.
- Otwórz wspomniany folder i przejdź do Zapisano > Konfiguracja > WindowsNoEditor informator.
- W folderze WindowsNoEditor znajdziesz plik o nazwie „UstawieniaUżytkownika Gry”.
- Otwórz plik ustawień użytkownika za pomocą dowolnego edytora tekstu > Set „Tryb pełnoekranowy=1” do „Tryb pełnoekranowy=0” aby zapisać zmiany.
- Na koniec spróbuj ponownie uruchomić grę, aby sprawdzić, czy występuje problem.
7. Wyłącz DirectX 12
Jeśli używasz DirectX 12 na komputerze, możesz spróbować go wyłączyć. Ponieważ wersja DirectX 12 jest najnowszą dostępną dla systemu Windows, możliwe, że w jakiś sposób konfiguracja komputera nie jest w stanie jej uruchomić. Aby go wyłączyć:
- Po prostu przejdź do Ustawienia > Wideo > Ustaw „Włącz DX12” do 'Wyłączony'.
- Uruchom ponownie Cykl: Granica gra po zastosowaniu zmian.
8. Ustaw prawidłowe urządzenie renderujące
Upewnij się, że wybrałeś właściwe urządzenie renderujące z menu ustawień gry, które znajdziesz poniżej. Aby to zrobić:
- Otwórz klienta Steam, a następnie uruchom Martwy w świetle dziennym gra > Przejdź do Ustawienia wideo menu z gry.
- Iść do „Wybrane urządzenie renderujące” > Wybierz dedykowany procesor graficzny. [Nie zostawiaj tego na „Domyślne”]
- Po zakończeniu uruchom ponownie grę, aby zapisać zmiany.
9. Wyłącz renderowanie wielowątkowe
Wygląda na to, że menu ustawień wideo w grze The Cycle: Frontier ma włączoną opcję renderowania wielowątkowego, co w jakiś sposób koliduje z częstymi awariami gry. Pamiętaj, aby wyłączyć opcję renderowania wielowątkowego w menu gry, aby spróbować rozwiązać problem. Natomiast jeśli używasz procesora AMD, wyłącz go i uruchom ponownie grę, aby zastosować zmiany.
10. Wyłącz ochronę antywirusową
Powinieneś spróbować wyłączyć ochronę Windows Defender na swoim komputerze, aby upewnić się, że żadne oprogramowanie antywirusowe nie blokuje prawidłowego działania plików gry. Aby go wyłączyć:
- Naciskać Okna + I klawisze skrótów do otwierania Ustawienia systemu Windows menu.
- Kliknij Aktualizacja i bezpieczeństwo > Kliknij Bezpieczeństwo systemu Windows z lewego okienka.
- Teraz kliknij Otwórz zabezpieczenia systemu Windows przycisk.
- Iść do Ochrona przed wirusami i zagrożeniami > Kliknij Zarządzaj ustawieniami.
- Następnie musisz po prostu wyłączyć ten Ochrona w czasie rzeczywistym przełącznik.
- Jeśli pojawi się monit, kliknij TAk aby przejść dalej.
Jeśli używasz innego programu antywirusowego na swoim komputerze, wyłącz go. Jeśli jednak nie chcesz wyłączać oprogramowania antywirusowego na komputerze, możesz po prostu dodać pliki gry do białej listy oprogramowania antywirusowego. Aby to zrobić:
- Otworzyć Parowy klient > Idź do Biblioteka.
- Kliknij Martwy w świetle dziennym z listy zainstalowanych gier.
- Teraz kliknij Ikona ustawień obok strony gry Dead By Daylight.
- Kliknij Zarządzać > Idź do Przeglądaj lokalne pliki.
- Następnie otwórz Perspektywa folder > Pliki binarne > Win64.
- Dowiesz się pliku „Prospekt-Win64-Wysyłka” w folderze Win64.
- Pamiętaj, aby kliknąć, aby wybrać plik, a następnie dodaj to do listy.
- Możesz iść.
11. Napraw pliki gry
Uszkodzone lub brakujące pliki gier na komputerze mogą ostatecznie spowodować wiele problemów z uruchamianiem lub wydajnością gry. Aby to zrobić:
Dla Steam:
- Uruchom Parowy klient > Kliknij Biblioteka.
- Kliknij prawym przyciskiem myszy na Martwy w świetle dziennym z listy zainstalowanych gier.
- Teraz kliknij Nieruchomości > Idź do Pliki lokalne.

- Kliknij Sprawdź integralność plików gry.
- Będziesz musiał poczekać na proces, aż się zakończy.
- Po zakończeniu uruchom ponownie komputer.
W przypadku programu uruchamiającego Epic Games:
- Otworzyć Epic Games Launcher > Kliknij Biblioteka.
- Kliknij na ikona z trzema kropkami z Martwy w świetle dziennym.
- Kliknij Zweryfikować, i zacznie weryfikować pliki gry.
- Poczekaj na zakończenie procesu i uruchom ponownie program uruchamiający.
- Powinno to naprawić problem Dead By Daylight Crashing na twoim komputerze.
12. Zaktualizuj Dead By Daylight
Jeśli żadna z metod nie zadziałała, sprawdź aktualizację gry Dead By Daylight, ponieważ nieaktualna wersja gry może zawierać błędy lub problemy ze stabilnością. Jeśli więc nie aktualizowałeś gry przez jakiś czas, wykonaj poniższe czynności, aby sprawdzić dostępność aktualizacji i zainstalować najnowszą aktualizację.
Dla Steam:
- Otworzyć Parowy klient > Idź do Biblioteka > Kliknij Martwy w świetle dziennym z lewego okienka.
- Automatycznie wyszuka dostępną aktualizację. Jeśli dostępna jest aktualizacja, kliknij Aktualizacja.
- Poczekaj chwilę na zainstalowanie aktualizacji > Po zakończeniu zamknij klienta Steam.
- Na koniec uruchom ponownie komputer, aby zastosować zmiany i ponownie uruchom grę.
W przypadku programu uruchamiającego Epic Games:
- Otworzyć Epic Games Launcher > Udaj się do Biblioteka.
- Teraz kliknij ikona trzech kropek z Martwy w świetle dziennym.
- Upewnij się, że Automatyczna aktualizacja opcja to włączone.
To wszystko, chłopaki. Zakładamy, że ten przewodnik był dla Ciebie pomocny. W przypadku dalszych pytań możesz skomentować poniżej.