Jak naprawić, jeśli Adobe Lightroom nie działa lub nie otwiera się na komputerze Mac?
Miscellanea / / July 04, 2022
Adobe Lightroom to dobrodziejstwo dla profesjonalnych fotografów. Za pomocą tego oprogramowania można ulepszyć swoją fotografię na wyższy poziom, zakładając, że dana osoba ma przyzwoitą wiedzę na temat edycji zdjęć. Chociaż Adobe Lightroom działa świetnie przez większość czasu, może czasami napotkać problemy, jak każde inne oprogramowanie. W tym poście na blogu omówimy rozwiązania, kiedy Adobe Lightroom nie działa lub nie otwiera się na komputerze Mac.
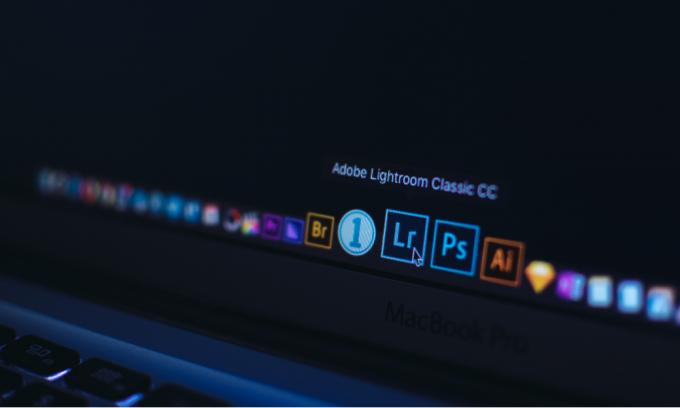
Zawartość strony
-
Wypróbuj te poprawki, jeśli Adobe Lightroom nie działa lub nie otwiera się na komputerze Mac
- Rozwiązanie 1: Zamknij aplikację i uruchom ponownie komputer Mac
- Rozwiązanie 2: Zaktualizuj Adobe Lightroom i macOS
- Rozwiązanie 3: Zainstaluj ponownie Adobe Lightroom
- Rozwiązanie 4: Zoptymalizuj katalog
- Rozwiązanie 5: Zresetuj preferencje
- Rozwiązanie 6: Zaktualizuj sterownik karty graficznej lub wyłącz GPU
- Rozwiązanie 7: Skontaktuj się z obsługą klienta Adobe
Wypróbuj te poprawki, jeśli Adobe Lightroom nie działa lub nie otwiera się na komputerze Mac
Jak donoszą niektórzy użytkownicy, otrzymują „Adobe Lightroom dość niespodziewanie” komunikat o błędzie zaraz po otwarciu aplikacji. Następnie aplikacja zostaje zamknięta. Jeśli otrzymujesz ten sam komunikat o błędzie lub ogólnie mówiąc, aplikacja się nie otwiera, mamy kilka rozwiązania umożliwiające ponowne uruchomienie Adobe Lightroom, zakładając, że masz aktywną Subskrypcja.
Rozwiązanie 1: Zamknij aplikację i uruchom ponownie komputer Mac
Ogólnie rzecz biorąc, aplikacja nie ładuje się, jeśli w pamięci ROM nie ma wystarczającej ilości miejsca lub występuje drobna usterka systemu. Jeśli ilość dostępnej pamięci RAM jest bardzo mała, usuń niepotrzebne uruchomione aplikacje i spróbuj otworzyć Adobe Lightroom. Jeśli to nie zadziała, zamknij aplikację, uruchom ponownie komputer i otwórz Adobe Photoshop, aby sprawdzić, czy problem został rozwiązany.
Rozwiązanie 2: Zaktualizuj Adobe Lightroom i macOS
Aktualna wersja Adobe Lightroom może zawierać błąd, który uniemożliwia załadowanie aplikacji. Jeśli tak jest, albo Adobe może pracować nad rozwiązaniem tego problemu, albo poprawka została już wydana w postaci aktualizacji oprogramowania. Aby sprawdzić dostępność nowych aktualizacji, otwórz aplikację Adobe Lightroom, przejdź do Menu pomocy i kliknij Sprawdź aktualizacje.
Jeśli wystąpi problem z macOS, systemem operacyjnym komputerów Apple, wiesz, że Apple naprawi go, wydając nową aktualizację. Dlatego zawsze zaleca się aktualizowanie komputera Mac do najnowszej dostępnej wersji.
Rozwiązanie 3: Zainstaluj ponownie Adobe Lightroom
Jeśli Adobe Lightroom ulega awarii lub nie ładuje się poprawnie na komputerze Mac, ponowna instalacja oprogramowania może mieć znaczenie. Po odinstalowaniu Adobe Lightroom uruchom ponownie komputer, a następnie ponownie zainstaluj Adobe Lightroom za pomocą aplikacji Adobe Creative Cloud.
Rozwiązanie 4: Zoptymalizuj katalog
Katalog prawdopodobnie nie spowoduje awarii programu Adobe Lightroom; jednak może to być czynnikiem przyczyniającym się do problemu. Optymalizując katalog, aplikacja sprawdza, czy występują problemy ze strukturą danych katalogu. Możesz zoptymalizować katalog, przechodząc do menu Plik > Optymalizuj katalog i czekając na zakończenie optymalizacji. Po zakończeniu uruchom ponownie Adobe Lightroom i sprawdź, czy problem z awarią nadal występuje.
Rozwiązanie 5: Zresetuj preferencje
To rozwiązanie może naprawić wiele błędów, które ostatecznie mogą rozwiązać problem z awarią programu Adobe Lightroom. Możesz utracić wszystkie niestandardowe preferencje.
Oto jak możesz zresetować preferencje na dwa sposoby na Macu:
Reklamy
- Korzystanie ze skrótu klawiaturowego:
- Zamknij aplikację Adobe Lightroom.
- Naciśnij przyciski Shift + Option + Delete podczas uruchamiania aplikacji Lightroom.
- Kliknij Resetuj preferencje.
- Ręczne resetowanie preferencji:
- Przejdź do pliku Preferencje Lightroom na Macu. Możesz zapisać plik w tym katalogu /Użytkownicy/[nazwa użytkownika]/Biblioteka/Preferencje/.
- Przeciągnij cegła suszona na słońcu. LightroomClassicCC7.plist plik do kosza.
- Uruchom ponownie komputer Mac i uruchom Adobe Lightroom.
Rozwiązanie 6: Zaktualizuj sterownik karty graficznej lub wyłącz GPU
Karty graficzne i GPU mają bezpośredni związek z oprogramowaniem Adobe Lightroom. Jeśli którykolwiek z nich jest uszkodzony lub nie działa, możesz napotkać wiele problemów z aplikacją Lightroom. Jednym z nich może być awaria. Powinieneś aktualizować sterownik karty graficznej. Zainstaluj najnowszą aktualizację systemu macOS, jeśli jest aktualizacja sterownika karty graficznej, zostanie ona dołączona.
Innym obejściem, które możesz wypróbować, jest wyłączenie GPU. Jeśli Adobe Lightroom otworzy się bez żadnych problemów po wyłączeniu GPU, wiesz, że problem tkwi w GPU. Aby wyłączyć GPU na komputerze Mac, przejdź do Lightroom> Preferencje> Wydajność i odznacz pole Włącz procesor graficzny.
Rozwiązanie 7: Skontaktuj się z obsługą klienta Adobe
Jeśli żadne z rozwiązań nie zadziałało, polecam skontaktować się z obsługą klienta Adobe. Dogłębnie przyjrzą się problemowi i zapewnią najlepsze rozwiązanie. Możesz skontaktować się z Adobe za pomocą forum Lightroom lub bezpośrednio do nich napisać.
Reklamy
Ciągłe awarie Adobe Lightroom mogą być frustrujące, jeśli mocno polegasz na tym oprogramowaniu. W tym artykule wspomniałem o rozwiązywaniu problemów, które mogą pomóc w rozwiązaniu problemu z awarią. Czy udało Ci się rozwiązać problem? Jeśli tak, to w jaki sposób? Podziel się z nami swoimi przemyśleniami w sekcji komentarzy poniżej.



