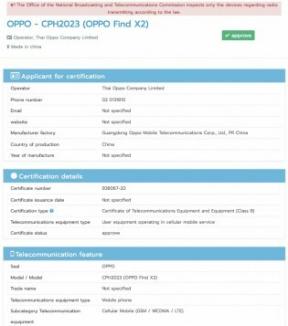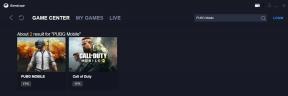Poprawka: Raft nie może dołączyć do znajomych/świata lub nie działa tryb wieloosobowy
Miscellanea / / July 05, 2022
Redbeet Interactive i Axolot Games wykonały niesamowitą robotę, tworząc tytuł rzemieślniczy z otwartym światem dla wielu graczy o nazwie „Tratwa„, który został uruchomiony niedawno w czerwcu 2022 r. Tylko na platformach Windows i Linux. W krótkim czasie gra otrzymała tysiące pozytywnych recenzji na Steamie za lepszą grafikę i taktykę przetrwania. Jednak niektórzy gracze Raft zgłaszają, że albo nie mogą dołączyć do znajomych/świata, albo multiplayer nie działa.
Według wiele raportów online, kilku graczy dotkniętych tratwą twierdzi, że nie tylko nie mogą dołączyć do sesji wieloosobowych ale także niebieski ekran pojawia się, gdy próbują dołączyć do serwera znajomego. Cóż, najlepsze jest to, że problem z niebieskim ekranem nie dotyczy wszystkich. Takie problemy z trybem wieloosobowym mogą pojawić się z kilku możliwych przyczyn, takich jak problemy z połączeniem internetowym, problemy z plikami gry lub chwilowa usterka itp.

Zawartość strony
-
Poprawka: Raft nie może dołączyć do znajomych/świata lub nie działa tryb wieloosobowy
- 1. Sprawdź połączenie internetowe
- 2. Sprawdź wymagania systemowe
- 3. Zaktualizuj tratwę
- 4. Zweryfikuj i napraw pliki gry
- 5. Ustaw zadanie tratwy jako wysoki priorytet
- 6. Upewnij się, że świat nie jest przeznaczony dla jednego gracza lub tylko na zaproszenie
- 7. Upewnij się, że Twój profil Steam jest publiczny
- 8. Wyłącz i włącz router Wi-Fi
- 9. Opróżnij pamięć podręczną DNS
- 10. Tymczasowo wyłącz ochronę bezpieczeństwa
- 11. Zainstaluj ponownie tratwę
- 12. Skontaktuj się z Redbeet Interactive Support
Poprawka: Raft nie może dołączyć do znajomych/świata lub nie działa tryb wieloosobowy
Jak wspomniano powyżej, pojawia się kilka doniesień, że gracze Raft nie mogą dołączyć do znajomych w trybie wieloosobowym z kilku możliwych powodów. Takie jak słabe połączenie internetowe, problemy z plikami gry, niezgodność z wymaganiami systemowymi gry itp. Powinieneś postępować zgodnie ze wszystkimi metodami jeden po drugim, aż problem zostanie rozwiązany. Więc nie tracąc więcej czasu, wskoczmy do tego.
1. Sprawdź połączenie internetowe
Przede wszystkim powinieneś sprawdzić połączenie internetowe na swoim końcu, ponieważ słaba lub niestabilna sieć może łatwo wywołać problem z niedziałającym trybem dla wielu graczy w większości scenariuszy. Aby sprawdzić problem, spróbuj użyć zarówno połączenia przewodowego (Ethernet), jak i bezprzewodowego (Wi-Fi). W przypadku problemów z połączeniem internetowym należy skontaktować się z usługodawcą internetowym w celu uzyskania dalszej pomocy technicznej.
2. Sprawdź wymagania systemowe
Powinieneś również sprawdzić wymagania systemowe gry, ponieważ każda niezgodność z konfiguracją komputera może powodować takie problemy. Tutaj dla Twojej wygody wymieniliśmy minimalne wymagania systemowe gry. Jeśli konstrukcja lub specyfikacje Twojego komputera są podobne lub wyższe, konfiguracja komputera może w tym przypadku nie stanowić problemu.
Minimalne wymagania:
- Wymaga 64-bitowego procesora i systemu operacyjnego
- System operacyjny: Windows 7 lub nowszy
- Edytor: Intel Core i5 2,6 GHz lub podobny
- Pamięć: 6 GB pamięci RAM
- Grafika: Seria GeForce GTX 700 lub podobna
- DirectX: Wersja 11
- Sieć: Szerokopasmowy Internet
- Magazynowanie: 10 GB wolnego miejsca
- Dodatkowe uwagi: wymagany jest 64-bitowy system operacyjny
3. Zaktualizuj tratwę
Większość z nas popełnia błąd, nie sprawdzając najnowszych aktualizacji łatek do gier i nie instalując ich okresowo. Jeśli tak, jesteś jednym z nich, zainstaluj najnowsze dostępne lub oczekujące aktualizacje, aby uzyskać lepszą stabilność i ulepszenia. Aby to zrobić:
- Otworzyć Parowy klient > Idź do Biblioteka.
- Kliknij Tratwa z listy zainstalowanych gier w lewym okienku.
- Teraz klient automatycznie wyszuka dostępne aktualizacje.
- Jeśli dostępna jest aktualizacja, zobaczysz Aktualizacja opcja > Po prostu kliknij na to.
- Poczekaj kilka minut, aby zakończyć proces aktualizacji.
- Po zakończeniu zamknij klienta Steam.
- Na koniec uruchom ponownie komputer, aby zastosować zmiany i ponownie uruchom grę.
4. Zweryfikuj i napraw pliki gry
Może twoje pliki gry ulegną uszkodzeniu lub znikną z jakichś nieoczekiwanych powodów i będą cię bardzo kłopotać. Powinieneś wykonać poniższe kroki, aby łatwo zweryfikować i naprawić problematyczne pliki gry za pośrednictwem klienta Steam. Aby to zrobić:
- Uruchom Parowy klient > Kliknij Biblioteka.
- Kliknij prawym przyciskiem myszy na Tratwa z listy zainstalowanych gier.
- Teraz kliknij Nieruchomości > Przejdź do Pliki lokalne.

Reklamy
- Kliknij Sprawdź integralność plików gry.
- Będziesz musiał poczekać na proces, aż się zakończy.
- Po zakończeniu po prostu uruchom ponownie komputer.
5. Ustaw zadanie tratwy jako wysoki priorytet
Czasami system Windows może nie rozpoznać zasobożernej aplikacji do gry, a niepotrzebne procesy działające w tle mogą zająć dużo zasobów systemowych, takich jak procesor i pamięć RAM, bez twojego pozwolenie. Oznacza to, że gdy Twoja gra potrzebuje większej ilości zasobów procesora i pamięci RAM, aby działać płynniej, system Windows nie działa poprawnie. Dlatego powinieneś ręcznie ustawić określone zadanie gry jako wysoki priorytet w Menedżerze zadań. Aby to zrobić:
- wciśnij Ctrl+Shift+Esc klucze do otwarcia Menadżer zadań.
- Teraz kliknij Detale zakładka > Kliknij prawym przyciskiem myszy na Tratwa zadanie gry, aby go rozszerzyć.
- Następnie kliknij Ustaw priorytet > Wybierz Wysoki.
6. Upewnij się, że świat nie jest przeznaczony dla jednego gracza lub tylko na zaproszenie
Powinieneś sprawdzić, czy świat znajomych nie jest trybem dla jednego gracza lub sesją tylko na zaproszenie. Pamiętaj tylko, aby przejść do nazwy gracza/znajomego na liście znajomych. Następnie kliknij prawym przyciskiem myszy > Wybierz dołącz do gry.
Możesz także spróbować wysłać zaproszenie do znajomego lub poprosić go o dołączenie do gry poprzez zaproszenie. Czasami bezpośrednie dołączenie do gry z menu w grze może nie działać poprawnie.
Reklamy
7. Upewnij się, że Twój profil Steam jest publiczny
Zdecydowanie zalecamy ustawienie profilu Steam na publiczny, aby inni gracze, a nawet znajomi mogli się z tobą dość łatwo połączyć. Aby to zrobić:
- Otworzyć Parowy klient > Kliknij na swój Nazwa użytkownika w prawym górnym rogu.
- Wybierz Zobacz mój profil > Kliknij Edytuj profil.
- Przejdź do Ustawienia prywatności zakładka > Tutaj musisz ustawić Mój profil, Szczegóły gry, Lista przyjaciół, oraz Spis opcje do Publiczny jeden po drugim.
8. Wyłącz i włącz router Wi-Fi
Tymczasowa usterka sieci na routerze Wi-Fi może powodować wiele problemów z połączeniem internetowym. Jeśli w takim przypadku Twój bezprzewodowy internet jest dość często rozłączany lub nie ma silnej siły sygnału, oznacza to, że wystąpił problem z samym routerem. Spróbuj umieścić router w pobliżu urządzenia do gier lub sprawdź, czy konfiguracja sieci jest prawidłowa. Czasami zmiana identyfikatora SSID lub hasła Wi-Fi może się przydać.
Jednak pierwszą rzeczą, którą powinieneś zrobić, to po prostu włączyć i wyłączyć router, wykonując poniższe czynności:
- Najpierw wyłącz router > Po zatrzymaniu wskaźników LED odłącz kabel zasilający od routera.
- Teraz odczekaj około 30 sekund, a następnie ponownie podłącz kabel zasilający do routera.
- Włącz router i ponownie sprawdź, czy nie wystąpił błąd połączenia Raft dla wielu graczy.
9. Opróżnij pamięć podręczną DNS
Inną rzeczą, którą możesz zrobić, jest opróżnienie pamięci podręcznej DNS na komputerze, aby usunąć przechowywane pliki pamięci podręcznej, które są związane z konfiguracją Internetu. Przestarzałe lub uszkodzone dane z pamięci podręcznej DNS mogą ostatecznie wywołać wiele problemów z łącznością sieciową i szybkością w większości scenariuszy. Nie martw się, system automatycznie utworzy nową pamięć podręczną DNS po podłączeniu do Internetu. Aby to zrobić:
- wciśnij Klawisz Windows otworzyć Menu startowe > Wpisz i wyszukaj Wiersz polecenia.
- Ale już, kliknij prawym przyciskiem myszy na Wiersz polecenia aby otworzyć menu kontekstowe > Wybierz Uruchom jako administrator.
- Jeśli pojawi się monit UAC, kliknij TAk aby zapewnić dostęp administratora i otworzy się okno wiersza polecenia.
- Następnie wpisz następujące polecenie w oknie wiersza poleceń i naciśnij Wchodzić aby go wykonać:
ipconfig /flushdns
- Gdy pojawi się pomyślny komunikat, zamknij okno wiersza polecenia.
- Na koniec uruchom ponownie komputer, aby zastosować zmiany.
10. Tymczasowo wyłącz ochronę bezpieczeństwa
Szanse są wysokie, że w jakiś sposób twoje oprogramowanie antywirusowe staje się dość agresywne i blokuje wszystkie bieżące połączenia z twojego komputera. Dlatego możesz napotkać wiele problemów z połączeniem z serwerem i płynnym graniem w gry online dla wielu graczy. Teraz, jeśli czujesz to samo, pamiętaj, aby tymczasowo wyłączyć oprogramowanie antywirusowe, wykonując poniższe czynności.
- Naciskać Okna + I klucze do otwarcia Ustawienia systemu Windows.
- Kliknij Aktualizacja i bezpieczeństwo > Kliknij Bezpieczeństwo systemu Windows z lewego okienka.
- Kliknij Ochrona przed wirusami i zagrożeniami > Kliknij Zarządzaj ustawieniami.
- Tutaj musisz wyłącz ochronę antywirusową.
Jeśli w takim przypadku używasz dowolnego oprogramowania antywirusowego innej firmy na swoim komputerze, możesz otworzyć narzędzie antywirusowe i ręcznie wyłączyć opcję ochrony w czasie rzeczywistym. Po wyłączeniu możesz sprawdzić, czy problem z tratwą nie może dołączyć do znajomych/świata lub tryb wieloosobowy nie działa nadal Ci przeszkadza, czy nie.
11. Zainstaluj ponownie tratwę
Cóż, może być również całkiem możliwe, że istnieją pewne problemy z zainstalowanymi plikami gry, których nie można naprawić lub usunąć, chyba że ręcznie odinstalujesz i ponownie zainstalujesz pełną grę na swoim komputerze. TAk! Możemy zrozumieć, że ponowna instalacja gry nie brzmi dobrze, ale nie ma nic do zrobienia poza tym. Zwłaszcza, jeśli wypróbowałeś już wszystkie inne obejścia jeden po drugim. Więc usiądź spokojnie, zrelaksuj się i ponownie zainstaluj grę poprawnie. Aby to zrobić:
- wciśnij Klawisz Windows otworzyć Menu startowe.
- Teraz wpisz i wyszukaj Panel sterowania > Otwórz i wybierz Odinstaluj program.
- Kliknij na Tratwa gra z listy zainstalowanych programów.
- Następnie wybierz Odinstaluj > Postępuj zgodnie z instrukcjami wyświetlanymi na ekranie, aby zakończyć proces dezinstalacji.
- Po zakończeniu musisz ponownie uruchomić komputer, aby zastosować zmiany.
- Na koniec otwórz klienta Steam i ponownie zainstaluj grę Raft. [Ale tym razem możesz wybrać inny dysk do zainstalowania]
- Poczekaj, aż gra zostanie całkowicie zainstalowana > Miłej zabawy!
12. Skontaktuj się z Redbeet Interactive Support
Jeśli żadna z metod nie zadziałała, upewnij się, że skontaktuj się z Redbeet Interactive Support przez ten link złożyć sprawozdanie. Istnieje duże prawdopodobieństwo, że po utworzeniu zgłoszenia programiści dokładnie zbadają problem i spróbują go naprawić jak najszybciej.
To wszystko, chłopaki. Zakładamy, że ten przewodnik był dla Ciebie pomocny. W przypadku dodatkowych pytań możesz skomentować poniżej.