Poprawka: Ciągłe zacinanie się, opóźnianie lub zawieszanie się Battlefield 5
Miscellanea / / July 15, 2022
Battlefield V to strzelanka FPS opracowana przez DICE i wydana przez Electronic Arts. Jest to jedenasta główna część serii Battlefield i następczyni Battlefield 1 z 2016 roku, która została wydana na systemy Microsoft Windows, PlayStation 4 i Xbox One 20 listopada 2018 roku.
Do uruchomienia gry wymagana jest odpowiednia konfiguracja sprzętowa, szczególnie na PC, ponieważ nie każdy może mieć taką konfigurację, aby uruchomić grę w pełnej rozdzielczości i wyższym FPS. Jest to dość powszechne w przypadku większości tytułów na komputery PC, ponieważ są one żądne wydajności. Poniżej przedstawiamy kroki, które pomogą rozwiązać problemy z zacinaniem się i opóźnieniami w Battlefield 5.
To dość niefortunne, że niektórzy gracze Battlefield 5 na PC doświadczają wielu problemów, takich jak zacinanie się, opóźnienia, awarie, spadki klatek itp. podczas rozgrywki. W zależności od współczynnika zgodności może to być poważny problem na niektórych komputerach. Dlatego zawsze lepiej jest naprawić problem, aby przynajmniej móc grać w grę z przyzwoitą liczbą FPS. Może istnieć kilka przyczyn takiego problemu, które można rozwiązać, postępując zgodnie z tym przewodnikiem.

Zawartość strony
- Sprawdź wymagania systemowe
-
Poprawka: Źle jąkanie i opóźnienia w Battlefield 5
- 1. Użyj opcji uruchamiania
- 2. Zaktualizuj sterowniki graficzne
- 3. Uruchom grę jako administrator
- 4. Ustaw wysoki priorytet w Menedżerze zadań
- 5. Sprawdź integralność plików gry
- 6. Zmień ustawienia GPU
- 7. Wyłącz optymalizacje pełnoekranowe
- 8. Zaktualizuj Battlefield 5
Sprawdź wymagania systemowe
Sprawdź wymagania systemowe gry Battlefield 5 poniżej, aby upewnić się, czy konfiguracja Twojego komputera spełnia wymagania systemowe gry, czy nie.
Minimalne wymagania:
Reklamy
- Wymaga 64-bitowego procesora i systemu operacyjnego
- System operacyjny: 64-bitowy Windows 7, Windows 8.1 i Windows 10
- Edytor: AMD FX-8350/Core i5 6600K
- Pamięć: 8 GB pamięci RAM
- Grafika: NVIDIA GeForce GTX 1050 / NVIDIA GeForce GTX 660 2 GB lub AMD Radeon RX 560 / HD 7850 2 GB
- DirectX: Wersja 11
- Magazynowanie: 50 GB wolnego miejsca
Zalecane wymagania systemowe:
- Wymaga 64-bitowego procesora i systemu operacyjnego
- System operacyjny: 64-bitowy system Windows 10 lub nowszy
- Edytor: AMD Ryzen 3 1300X/Intel Core i7 4790
- Pamięć: 12 GB pamięci RAM
- Grafika: NVIDIA GeForce GTX 1060 6 GB/AMD Radeon RX 580 8 GB
- DirectX: Wersja 11
- Magazynowanie: 50 GB wolnego miejsca
Poprawka: Źle jąkanie i opóźnienia w Battlefield 5
Naprawianie opóźnień w grze lub problemów z utratą klatek nie jest łatwe, ponieważ zależy to od wielu czynników, takich jak PC sprzęt, rozdzielczość wyświetlania gry, maksymalna liczba limitów FPS, sprzeczne aplikacje innych firm i jeszcze. Dlatego zalecamy wypróbowanie wszystkich metod jeden po drugim, aż problem zostanie naprawiony lub zmniejszony. Zmiana ustawień graficznych w grze lub utrzymywanie ich na niskim poziomie może rozwiązać kilka problemów w mgnieniu oka.
Może obejmować rozdzielczość ekranu gry, rozdzielczość tekstur w grze, rozdzielczość cieni, maksymalną Szybkość klatek, liczba wyświetlanych znaków lub inne efekty wizualne wymagające wyższej grafiki lub pamięć. Możesz więc wykonać poniższe czynności, aby zmniejszyć opóźnienia lub spadki klatek w zależności od rozdzielczości i jakości, w którą grasz, poza liczbą FPS.
1. Użyj opcji uruchamiania
- Otwórz klienta Steam > Idź do Biblioteka > Kliknij prawym przyciskiem myszy na Battlefield 5.
- Wybierz Nieruchomości > Na Ogólny zakładka, znajdziesz Opcje uruchamiania.
- Wprowadź opcje uruchamiania -pełny ekran = Wymusza uruchomienie silnika w trybie pełnoekranowym.
2. Zaktualizuj sterowniki graficzne
- Kliknij prawym przyciskiem myszy na Menu Start otworzyć Menu szybkiego dostępu.
- Kliknij Menadżer urządzeń z listy.
- Ale już, podwójne kliknięcie na Karty graficzne kategorię, aby rozwinąć listę.
- Następnie kliknij prawym przyciskiem myszy na dedykowanej nazwie karty graficznej.
- Wybierz Uaktualnij sterownik > Wybierz Wyszukaj automatycznie sterowniki.
- Aktualizacja automatycznie pobierze i zainstaluje najnowszą wersję, jeśli jest dostępna.
- Po zakończeniu upewnij się, że uruchomiłeś ponownie komputer, aby zmienić efekty.
3. Uruchom grę jako administrator
Upewnij się, że uruchamiasz plik exe gry jako administrator, aby uniknąć kontroli konta użytkownika w związku z problemami z uprawnieniami. Powinieneś także uruchomić klienta Steam jako administrator na swoim komputerze. Aby to zrobić:
- Kliknij prawym przyciskiem myszy w pliku skrótu Battlefield 5 exe na twoim komputerze.
- Teraz wybierz Nieruchomości > Kliknij na Zgodność patka.
- Pamiętaj, aby kliknąć Uruchom ten program jako administrator pole wyboru, aby go zaznaczyć.
- Kliknij Stosować i wybierz OK aby zapisać zmiany.
4. Ustaw wysoki priorytet w Menedżerze zadań
Ustaw priorytet swojej gry w wyższym segmencie za pomocą Menedżera zadań, aby system Windows działał poprawnie. Aby to zrobić:
Reklamy
- Kliknij prawym przyciskiem myszy na Menu Start > Wybierz Menadżer zadań.
- Kliknij na Procesy zakładka > Kliknij prawym przyciskiem myszy w zadaniu gry Battlefield 5.
- Wybierz Ustaw priorytet do Wysoki.
- Zamknij Menedżera zadań.
- Na koniec uruchom grę Battlefield 5, aby sprawdzić problem.
5. Sprawdź integralność plików gry
Jeśli, w przypadku, wystąpił problem z plikami gry i w jakiś sposób został uszkodzony lub zniknął, wykonaj tę metodę, aby łatwo sprawdzić problem. Aby to zrobić:
Zweryfikuj pliki gry na Steam:
- Początek Parowy > Kliknij Biblioteka.
- Kliknij prawym przyciskiem myszy na Pole bitwy 5 z listy zainstalowanych gier.
- Teraz kliknij Nieruchomości > Przejdź do Pliki lokalne.
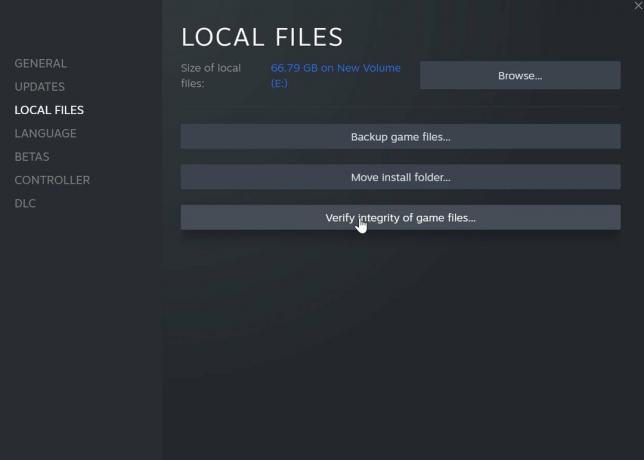
Reklamy
- Kliknij Sprawdź integralność plików gry.
- Będziesz musiał poczekać na proces, aż się zakończy.
- Po zakończeniu po prostu uruchom ponownie komputer.
Zweryfikuj pliki gry w Epic:
6. Zmień ustawienia GPU
Pamiętaj, aby zmienić ustawienia karty graficznej na komputerze, wykonując poniższe czynności, aby sprawdzić, czy problem został rozwiązany, czy nie.
Dla Nvidii:
- Otwórz Panel sterowania Nvidii> Kliknij prawym przyciskiem myszy na ekranie pulpitu.
- Kliknij Panel sterowania Nvidia> Kliknij Zarządzaj ustawieniami 3D.
- Wybierz Ustawienia programu > Znajdź „Battlefield 5” i ręcznie dodaj grę, jeśli nie ma jej na liście:
- Monitor Tech: G-Sync (jeśli jest dostępny)
- Maksymalna liczba wstępnie wyrenderowanych klatek: 2
- Optymalizacja wątków: włączona
- Zarządzanie energią: Preferuj maksymalną wydajność
- Filtrowanie tekstur — jakość: wydajność
Dla AMD:
- Monitor Tech: G-Sync (jeśli jest dostępny)
- Maksymalna liczba wstępnie wyrenderowanych klatek: 2
- Optymalizacja wątków: włączona
- Zarządzanie energią: Preferuj maksymalną wydajność
- Filtrowanie tekstur — jakość: wydajność
7. Wyłącz optymalizacje pełnoekranowe
Optymalizacja pełnoekranowa i ustawienia DPI są domyślnymi ustawieniami w systemie Windows. Spróbuj go wyłączyć, wykonując poniższe czynności:
- Znajdź katalog gier Battlefield 5.
- Znajdź i kliknij prawym przyciskiem myszy plik Battlefield 5.exe.
- Wybierz Właściwości > Kliknij kartę Zgodność.
- Zaznacz pole „Wyłącz optymalizacje pełnego ekranu”.
- Teraz kliknij przycisk „Zmień ustawienie wysokiej rozdzielczości DPI”.
- Zaznacz opcję „Zastąp zachowanie skalowania przy wysokiej rozdzielczości” > Wybierz „Aplikacja” z menu rozwijanego.
- Kliknij Zastosuj, a następnie OK, aby zapisać zmiany.
8. Zaktualizuj Battlefield 5
Jeśli na wszelki wypadek nie aktualizowałeś gry Battlefield 5 przez jakiś czas, wykonaj poniższe czynności, aby sprawdzić dostępność aktualizacji i zainstalować najnowszą poprawkę (jeśli jest dostępna). Aby to zrobić:
Użytkownicy Steam:
- Otworzyć Parowy klient > Idź do Biblioteka > Kliknij Pole bitwy 5 z lewego okienka.
- Automatycznie wyszuka dostępną aktualizację. Jeśli jest dostępna aktualizacja, kliknij Aktualizacja.
- Instalacja aktualizacji może zająć trochę czasu > Po zakończeniu zamknij klienta Steam.
- Na koniec uruchom ponownie komputer, aby zastosować zmiany, a następnie spróbuj ponownie uruchomić grę.
Użytkownicy epickiego programu uruchamiającego:
- Otworzyć Epicki Launcher klient > Idź do Biblioteka > Szukaj Pole bitwy 5 z lewego okienka.
- W aplikacji Battlefield 5 musisz dotknąć ikony z trzema kropkami.
- Pamiętaj, aby sprawdzić automatyczną aktualizację, aby automatycznie uzyskać nową instalację aktualizacji.

- Automatycznie wyszuka dostępną aktualizację. Jeśli jest dostępna aktualizacja, kliknij Aktualizacja.
- Na koniec uruchom ponownie komputer, aby zastosować zmiany, a następnie spróbuj ponownie uruchomić grę.
To wszystko, chłopaki. Zakładamy, że ten przewodnik jest dla Ciebie przydatny. W przypadku dalszych pytań możesz skomentować poniżej.


![Jak zainstalować standardowe oprogramowanie sprzętowe na Zopo Flash X1 i X1i [Powrót do magazynu]](/f/9aebd7226c7957da04ae4ec3b45837f1.jpg?width=288&height=384)
