Poprawka: Pękanie/trzaskanie dźwięku Logitech G Pro X na komputerze
Miscellanea / / July 16, 2022
Logitech słynie z produkcji akcesoriów do gier. Logitech G Pro X to jeden z wprowadzonych przez nich zestawów słuchawkowych do gier. Jest wyposażony w piankę pamięciową, technologię niebieskiego mikrofonu głosowego i wiele więcej. Zestaw słuchawkowy do gier ma kartę dźwiękową zapewniającą najlepszą jakość dźwięku. Jest wyposażony w wysokiej jakości przewody, dzięki którym nie zobaczysz opóźnień w dźwięku. Zestaw słuchawkowy do gier jest wyposażony w funkcję dźwięku przestrzennego z perspektywą dla gier eSports, co jest dobre dla użytkowników.
W końcu jest to dobry zestaw słuchawkowy do gier dla użytkowników, który otrzymują za cenę Rs. 13.000. Jednak wielu użytkowników zgłasza, że dźwięk Logitech G Pro X pęka na komputerze. I może z wielu powodów. Więc jesteśmy tutaj z poprawką. Dlatego przeczytaj cały artykuł, aby dowiedzieć się więcej o problemie i jak rozwiązać problem z pękaniem dźwięku.

Zawartość strony
- Logitech G Pro X Audio Pękanie na PC
-
Jak naprawić pękanie dźwięku Logitech G Pro X na komputerze?
- Prawidłowo podłącz zestaw słuchawkowy
- Sprawdź przewód zestawu słuchawkowego
- Wyłącz dźwięk przestrzenny
- Zaktualizuj sterownik
- Zainstaluj ponownie aplikację Logitech G Hub
- Ustaw format dźwięku na 16 bitów 44100 Hz
- Wyłącz dźwięk przestrzenny
- Kontakt z obsługą klienta
- Wniosek
Logitech G Pro X Audio Pękanie na PC
Ten problem został zgłoszony przez wielu użytkowników i twierdzą, że podczas łączenia się z komputerem napotykają na pękanie dźwięku lub trzaski. Więc może być jakiś problem z zestawem słuchawkowym lub oprogramowaniem. Podajemy również listę najczęstszych przyczyn, dla których problem nadal występuje.
- Problem z przewodem
- Problem sprzętowy
- Koncentrator Logitech G Ustawienia
- Problem ze sterownikiem
Jak naprawić pękanie dźwięku Logitech G Pro X na komputerze?
W końcu jesteśmy tutaj z poprawką, dzięki której będziesz mógł łatwo rozwiązać problem z pękaniem dźwięku na swoim komputerze. Dlatego mamy kilka metod, za pomocą których możesz spróbować naprawić problem.
Prawidłowo podłącz zestaw słuchawkowy
Jednym z pierwszych kroków, które powinieneś spróbować, jest prawidłowe podłączenie zestawu słuchawkowego do komputera. Jest to jeden podstawowy krok, ale powinieneś tego spróbować, ponieważ wielu użytkowników stwierdziło, że nie podłączyli prawidłowo gniazda słuchawkowego do komputera, dlatego mieli do czynienia z tym problemem.
Reklamy
Sprawdź przewód zestawu słuchawkowego
Problem z trzaskami może również wystąpić, jeśli wystąpi jakiś problem z przewodem łączącym. Dlatego w takim przypadku sugerujemy prawidłowe sprawdzenie przewodu zestawu słuchawkowego do gier, aby upewnić się, że jest on w dobrym stanie. Jeśli drut jest zgięty lub uszkodzony w dowolnym miejscu lub ma nacięcia, prawdopodobnie napotkasz ten problem. Tak więc, jeśli jest jakiś problem z przewodem, musisz udać się do centrum serwisowego, aby go naprawić.
Upewnij się również, że gniazdo 3,5 mm komputera również działa poprawnie. Aby to zapewnić, możesz podłączyć zestaw słuchawkowy do innego komputera, aby sprawdzić, czy problem dotyczy tylko Twojego komputera, czy też dotyczy innych.
Wyłącz dźwięk przestrzenny
Czasami problem pękania dźwięku może być również spowodowany problemem z oprogramowaniem lub jakimkolwiek problemem w ustawieniach dźwięku. Można to naprawić za pomocą ustawień głośnika w aplikacji Logitech G Hub. Sugerujemy więc sprawdzenie ustawień dźwięku zestawu słuchawkowego do gier, a także wyłączenie dźwięku przestrzennego, aby sprawdzić, czy problem jest przez nie spowodowany, czy nie. Wykonaj więc kroki podane poniżej, aby wyłączyć dźwięk przestrzenny z aplikacji Logitech G Hub.
- Otwórz aplikację Logitech G Hub.
- Teraz kliknij opcję Głośnik, która znajduje się po lewej stronie.
- Następnie odznacz pole Włącz dźwięk przestrzenny.
- Teraz zastosuj zmiany
- Po zastosowaniu zmian możesz spróbować użyć zestawu słuchawkowego i sprawdzić, czy problem nadal występuje, czy nie.
Zaktualizuj sterownik
Możesz również napotkać problem pękania dźwięku, jeśli nie zaktualizowałeś sterownika Logitech G Pro X. W takim przypadku zasugerujemy aktualizację sterownika, aby uniknąć tego typu problemów. Firma wydaje aktualizację sterownika, więc jeśli wystąpi jakiś problem z zestawem słuchawkowym, można go naprawić. Postępuj więc zgodnie z poniższymi krokami, aby zaktualizować sterownik.
Reklamy
- Naciśnij klawisz Windows lub otwórz menu Start
- Wpisz „Menedżer urządzeń” w pasku wyszukiwania
- Przejdź do opcji audio
- Rozwiń i wybierz sterownik zestawu słuchawkowego
- Kliknij go prawym przyciskiem myszy i wybierz opcję aktualizacji sterownika
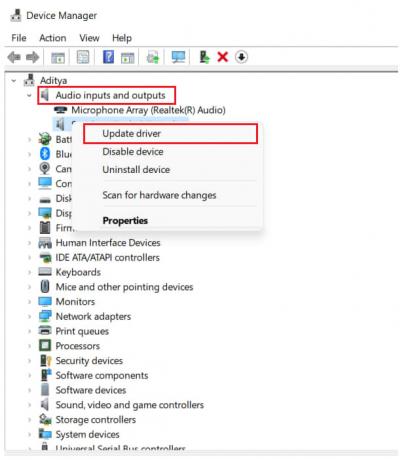
- Następnie ponownie sprawdź, czy problem został rozwiązany, czy nie
Zainstaluj ponownie aplikację Logitech G Hub
Istnieje prawdopodobieństwo, że napotkasz ten problem z powodu błędów aplikacji Logitech G Hub lub nieprawidłowych ustawień. W takim przypadku zasugerujemy odinstalowanie aplikacji i ponowne jej zainstalowanie, pobierając najnowszą wersję z oficjalnej witryny firmy Logitech. Postępuj zgodnie z instrukcjami podanymi poniżej, aby odinstalować aplikację.
- Naciśnij Windows + R
- Wpisz „kontrola” w pasku wyszukiwania
- Kliknij „Odinstaluj program”
- Poszukaj aplikacji Logitech
- Następnie kliknij na niego i wybierz Odinstaluj
- Teraz postępuj zgodnie z instrukcjami, aby odinstalować aplikację
Po całkowitym odinstalowaniu uruchom ponownie komputer i ponownie pobierz oficjalną konfigurację aplikacji ze strony internetowej. I ponownie zainstaluj.
Reklamy
Ustaw format dźwięku na 16 bitów 44100 Hz
Problem może również powstać z powodu złego wyboru formatu dźwięku. Dlatego większość użytkowników ustawia format dźwięku na 24 bity, 44100 Hz, co zapewnia najlepszy dźwięk. Ale może to być również przyczyną problemu z pękaniem dźwięku. Tak więc, jeśli problem Cię powoduje, możesz zmienić go na 16 bitów, 44100 Hz. Aby to zrobić, wykonaj kroki podane poniżej.
- Naciśnij klawisze Windows + R lub otwórz Panel sterowania
- Przejdź do Sprzętu i dźwięku
- Wybierz dźwięk
- Teraz wybierz zestaw słuchawkowy i otwórz właściwości
- Przejdź do zakładki Zaawansowane
- Teraz zobaczysz format audio, zmień go na 16 Bit, 44100 Hz

- Teraz kliknij Zastosuj, a następnie wybierz przycisk OK
Sprawdź, czy problem pękania dźwięku został naprawiony, czy nie.
Wyłącz dźwięk przestrzenny
Dźwięk przestrzenny zapewnia najwyższy poziom zanurzenia w dźwięku. I może to nie działać dobrze z twoim zestawem słuchawkowym. Dlatego zasugerujemy, abyś go wyłączył. Aby to zrobić, wykonaj kroki podane poniżej.
- Naciśnij klawisze Windows + R lub otwórz Panel sterowania
- Przejdź do Sprzętu i dźwięku
- Wybierz dźwięk
- Kliknij kartę Dźwięk przestrzenny
- Teraz kliknij format dźwięku przestrzennego i wybierz „Wył.”
- Następnie kliknij przycisk Zastosuj, a następnie przycisk OK
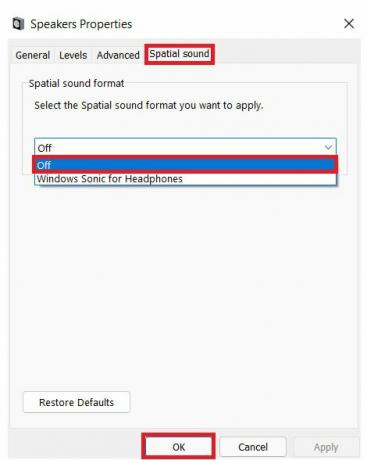 Teraz sprawdź, czy problem został rozwiązany, czy nie.
Teraz sprawdź, czy problem został rozwiązany, czy nie.
Kontakt z obsługą klienta
Jeśli żadna z poprawek nie zadziałała, zasugerujemy skontaktowanie się z centrum serwisowym i naprawienie zestawu słuchawkowego. Specjalista z centrum serwisowego przeanalizuje problem, czy to ze sprzętu, czy z oprogramowania. Następnie naprawią zestaw słuchawkowy do gier. I będziesz mógł go używać do grania w gry lub słuchania piosenek.
Wniosek
Dlatego w tym przewodniku wymieniliśmy najczęstsze przyczyny problemu. Omówiliśmy również różne metody rozwiązywania problemów. Wypróbuj więc wszystkie kroki ostrożnie i poprawnie. Jeśli więc naprawiłeś ten sam problem z łamaniem dźwięku za pomocą innych metod, podziel się nim z nami w sekcji komentarzy.



