2. Wyłącz optymalizacje pełnoekranowe
Wygląda na to, że wyłączenie opcji optymalizacji pełnoekranowej zadziałało dla niektórych użytkowników. Aby to zrobić:
- Otworzyć Parowy program uruchamiający > Kliknij Biblioteka.
- Kliknij prawym przyciskiem myszy na Symulator PowerWash > Kliknij Zarządzać.
- Wybierz Przeglądaj lokalne pliki > Przejdź do Symulator PowerWash zainstalowana lokalizacja.
- Ale już, kliknij prawym przyciskiem myszy na PowerWashSimulator.exe > Wybierz Nieruchomości.
- Kliknij na Zgodność zakładka > Ptaszek Wyłącz optymalizacje pełnoekranowe aby go włączyć.
- Po zakończeniu kliknij Stosować i wtedy OK aby zapisać zmiany.
3. Uruchom plik gry jako administrator
Zaleca się również, aby zawsze uruchamiać plik wykonywalny gry jako administrator na komputerze z systemem Windows, aby Kontrola konta użytkownika (UAC) mogła zapewnić prawidłowy dostęp. Czasami system może pomyśleć, że próbujesz uruchomić grę bez autoryzacji. Jest to jednorazowy proces dla każdej gry. Aby to zrobić, wykonaj poniższe czynności:
- Kliknij prawym przyciskiem myszy na Symulator PowerWash plik skrótu exe na komputerze.
- Teraz wybierz Nieruchomości > Kliknij na Zgodność patka.

- Pamiętaj, aby kliknąć Uruchom ten program jako administrator pole wyboru, aby go zaznaczyć.
- Kliknij Stosować i wybierz OK aby zapisać zmiany.
- Teraz wystarczy dwukrotnie kliknąć plik exe gry, aby go uruchomić.
Po zakończeniu możesz również wykonać te same kroki dla swojego programu uruchamiającego Steam. Tak więc dajesz ten sam dostęp UAC do programu uruchamiającego grę.
4. Zaktualizuj sterowniki graficzne
Powinieneś spróbować sprawdzić aktualizację sterownika karty graficznej na komputerze z systemem Windows i zainstalować najnowszą wersję, aby upewnić się, że żadna aktualizacja nie oczekuje na koniec. Nieaktualny lub brakujący sterownik graficzny może powodować problemy z prawidłowo działającymi programami intensywnie korzystającymi z grafiki. Aby to zrobić:
- Kliknij prawym przyciskiem myszy na Menu Start otworzyć Menu szybkiego dostępu.
- Kliknij Menadżer urządzeń z listy, aby otworzyć interfejs.
- Teraz będziesz musiał podwójne kliknięcie na Karty graficzne by go rozwinąć.

- Następnie kliknij prawym przyciskiem myszy na dedykowanej nazwie karty graficznej, której używasz do przywołania menu kontekstowego.
- Następnie kliknij Uaktualnij sterownik > Wybierz Wyszukaj automatycznie sterowniki.
- System automatycznie sprawdzi dostępność aktualizacji.
- Jeśli aktualizacja jest dostępna, automatycznie pobierze i zainstaluje najnowszą wersję.
- Po zakończeniu uruchom ponownie komputer, aby zastosować zmiany.
Jeśli nie możesz znaleźć żadnej aktualizacji, przejdź na oficjalną stronę karty graficznej i wyszukaj ręcznie najnowszą aktualizację. Jeśli dostępna jest nowa wersja, po prostu pobierz plik na komputer i zainstaluj go. Niezależnie od używanej karty graficznej przejdź do poniższego linku zgodnie z zaleceniami producenta.
- GPU Nvidii
- Karta graficzna AMD
- Intel GPU
5. Zaktualizuj system Windows
Jeśli w takim przypadku korzystasz z przestarzałej wersji systemu operacyjnego Windows lub przestarzałej kompilacji, wykonaj poniższe czynności, aby sprawdzić i zainstalować aktualizacje.
- Naciskać Okna + I klawisze do otwierania Ustawienia systemu Windows menu.
- Kliknij Aktualizacja systemu Windows z lewego okienka > Sprawdź aktualizacje.

- Jeśli dostępna jest aktualizacja, należy wybrać Ściągnij i zainstaluj.
- Poczekaj na zakończenie procesu aktualizacji.
- Po zakończeniu uruchom ponownie komputer, aby zastosować zmiany.
6. Sprawdź opcjonalne aktualizacje
Należy również sprawdzić dostępność opcjonalnych aktualizacji, wykonując poniższe czynności, ponieważ niektóre aktualizacje sterowników urządzeń i aktualizacje poprawek zabezpieczeń mogą pojawić się w osobnej sekcji.
- Naciskać Okna + I klawisze do otwierania Ustawienia systemu Windows menu.
- Kliknij Aktualizacja systemu Windows z lewego panelu > Kliknij Zaawansowane opcje.
- Teraz przewiń trochę w dół i znajdź Opcje dodatkowe Sekcja.
- Kliknij Aktualizacje opcjonalne > Jeśli dostępna jest aktualizacja, wybierz aktualizację.
- Kliknij Pobierz i zainstaluj > Ponownie otwórz system po zainstalowaniu aktualizacji.
7. Przełącz na dedykowany procesor graficzny
Powinieneś również upewnić się, że korzystasz z dedykowanego procesora graficznego na komputerze z systemem Windows zamiast korzystać ze zintegrowanej grafiki HD. Aby to zrobić:
W przypadku procesora graficznego Nvidia:
- Kliknij prawym przyciskiem myszy na ekranie pulpitu, aby otworzyć menu kontekstowe.
- Teraz kliknij Panel sterowania Nvidii by go otworzyć.
- Udaj się do Ustawienia 3D > Wybierz Zarządzaj ustawieniami 3D.
- Otworzyć Ustawienia programu zakładka i wybierz Symulator PowerWash z menu rozwijanego.
- Następnie wybierz preferowany procesor graficzny dla tego programuz innego menu rozwijanego.
- Wreszcie, twój procesor graficzny Nvidia powinien wyświetlać się jako Wysokowydajny procesor Nvidia.
- Zapisz zmiany i uruchom ponownie komputer.
W przypadku procesora graficznego AMD:
- Kliknij prawym przyciskiem myszy na ekranie pulpitu, aby otworzyć menu kontekstowe.
- Teraz otwarte Ustawienia Radeona > Przejdź do Dodatkowe ustawienia.
- Iść do Preferencje > Wybierz Moc > Wybierz Przełączane ustawienia aplikacji graficznej.
- Wybierz Symulator PowerWash z listy zainstalowanych aplikacji. [Jeśli gry nie ma na liście, możesz wybrać Dodaj aplikację i dołącz plik exe gry]
- Na koniec wybierz Wysoka wydajność od Ustawienia grafiki, opcja > Uruchom ponownie komputer.
8. Zakończ procesy w tle
Istnieje duże prawdopodobieństwo, że w jakiś sposób Twój system stanie się opóźniony lub zostanie przeciążony wieloma niepotrzebnymi zadaniami działającymi w tle. Zadania te zasadniczo zużywają zasoby systemowe, takie jak procesor, pamięć lub przepustowość Internetu, co może poważnie wpłynąć na uruchamianie gry. Jeśli te zadania (zewnętrzne) nie są dla Ciebie potrzebne, spróbuj je całkowicie zamknąć, wykonując poniższe czynności.
- Naciskać Ctrl + Shift + Esc klawisze skrótów na klawiaturze, aby otworzyć Menadżer zadań.

- Kliknij na Procesy karta > Upewnij się, że wybierasz pojedynczo zadanie, które chcesz zamknąć.
- Następnie kliknij Zakończ zadanie zamknąć go.
- Jak wspomniano, wykonaj te same czynności dla każdego zadania, które chcesz zamknąć.
- Po zakończeniu zamknij okno Menedżera zadań i uruchom ponownie komputer.
9. Zweryfikuj i napraw pliki gry
Czasami brakujące lub uszkodzone pliki gry na komputerze mogą powodować problemy z prawidłowym uruchamianiem aplikacji gry lub awariami. Nie oznacza to, że po awarii zawsze otrzymasz komunikat o błędzie lub ostrzeżenie. Drobny, ale użyteczny plik gry może dość łatwo ulec uszkodzeniu lub zaginąć. Na szczęście większość programów uruchamiających gry ma przydatną funkcję automatycznej weryfikacji i naprawy plików gry online. Aby to zrobić:
- Uruchom Parowy klient > Kliknij Biblioteka.
- Kliknij prawym przyciskiem myszy na Symulator PowerWash z listy zainstalowanych gier.
- Teraz kliknij Nieruchomości > Przejdź do Pliki lokalne.

- Kliknij Sprawdź integralność plików gry.
- Będziesz musiał poczekać na proces, aż się zakończy.
- Po zakończeniu po prostu uruchom ponownie komputer.
10. Dostosuj opcje nakładki Steam i SteamVR
Wielu graczy PowerWash Simulator na PC zgłosiło również, że często napotykają problem z awariami. Najprawdopodobniej dzieje się to z użytkownikami SteamVR i mamy możliwe obejście, aby to naprawić. Naprawić to:
- Otworzyć Parowy klienta na komputerze > Kliknij Biblioteka.
- Kliknij prawym przyciskiem myszy na Symulator PowerWash z lewego panelu > Wybierz Nieruchomości.
- Teraz kliknij Ogólny > Upewnij się, że Włączyć ten „Włącz nakładkę Steam w grze” opcja.
- Powinieneś także Włączyć ten „Użyj Desktop Game Theater, gdy SteamVR jest aktywny” opcja.
11. Wyłącz zaporę systemu Windows
Jeśli w takim przypadku używasz domyślnej ochrony Zapory systemu Windows na swoim komputerze, wyłącz ją tymczasowo i ponownie sprawdź problem. Aby to zrobić:
- Kliknij na Menu Start > Typ Zapora.
- Wybierz Zapora Windows Defender z wyników wyszukiwania.
- Teraz kliknij Włącz lub wyłącz Zaporę Windows Defender z lewego okienka.
- Wybierz Wyłącz zaporę Windows Defender (niezalecane) opcja dla obu Ustawienia sieci prywatnej i publicznej.
- Po wybraniu kliknij OK aby zapisać zmiany.
- Na koniec uruchom ponownie komputer.
12. Wyłącz ochronę antywirusową
Możesz także spróbować wyłączyć opcję Windows Defender na swoim komputerze, aby upewnić się, że nie ma oprogramowania antywirusowego blokującego prawidłowe działanie plików gry.
- Naciskać Okna + I klawisze skrótów do otwierania Ustawienia systemu Windows menu.
- Kliknij Aktualizacja i bezpieczeństwo > Kliknij Bezpieczeństwo systemu Windows z lewego okienka.
- Teraz kliknij Otwórz zabezpieczenia systemu Windows przycisk.
- Iść do Ochrona przed wirusami i zagrożeniami > Kliknij Zarządzaj ustawieniami.
- Następnie musisz wyłączyć ten Ochrona w czasie rzeczywistym przełącznik.
- Jeśli pojawi się monit, kliknij TAk aby przejść dalej.
Jeśli na wypadek, używasz innego programu antywirusowego na swoim komputerze, wyłącz go.
13. Ustaw wysoką wydajność w opcjach zasilania
Przeważnie system Windows jest ustawiony na domyślny tryb zrównoważonego zasilania, który oferuje jednocześnie wydajność i zużycie energii. Ale czasami ten tryb może powodować problemy z wydajnością na komputerze, jeśli chodzi o programy wymagające grafiki. Lepiej ustawić tryb zasilania na Wysoka wydajność, co może poprawić zadania. Jednak ten tryb zużywa więcej energii lub zużywa więcej energii niż normalnie. Aby to zrobić:
- Kliknij na Menu Start > Typ panel sterowania i szukaj go.
- otwarty Panel sterowania z wyników wyszukiwania.
- Teraz przejdź do Sprzęt i dźwięk > Wybierz Opcje mocy.
- Kliknij Wysoka wydajność aby go wybrać.
- Po zakończeniu pamiętaj o ponownym uruchomieniu komputera, aby zastosować zmiany.
- To może naprawić Symulator PowerWash problem z awarią na komputerze.
14. Zainstaluj ponownie środowisko wykonawcze Microsoft Visual C++
Jeśli na komputerze z systemem Windows nie działa najnowsza wersja lub wymagana wersja programu Microsft Visual C++ Runtime, możesz napotkać kilka problemów. Aby to zrobić:
- wciśnij Okna klawisz z klawiatury, aby otworzyć Menu Start.
- Teraz wpisz aplikacje i funkcje szukać.
- otwarty Aplikacje i funkcje z wyników wyszukiwania.
- Kliknij na Microsoft Visual C++ program (y) z listy indywidualnie.
- Wybierz każdy program i kliknij Odinstaluj.
- Postępuj zgodnie z instrukcjami wyświetlanymi na ekranie, aby zakończyć dezinstalację.
- Następnie odwiedź oficjalna strona Microsoft i pobierz najnowsze środowisko wykonawcze Microsoft Visual C++.
- Po zakończeniu zainstaluj go na swoim komputerze> Uruchom ponownie system, aby zmienić efekty.
15. Wykonaj czysty rozruch
Jak wynika z niektórych raportów, wiele programów zawsze działa w tle od momentu uruchomienia systemu Windows. Tak więc usługi te mogą zużywać zasoby systemowe i dane internetowe bez Twojej wiedzy. Lepiej wykonać czysty rozruch i wyłączyć niepotrzebne aplikacje startowe, wykonując poniższe czynności.
- Naciskać Okna + R klawisze skrótów do otwierania Biegać Okno dialogowe.
- Teraz wpisz msconfig i uderzył Wchodzić otworzyć Konfiguracja systemu.
- Przejdź do Usługi zakładka > Włącz Ukryj wszystkie usługi Microsoft pole wyboru.

- Kliknij Wyłącz wszystkie > Kliknij Stosować i wtedy OK aby zapisać zmiany.
- Teraz przejdź do Uruchomienie zakładka > Kliknij Otwórz Menedżera zadań.
- Kliknij na Uruchomienie zakładka z Menedżera zadań.
- Pamiętaj, aby kliknąć konkretne zadanie, które ma większy wpływ na uruchomienie.
- Po wybraniu kliknij Wyłączyć aby go wyłączyć. [Wykonaj te same czynności dla każdego programu, który ma większy wpływ na uruchamianie]
- Na koniec pamiętaj o ponownym uruchomieniu komputera, aby zastosować zmiany.
16. Spróbuj wyłączyć aplikacje nakładek
Czasami kilka aplikacji może zawierać dodatkową aplikację nakładki, która zasadniczo bardzo pomaga streamerom lub graczom. Jednak te aplikacje nakładek mogą ostatecznie powodować konflikty z plikami gry, aby działać płynnie i mogą powodować kilka problemów, takich jak spadki liczby klatek na sekundę, problemy z czarnym ekranem, opóźnienia, usterki itp. Powinieneś spróbować wyłączyć aplikacje nakładek ręcznie przed ponownym uruchomieniem gry, aby sprawdzić krzyżowo, czy problem z awarią został naprawiony, czy nie. Aby to zrobić:
Wyłącz nakładkę Discord:
- Uruchom Niezgoda aplikacja > Kliknij na Ikona zębatki na dnie.
- Wybierz Narzuta pod Ustawienia aplikacji > Włączyć ten Włącz nakładkę w grze.
- Kliknij na Gry zakładka > Wybierz Symulator PowerWash.
- Wreszcie, wyłączyć ten Włącz nakładkę w grze przełącznik.
- Pamiętaj, aby ponownie uruchomić komputer, aby zastosować zmiany.
Wyłącz pasek gier Xbox:
- Naciskać Okna + I klucze do otwarcia Ustawienia systemu Windows.
- Kliknij Hazard > Przejdź do Pasek gier > Wyłącz Nagrywaj klipy z gier, zrzuty ekranu i transmituj je za pomocą paska gier opcja.
Wyłącz nakładkę NVIDIA GeForce Experience:
- Uruchom Nvidia GeForce Experience aplikacja > Udaj się do Ustawienia.
- Kliknij na Ogólny zakładka > Wyłączyć ten Nakładka w grze opcja.
- Na koniec uruchom ponownie komputer, aby zastosować zmiany, i ponownie uruchom grę.
Istnieje kilka innych aplikacji nakładek, które mogą powodować problemy, takie jak MSI Afterburner, Rivatuner, oprogramowanie RGB itp. Powinieneś je również wyłączyć.
17. Zaktualizuj symulator PowerWash
Nawet przestarzała wersja poprawki do gry może wywołać kilka potencjalnych problemów na urządzeniu do gier, które prowadzą do problemów z awariami, opóźnień, zacinania się i innych. Zaleca się okresowe sprawdzanie dostępności aktualizacji gry i instalowanie najnowszej aktualizacji, gdy jest dostępna. Możesz wykonać poniższe kroki, aby zrobić to samo.
- Otworzyć Parowy klient > Idź do Biblioteka.
- Kliknij Symulator PowerWash z listy zainstalowanych gier w lewym okienku.
- Teraz klient automatycznie wyszuka dostępne aktualizacje.
- Jeśli dostępna jest aktualizacja, zobaczysz Aktualizacja opcja > Po prostu kliknij na nią.
- Poczekaj kilka minut, aż aktualizacja gry się zakończy. [Zależy od przestrzeni dyskowej i połączenia internetowego]
- Po zakończeniu zamknij klienta Steam.
- Na koniec uruchom ponownie komputer, aby zastosować zmiany, i ponownie uruchom grę PowerWash Simulator.
To wszystko, chłopaki. Zakładamy, że ten przewodnik był dla Ciebie pomocny. W przypadku dalszych pytań możesz skomentować poniżej.



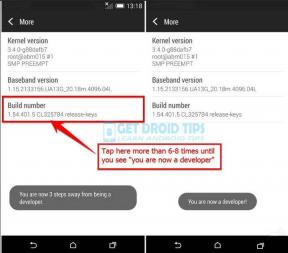
![G960USQS3BRJ6 / G965USQS3BRJ6: Aktualizacja z listopada 2018 dla Galaxy S9 / S9 + [TMO / VZW]](/f/11fed4237678dfd2019f4ce6b71f0210.jpg?width=288&height=384)