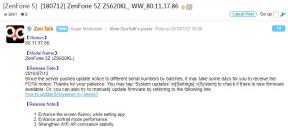Poprawka: kontrolery Forest VR nie działają
Miscellanea / / July 18, 2022
Endnight Games Ltd wykonało świetną robotę, wypuszczając Las gra wideo w 2018 roku jako tytuł survivalowy z otwartym światem na rynku. Jak sama nazwa wskazuje, gracze będą musieli przetrwać po katastrofie lotniczej w śmiertelnie przerażającej dżungli od mutantów, oprócz odkrywania i budowania schronienia. The Forest obsługuje również VR i działa dobrze, ale niektórzy gracze zgłaszają, że Kontrolery VR nie działają w większości scenariuszy, co z pewnością wydaje się wystarczająco frustrujące.
Jak wynika z wielu recenzji i raportów, konkretna kontrola VR dotycząca tego problemu była dostępna od momentu premiery gry The Forest. Sterowanie VR jest nieco niezdarne, podczas gdy kontrolery Oculus i HTC Vive VR nie działają zgodnie z oczekiwaniami. Jeśli szybko przyjrzymy się Raporty społeczności Steam, kontrolery VR niespodziewanie zacinają się na ekranie menu głównego. Podczas gdy niektórzy gracze nie mogą poruszać się w grze za pomocą kontrolerów bez jednego.

Zawartość strony
-
Poprawka: Kontrolery Forest VR nie działają
- 1. Uruchom ponownie gogle VR i komputer
- 2. Sprawdź opcje łączności
- 3. Uruchom Steam jako administrator
- 4. Zamknij wszystkie aplikacje Steam, w tym Steam VR
- 5. Podłącz ponownie kable połączeniowe i kabel zasilający
- 6. Wyłącz zarządzanie energią USB
- 7. Zaktualizuj sterowniki urządzeń
- 8. Dostosuj powiązanie kontrolera na SteamVR
- 9. Spróbuj użyć kontrolera Microsoft Xbox
- 10. Zaakceptuj lub zrezygnuj ze SteamVR Beta
Poprawka: Kontrolery Forest VR nie działają
Teraz, jeśli jesteś również jedną z ofiar, które napotkały taki problem, postępuj zgodnie z tym przewodnikiem. Na szczęście tutaj podzieliliśmy się kilkoma możliwymi obejściami, które powinny się przydać. Więc nie tracąc więcej czasu, wskoczmy do tego.
1. Uruchom ponownie gogle VR i komputer
Zdecydowanie zaleca się ponowne uruchomienie VR zestaw słuchawkowy, a także komputer, aby upewnić się, że nie ma problemów z łącznością ani tymczasowych danych z pamięci podręcznej. Chociaż jest to dość prosta metoda rozwiązywania problemów, może się przydać w większości scenariuszy. Aby ponownie uruchomić SteamVR Zestaw słuchawkowy, możesz wykonać poniższe czynności:
- Uruchom swój SteamVR > Kliknij prawym przyciskiem myszy na ikona zestawu słuchawkowego.
- Wybierz Urządzenia > Wybierz Uruchom ponownie zestaw słuchawkowy.
- Poczekaj na zakończenie procesu, a następnie ponownie sprawdź problem.
2. Sprawdź opcje łączności
Czasami problemy z opcjami łączności lub luźne porty mogą również powodować niewykryte błędy w urządzeniach. Zdecydowanie zaleca się sprawdzenie, czy opcje łączności są prawidłowo i czy gogle SteamVR są prawidłowo podłączone do komputera lub innych urządzeń, czy nie. Możesz wykonać kilka kroków poniżej, aby to upewnić:
Reklamy
- Podłącz Link Boxa do portu UBS 2.0 w komputerze, ponieważ niektóre porty są wyposażone w łączność USB 3.0 lub USB 3.1, co może powodować jakiekolwiek problemy z łącznością.
- Powinieneś także użyć kabla USB lub HDMI bezpośrednio z gogli SteamVR do komputera. Możesz także podłączyć zasilacz do Link Boxa lub wybrać inny zasilacz.
- Upewnij się, że włączyłeś i wyłączyłeś Link Boxa, po prostu odłączając wszystkie kable gogli SteamVR i odłączając Link Boxa.
- Spróbuj usunąć urządzenia USB z gogli SteamVR (jeśli były wcześniej podłączone), a następnie podłącz je ponownie. Aby to zrobić: Uruchom SteamVR > Przejdź do Ustawienia > Wybierz Deweloper > Wybierz Usuń wszystkie urządzenia USB SteamVR i poczekaj na zakończenie procesu > Po zakończeniu podłącz ponownie kable.
3. Uruchom Steam jako administrator
Problemy z kontrolą konta użytkownika na komputerze PC z aplikacją Steam mogą powodować wiele konfliktów. Powinieneś przyznać uprawnienia administratora do swojego programu uruchamiającego Steam, wykonując poniższe czynności:
- Kliknij prawym przyciskiem myszy na Aplikacja Steam na komputerze > Kliknij Nieruchomości.
- Wybierz Zgodność zakładka > Kliknij na Uruchom ten program jako administrator pole wyboru, aby go włączyć.
- Następnie kliknij Stosować oraz OK aby zapisać zmiany > Po zakończeniu możesz po prostu dwukrotnie kliknąć Steam, aby od teraz uruchomić go z dostępem administratora.
4. Zamknij wszystkie aplikacje Steam, w tym Steam VR
Warto zalecić zamknięcie wszystkich uruchomionych aplikacji Steam na komputerze z Menedżera zadań, w tym również aplikacji SteamVR. W ten sposób będziesz mógł ponownie otworzyć aplikacje SteamVR i Steam na komputerze, co wyeliminuje tymczasowe usterki lub problemy z danymi w pamięci podręcznej. Aby to zrobić:
- Naciskać Ctrl + Shift + Esc klawisze do otwierania Menadżer zadań.
- Teraz kliknij Procesy zakładka > Kliknij, aby Steam lub SteamVR zadanie i wybierz Zakończ zadanie zamknąć go. [Upewnij się, że wykonałeś te same kroki dla każdego zadania jeden po drugim]
- Po zakończeniu uruchom ponownie system, aby zastosować zmiany.
5. Podłącz ponownie kable połączeniowe i kabel zasilający
Spróbuj ponownie podłączyć kable USB lub HDMI oraz kabel zasilający do SteamVR i komputera, aby upewnić się, że oba końce są wystarczająco dobrze podłączone. Czasami problemy z łącznością z HDMI i USB w komputerze mogą powodować niewykryty błąd. Podczas gdy problemy z luźnym kablem zasilającym do gniazdka elektrycznego mogą również wystąpić takie błędy.
6. Wyłącz zarządzanie energią USB
W niektórych przypadkach funkcja zarządzania energią SteamVR może spowodować, że gogle nie zostaną łatwo wykryte. Zaleca się ręczne wyłączenie zarządzania energią USB w celu sprawdzenia problemu. Aby to zrobić:
Reklamy
- otwarty SteamVR > Przejdź do Ustawienia płyta.
- Wybierz Deweloper zakładka > Kliknij Wyłącz zarządzanie energią.
- Zapisz zmiany, a następnie sprawdź, czy nie wykryto gogli Steam VR. Niektórzy gracze, których to dotyczy, uznali to za przydatne.
7. Zaktualizuj sterowniki urządzeń
Zawsze należy sprawdzać dostępność aktualizacji zainstalowanych sterowników urządzeń na komputerze, ponieważ uszkodzony lub nieaktualny sterownik urządzenia może ostatecznie wywołać wiele problemów. Sterowniki są bardzo przydatne w tworzeniu mostu komunikacyjnego z wieloma urządzeniami na komputerze. Dlatego ważne jest, aby zainstalować najnowszą aktualizację sterownika (jeśli jest dostępna). Aby to zrobić:
- Kliknij prawym przyciskiem myszy na Menu Start otworzyć Menu szybkiego dostępu.
- Kliknij Menadżer urządzeń z listy.
- Ale już, podwójne kliknięcie na konkretny adapter kategorię, aby rozwinąć listę.
- Następnie kliknij prawym przyciskiem myszy na dedykowanym urządzeniu.
- Wybierz Uaktualnij sterownik > Wybierz Wyszukaj automatycznie sterowniki.
- Jeśli jest dostępna aktualizacja, automatycznie pobierze i zainstaluje najnowszą wersję.
- Upewnij się, że wykonałeś te same kroki dla każdego sterownika urządzenia, który chcesz zaktualizować. Jeśli nie ma dostępnej aktualizacji, zostaw ją.
- Po zakończeniu upewnij się, że uruchomiłeś ponownie komputer, aby zmienić efekty.
8. Dostosuj powiązanie kontrolera na SteamVR
Możesz także spróbować dostosować opcję powiązania kontrolera na SteamVR, wykonując poniższe czynności, aby naprawić nieprawidłowe działanie przycisków na kontrolerze.
- Załóż gogle VR, aby uruchomić grę The Forest VR > Kliknij na przycisk home na lewym kontrolerze.
- Otworzyć Panel sterowania SteamVR > Kliknij na „Ustawienia” opcja (możesz to również zrobić w ustawieniach SteamVR na swoim komputerze).
- Teraz kliknij „Kontrolery” na liście po lewej stronie panelu ustawień.
- Kliknij drugą opcję „ZARZĄDZAJ BILDINGAMI KONTROLERA”.
- Następnie wybierz 'ZWYCZAJ' przycisk > Kliknij na 'WYBIERZ INNY' przycisk.
- Poczekaj chwilę, a przejdzie bezpośrednio na stronę ustawień przycisków w grze.
- Znaleźć „Wspólne wiązanie” opcja w „Ustawienia przycisku społeczności”.
- Kliknij 'Pogląd' > Na stronie szczegółów ustawień przycisku kliknij „Wybierz ustawienia tego przycisku”.
- Po zakończeniu wybierz „Wybierz to wiązanie” opcja.
- Następnie kliknij przycisk home na lewym kontrolerze, aby wrócić do gry.
- Wreszcie, możesz normalnie uruchomić grę The Forest VR.
9. Spróbuj użyć kontrolera Microsoft Xbox
Jeśli masz zestaw VR, aby wykryć problem na komputerze PC lub w grze The Forest VR za pośrednictwem klienta Steam, to powinni spróbować użyć kontrolera Microsoft Xbox dla Win10 w produktach Oculus lub HTC Vive za pomocą kabla USB zamiast bezprzewodowy. Wystarczy więc podłączyć kabel USB do komputera i kontrolera, a gogle VR zostaną natychmiast rozpoznane.
Reklamy
10. Zaakceptuj lub zrezygnuj ze SteamVR Beta
Jeśli żadna z metod nie zadziałała, powinieneś wybrać program SteamVR Beta bezpośrednio z aplikacji Steam. Czasami wersja beta zawiera dodatkowe i nowe funkcje, które mogą się przydać. Aby to zrobić:
- Uruchom Klient Steam na komputerze > Idź do Biblioteka.
- Kliknij Narzędzia > Kliknij prawym przyciskiem myszy na SteamVR.
- Kliknij Nieruchomości > Wybierz BETA zakładka z lewego panelu.
- Wybierać Beta – Aktualizacja beta SteamVR z listy rozwijanej.
- Po zakończeniu uruchom ponownie klienta Steam, aby sprawdzić problem.
Notatka: Jeśli już korzystasz z wersji beta SteamVR, wyłącz ją, wybierając BRAK — zrezygnuj ze wszystkich programów beta. Niektóre raporty sugerują również, że rezygnacja z profilu SteamVR Beta naprawiła problem z niedziałającymi kontrolerami.
To wszystko, chłopaki. Zakładamy, że ten przewodnik był dla Ciebie pomocny. W przypadku dalszych pytań możesz skomentować poniżej.