Jak zaktualizować Office 365 w systemie Windows 11/10
Miscellanea / / July 18, 2022
Office 365 to usługa subskrypcyjna oferowana przez firmę Microsoft. Jest również znany jako Microsoft 365. Office 365 to zbiór aplikacji obejmujący Microsoft Word, Microsoft Excel, Microsoft PowerPoint, Outlook, OneDrive i nie tylko.
Niezależnie od tego, czy pracujemy w szkołach, na uczelniach, czy pracujemy w jakiejś firmie, co najmniej jedna z aplikacji Office 365 wykona dla Ciebie jakąś pracę. Najlepsze jest to, że możesz nadal korzystać z Office 365 na dowolnym urządzeniu, ponieważ Twoja praca jest zapisywana w chmurze. Aby usługa Office 365 działała najlepiej na laptopie z systemem Windows 10 lub 11, musisz mieć zainstalowaną najnowszą wersję. W tym poście na blogu przyjrzymy się różnym sposobom aktualizowania usługi Office 365 w systemie Windows 10 lub 11.
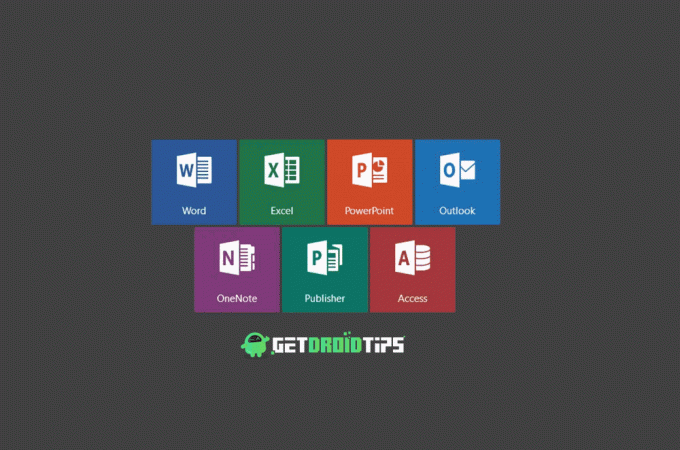
Domyślnie system Windows włącza automatyczne aktualizacje usługi Office 365. Czasami jednak nowsza wersja nie instaluje się automatycznie z powodu usterki systemu lub innego problemu. W takim przypadku konieczna będzie ręczna aktualizacja Biuro 365 do bezproblemowej pracy w aplikacjach biurowych. Nie tylko ulepszenia wydajności, nowe aktualizacje naprawiają również krytyczne problemy lub błędy. Brak aktualizacji aplikacji Office 365 może później stać się dla Ciebie problemem. Dlatego zalecamy zachowanie najnowszych wersji wszystkich aplikacji Office 365.
Zawartość strony
-
Oto jak zaktualizować Office 365 w systemie Windows 11/10
- Rozwiązanie 1: Użyj usługi Windows Update, aby aktualizować usługę Office 365
- Rozwiązanie 2: Włącz automatyczne aktualizacje dla aplikacji Office 365
- Rozwiązanie 3: Ręczna aktualizacja programu Microsoft Excel
- Rozwiązanie 4: Ręczna aktualizacja Microsoft Word
- Rozwiązanie 5: Ręczna aktualizacja programu Microsoft PowerPoint
Oto jak zaktualizować Office 365 w systemie Windows 11/10
Rozwiązanie 1: Użyj usługi Windows Update, aby aktualizować usługę Office 365
Istnieje szybki sposób na zainstalowanie najnowszej wersji wszystkich aplikacji Office 365, takich jak Microsoft Excel, PowerPoint, Word itp., Za pomocą funkcji Windows Update. Być może korzystałeś już z tej funkcji do instalowania nowych aktualizacji systemu Windows, ale może ona również pomóc w aktualizowaniu usługi Office 365.
Oto kroki:
Reklamy
- W polu wyszukiwania wpisz Ustawienia i naciśnij przycisk Enter.
- W aplikacji Ustawienia kliknij Aktualizacja systemu Windows.
- Stuknij w Zaawansowane opcje.
- Włącz przełącznik obok Otrzymuj aktualizacje innych produktów firmy Microsoft.
Po włączeniu tej opcji system Windows będzie nadal sprawdzał dostępność nowej wersji pakietu Microsoft Office. Zostanie zainstalowany wraz z innymi aktualizacjami systemu Windows. Aby sprawdzić, czy jest dostępna nowa wersja usługi Office 365, przejdź do Aktualizacja systemu Windows ustawienia i kliknij Sprawdź aktualizacje.
Rozwiązanie 2: Włącz automatyczne aktualizacje dla aplikacji Office 365
Musisz upewnić się, że wszystkie aplikacje Office 365 mają włączoną opcję automatycznej aktualizacji. Chociaż jest domyślnie włączone, podwójne sprawdzanie jest zawsze dobrą rzeczą. Aby sprawdzić, czy aktualizacje automatyczne są włączone, otwórz dowolne aplikacje Office 365. Powiedzmy, że Microsoft Word. W tej aplikacji dotknij Więcej obecny w menu po lewej stronie i kliknij Konto. W aktualizacjach pakietu Office zobaczysz oświadczenie „Aktualizacje są automatycznie pobierane i instalowane“. Jeśli go tam nie ma, oznacza to, że automatyczne aktualizacje nie są włączone. Aby go włączyć, dotknij Opcje aktualizacji i wybierz Włącz aktualizacje.
Rozwiązanie 3: Ręczna aktualizacja programu Microsoft Excel
Jeśli nie możesz włączyć opcji automatycznej aktualizacji lub jeśli nowsza wersja aplikacji Office 365 nie jest zainstalowana, możesz je zaktualizować ręcznie.
Oto jak ręcznie zaktualizować program Microsoft Excel:
Reklamy
- Otworzyć Microsoft Excel aplikacja.
- W menu po lewej stronie dotknij Rachunek.
- Kliknij Opcje aktualizacji i wybierz Aktualizuj teraz. Windows zacznie szukać nowych aktualizacji. Jeśli dostępna jest nowa wersja, pojawi się opcja jej zainstalowania. W przeciwnym razie zobaczysz komunikat „Jesteś na bieżąco!”.
Rozwiązanie 4: Ręczna aktualizacja Microsoft Word
- Otworzyć Słowo na komputerze.
- Stuknij w Rachunek który jest obecny w menu po lewej stronie.
- Kliknij Opcje aktualizacji.
- Wybierz Aktualizuj teraz a system Windows będzie szukał najnowszej wersji.
Rozwiązanie 5: Ręczna aktualizacja programu Microsoft PowerPoint
Podobnie jak zaktualizowałeś Microsoft Excel i Word, możesz również ręcznie zaktualizować PowerPoint.
Oto kroki:
- Otworzyć PowerPoint aplikacja.
- Stuknij w Rachunek z menu po lewej stronie.
- Kliknij Opcje aktualizacji i wybierz Aktualizuj teraz.
Podobnie możesz ręcznie zaktualizować inne aplikacje Office 365.
Reklamy
Czy ten przewodnik był przydatny? dlaczego nie podzielić się nim z innymi. Daj nam znać, jaka jest Twoja ulubiona aplikacja Office 365? Jak często korzystasz z aplikacji Office 365? Nagraj swoje myśli w komentarzach poniżej.

![N960USQU1CSB3: Android Pie dla Galaxy Note 9 u operatorów w USA [Verizon, Sprint, AT&T i T-Mobile]](/f/3770f2c1daa0a320a4ae149928875930.jpg?width=288&height=384)

