Jak naprawić błąd nie można załadować wtyczki Chrome
Miscellanea / / July 18, 2022
Google Chrome to jedna z najpopularniejszych przeglądarek na świecie. Wiele osób (w tym Ty) może spędzać dużo czasu na zdobywaniu informacji z Internetu lub wykonywaniu pracy. Cóż, przeglądarka jest w porządku dla większości ludzi, ale niektórzy ludzie otrzymują „nie udało się załadować wtyczki” błąd w Google Chrome. Prawdopodobnie jesteś jednym z nich. Aby ułatwić Ci pracę, stworzyliśmy ten przewodnik, który pomoże Ci naprawić błąd nie można załadować wtyczki w Google Chrome.
Google już wypełniło przeglądarkę Chrome wieloma przydatnymi funkcjami, takimi jak łatwe tłumaczenie, sprawdzanie pisowni, pasek wyszukiwania, obsługa rozszerzeń Chrome, przeglądanie w kartach i wiele innych. Aby dodać więcej funkcji, używamy wtyczek. Mówiąc najprościej, jest to oprogramowanie, które dodaje dodatkowe funkcje. Błąd nie można załadować wtyczki, który pojawia się na twoim Chrom przeglądarka zwykle wyskakuje, gdy niektóre funkcje przeglądarki nie działają poprawnie. Komunikat o błędzie zwykle pojawia się z powodu wtyczek odtwarzacza flash. Przeczytaj pełny przewodnik, aby przestać otrzymywać ten irytujący komunikat o błędzie.
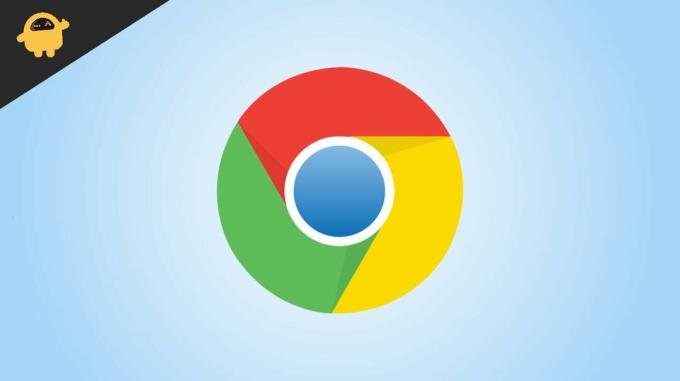
Zawartość strony
-
Jak naprawić błąd Nie można załadować wtyczki w Google Chrome?
- Rozwiązanie 1: Upewnij się, że Twoja przeglądarka Chrome jest zaktualizowana
- Rozwiązanie 2: Sprawdź, czy wszystkie składniki Chrome są zaktualizowane
- Rozwiązanie 3: Usuń folder PepperFlash
- Rozwiązanie 4: Zmień nazwę pliku pepflashplayer
- Rozwiązanie 5: Sprawdź, czy Flash jest zablokowany w Chrome
- Rozwiązanie 6: Uruchom skanowanie SFC
Jak naprawić błąd Nie można załadować wtyczki w Google Chrome?
Rozwiązanie 1: Upewnij się, że Twoja przeglądarka Chrome jest zaktualizowana
Pierwszą rzeczą, którą musisz sprawdzić, jest aktualna wersja przeglądarki Google Chrome zainstalowana na Twoim komputerze. Musisz upewnić się, że przeglądarka ma najnowszą wersję.
Oto jak zaktualizować Google Chrome:
- otwarty Google Chrome.
- Kliknij na menu z trzema kropkami przycisk w prawym górnym rogu.
- Iść do Pomoc > O google chrome.
- Google Chrome automatycznie rozpocznie sprawdzanie, czy są nowe aktualizacje. Poczekaj kilka sekund. Albo dostaniesz opcję zainstalowania nowej wersji przeglądarki, albo zobaczysz Google Chrome jest zaktualizowany na ekranie.
Po zaktualizowaniu Google Chrome zamknij aplikację i otwórz ją ponownie. Teraz sprawdź, czy problem został rozwiązany.
Reklamy
Rozwiązanie 2: Sprawdź, czy wszystkie składniki Chrome są zaktualizowane
Po zaktualizowaniu Google Chrome musimy sprawdzić składniki Chrome. W pasku wyszukiwania Chrome wpisz chrome://komponenty i naciśnij przycisk Enter. Zobaczysz wszystkie zainstalowane komponenty. Sprawdź dostępność nowej aktualizacji dla wszystkich składników i jeśli jest dostępna, zainstaluj ją.
Po zaktualizowaniu przeglądarki Google Chrome i jej składników, jeśli pojawi się komunikat o błędzie, wypróbuj następne rozwiązanie.
Rozwiązanie 3: Usuń folder PepperFlash
Być może znasz już Adobe Flash Playera. W styczniu 2021 r. Google usunęło obsługę Adobe Flash Playera w przeglądarce Chrome. Ale PepperFlash Player zajął to miejsce, które jest dość nowe i jest utrzymywane przez Google. Wielu użytkowników było w stanie naprawić błąd nie można załadować wtyczki, usuwając folder PepperFlash.
Oto kroki:
Reklamy
- otwarty Przeglądarka plików.
- W polu wyszukiwania wpisz biegać i uderz w Wchodzić przycisk.
- Rodzaj %localappdata% i naciśnij Wchodzić przycisk.
- Dojdziesz do folderu lokalnego. Teraz przejdź do Google > Chrome > Dane użytkownika.
- Znajdź Folder PepperFlash i kliknij go prawym przyciskiem myszy.
- Wybierz Usuwać aby usunąć folder.
- Zamknij przeglądarkę Chrome (jeśli jest otwarta).
Po usunięciu folderu PepperFlash sprawdź, czy problem został rozwiązany.
Rozwiązanie 4: Zmień nazwę pliku pepflashplayer
Problem jest czasami rozwiązywany poprzez zmianę nazwy pliku pepflashplayer. Możesz znaleźć ten plik w katalogu instalacyjnym Google Chrome. Oto ścieżka do tego pliku: Eksplorator plików > Dysk lokalny (C:)> Pliki programów (lub Pliki programów (x86)> Google> Chrome> Aplikacja> 103.0.5060.66.
[Notatka: 103.0.5060.66 to wersja mojej przeglądarki Google Chrome. Na twoim komputerze może być inaczej.]
Reklamy
W katalogu znajdź pepflashplayer.dll plik i zmień nazwę napepflashplayerX.dll. Teraz uruchom ponownie Google Chrome i sprawdź, czy komunikat o błędzie nadal się wyświetla.
Rozwiązanie 5: Sprawdź, czy Flash jest zablokowany w Chrome
Musisz się upewnić, że Flash nie jest zablokowany w przeglądarce Chrome. Aby zlokalizować tę opcję, wpisz chrome://ustawienia/treść w pasku adresu i naciśnij przycisk Enter. Stuknij we Flash i włącz przełącznik obok Najpierw zapytaj (zalecane). Usuń również zablokowane witryny, jeśli chcesz używać Flasha w tej witrynie.
Rozwiązanie 6: Uruchom skanowanie SFC
Błąd „nie można załadować wtyczki” może pojawić się w Chrome z powodu niektórych uszkodzonych plików. Aby naprawić uszkodzone pliki, musisz uruchomić Kontroler plików systemowych (SFC) na komputerze z systemem Windows.
Oto jak uruchomić skanowanie SFC:
- W polu wyszukiwania wpisz Wiersz polecenia, kliknij prawym przyciskiem myszy i wybierz Uruchom jako administrator.
- Po otwarciu okna poleceń wpisz sfc /skanuj i naciśnij Enter.
Rozpocznie się proces skanowania systemu. Zakończenie może trochę potrwać. Po zakończeniu uruchom ponownie komputer, otwórz Google Chrome i sprawdź, czy komunikat o błędzie przestaje się pojawiać.
Reklama
Rozumiem, otrzymuję „nie można załadować wtyczki” komunikat o błędzie wielokrotnie może być frustrujący. Powinieneś zastosować wszystkie rozwiązania jeden po drugim i zobaczyć, które z nich oznacza dla Ciebie sukces. Jeśli żadna z metod nie zadziała, zainstaluj ponownie Google Chrome, aby uzyskać najlepsze wrażenia z przeglądania.



