Jak naprawić Roblox Teleport Failed Nieznany błąd wyjątku
Miscellanea / / July 23, 2022
Roblox to platforma internetowa, na której użytkownicy mogą znaleźć wiele gier i zagrać w nie. Tak więc Roblox to miejsce, w którym użytkownicy mogą grać w gry stworzone i opublikowane przez programistów. Jest więc bardzo podobny do Steama i innych platform, które zapewniają publikację i dostęp do gry.
Roblox Teleport to funkcja, dzięki której gracze mogą dostać się na konkretny serwer rezerwowy. Odbywa się to za pomocą TeleportToPrivateServer. Tak więc wielu użytkowników zgłosiło, że teleport Roblox nie powiódł się z powodu jakiegoś nieznanego błędu wyjątku. Dlatego jesteśmy tutaj z przewodnikiem na temat tego, jak naprawić błąd Roblox Teleport Failed Unknown Exception Error. Przeczytaj cały artykuł, aby dowiedzieć się więcej o problemie i jak go naprawić.
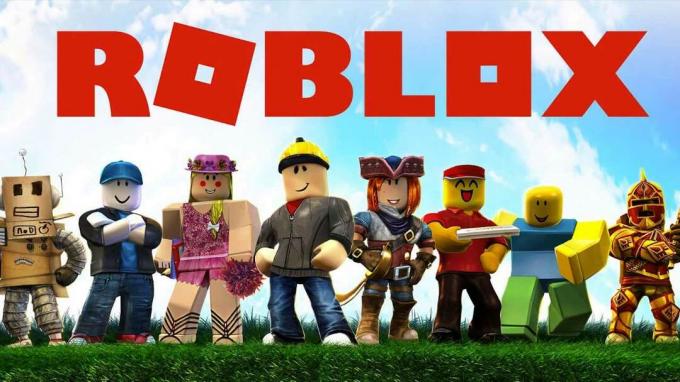
Zawartość strony
- Dlaczego gracze napotykają błąd nieznanego wyjątku teleportacji Roblox?
-
Jak naprawić Roblox Teleport Failed Unknown Exception Error?
- Uruchom ponownie aplikację
- Uruchom grę jako administrator
- Wyłącz zaporę systemu Windows
- Opróżnianie pamięci podręcznej DNS
- Zmiana serwera DNS
- Zainstaluj ponownie aplikację
- Wniosek
Dlaczego gracze napotykają błąd nieznanego wyjątku teleportacji Roblox?
Problem może wynikać z wielu powodów. Dlatego wymienimy je dla Ciebie, abyś mógł łatwo naprawić problem po przeanalizowaniu przyczyny. Sprawdź więc powody poniżej.
- Problemy z działaniem aplikacji
- Problem z zaporą sieciową
- Problem z DNS
- Problemy z zakresem DNS
Jak naprawić Roblox Teleport Failed Unknown Exception Error?
Tak więc jesteśmy tutaj z metodami, w jaki sposób możesz rozwiązać ten problem, który Ci się przytrafia. Dlatego sprawdź poniższe metody, które wymieniliśmy, abyś mógł je wypróbować i rozwiązać problem.
Uruchom ponownie aplikację
Przede wszystkim sugerujemy ponowne uruchomienie aplikacji, więc jeśli wystąpią jakiekolwiek konflikty z plikami startowymi, zostaną one naprawione i będziesz mógł poprawnie używać aplikacji do gry. Dlatego zamknij aplikację na komputerze i uruchom ją ponownie i sprawdź, czy problem został rozwiązany, czy nie.
Reklamy
Uruchom grę jako administrator
Problem może również wystąpić, jeśli nie udzielasz dostępu administratora. Tak więc zamknij aplikację i postępuj zgodnie z instrukcjami podanymi poniżej, aby uruchomić grę jako administrator.
- Przede wszystkim wybierz aplikację
- Teraz kliknij prawym przyciskiem myszy
- Zobaczysz opcję „Uruchom jako administrator”
- Kliknij na to
- Teraz sprawdź, czy problem został rozwiązany, czy nie
Jeśli problem został rozwiązany, postępuj zgodnie z instrukcjami, aby na stałe ustawić grę jako administrator, aby nie trzeba było powtarzać tego kroku za każdym razem.
- Przede wszystkim zlokalizuj folder, w którym gra została zainstalowana
- Przejdź do jego pliku instalacyjnego
- Teraz wybierz GameManager.exe
- Następnie kliknij prawym przyciskiem myszy i wybierz Właściwości
- Teraz kliknij zakładkę kompatybilności
- Zobaczysz opcję „Uruchom program jako administrator”
- Zaznacz to pole i kliknij przycisk Zastosuj
- Następnie kliknij przycisk OK i gotowe
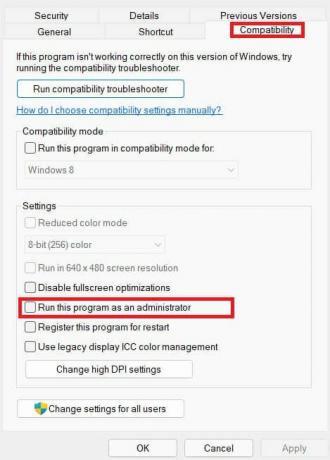
Wyłącz zaporę systemu Windows
Problem może również powodować, że Zapora systemu Windows wykryje podejrzane pliki z Robloxa. Dlatego sugerujemy wyłączenie Zapory systemu Windows, aby sprawdzić, czy problem został rozwiązany, czy nie. Jeśli aplikacja zacznie działać idealnie, dodaj aplikację Roblox do białej listy, postępując zgodnie z metodami podanymi poniżej.
Reklamy
- Przede wszystkim otwórz Panel sterowania.
- Przejdź do Systemu i Bezpieczeństwa
- Kliknij Zaporę sieciową Windows Defender
- Teraz wybierz "Zezwalaj aplikacji lub funkcji przez zaporę Windows Defender"
- Następnie kliknij Zmień ustawienia, aby przyznać dostęp administratora
- Teraz wybierz aplikację i przyznaj jej dostęp do sieci publicznej i prywatnej
- Kliknij przycisk OK
- Teraz sprawdź, czy problem został naprawiony, czy nie.
Opróżnianie pamięci podręcznej DNS
Czasami problem może również powodować problem z DNS. Dlatego sugerujemy opróżnienie pamięci podręcznej DNS, aby rozwiązać ten problem. Wykonaj poniższe kroki, aby opróżnić pamięć podręczną DNS.
- Naciśnij Windows + R
- Teraz wpisz w nim „cmd”
- Następnie wpisz polecenie „ipconfig/flushdns”
- naciśnij enter
- Po zakończeniu operacji ponownie uruchom aplikację i sprawdź, czy problem został rozwiązany, czy nie.
Zmiana serwera DNS
Zasugerujemy zmianę serwera DNS, aby rozwiązać ten problem. W ten sposób będziesz mógł naprawić serwer DNS. Wykonaj poniższe kroki, aby zmienić serwer DNS.
- Naciśnij klawisze Windows + R
- Wpisz „ncpa.cpl”
- Teraz wybierz sieć, z którą jesteś połączony
- Następnie kliknij prawym przyciskiem myszy i wybierz Właściwości
- Teraz wybierz Protokół internetowy w wersji 4
- Kliknij go dwukrotnie, a na ekranie pojawi się wyskakujące okienko
- Teraz wybierz opcję „Użyj następującego adresu serwera DNS”
- I wprowadź wartość: 8.8.8.8 w preferowanym serwerze DNS i 8.8.4.4 w alternatywnym serwerze DNS
- Następnie kliknij OK
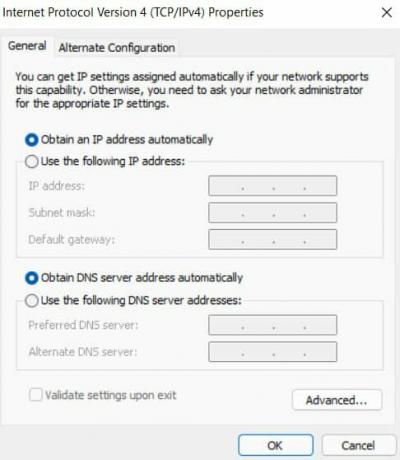
Reklamy
I sprawdź, czy problem został naprawiony, czy nie.
Zainstaluj ponownie aplikację
Jeśli nadal masz problem, zasugerujemy odinstalowanie aplikacji i ponowne zainstalowanie jej na komputerze, aby rozwiązać ten problem. Zrób to i sprawdź, czy problem, który Cię powoduje, został naprawiony, czy nie.
Wniosek
Dlatego w tym przewodniku omówiliśmy powody, dla których możesz zmierzyć się z problemem. Wspomnieliśmy również o metodach, za pomocą których można to naprawić. Upewnij się więc, że kroki zostały prawidłowo zaimplementowane. Jeśli naprawiłeś ten sam problem innymi metodami, podziel się nim z nami w sekcji komentarzy poniżej.



