Poprawka: Logitech MX Master 3 Flow nie działa
Miscellanea / / July 30, 2022
Wraz z postępem technologicznym powszechne stało się podłączanie więcej niż jednego urządzenia do przepływu pracy. Czy to gracz, pracownik biurowy, programista czy YouTuber; jeden komputer nie wystarczy. Tutaj Logitech MX Master 3 Flow ma specjalne funkcje na stole i pozwala używać tej samej myszy i klawiatury do bezproblemowej pracy na wielu urządzeniach. Jednak konfiguracja tego samego może być trochę trudna i dlatego wielu użytkowników skarży się, że ich Logitech MX Master 3 Flow nie działa lub nie jest problemem funkcjonalnym.
Dzięki najnowszemu oprogramowaniu Logitech MX Master 3 Flow możesz podłączyć wiele urządzeń do tych samych urządzeń we/wy i używać ich jako jednego. Obejmuje to również sterowanie wycinaniem, wklejaniem i kopiowaniem, ponieważ wystarczy skopiować pliki z jednego komputera i wkleić je na innym za pomocą tej samej myszy. Proces jest znacznie szybszy i nie wspominając już o wysiłku na wielu poziomach. Tak więc ostatecznie wielu użytkowników korzysta z urządzeń Logitech Flow i ważne jest, aby wiedzieć, jak rozwiązywać problemy, gdy nie działają idealnie.
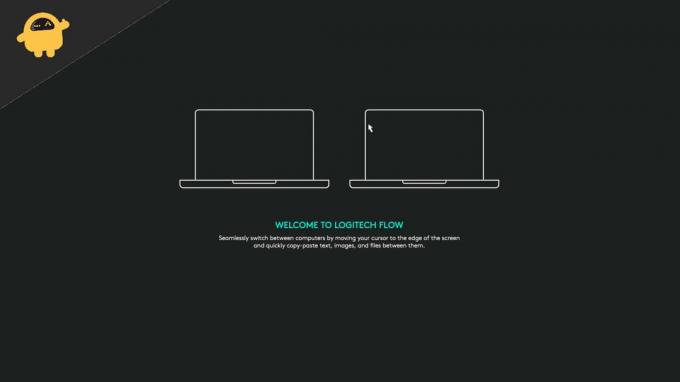
Zawartość strony
-
Poprawka: Logitech MX Master 3 Flow nie działa
- Metoda 1: Sprawdź sieć bezprzewodową
- Metoda 2: Zaktualizuj opcje Logitech
- Metoda 3: Wyłącz Malwarebytes
- Metoda 4: Ustaw sieć jako prywatną
- Metoda 5: Skonfiguruj zaporę sieciową
- Metoda 6: Włącz demona opcji Logitech
- Metoda 7: Zainstaluj opcje Logi + Beta
- Wniosek
Poprawka: Logitech MX Master 3 Flow nie działa
Dawno minęły czasy, kiedy trzeba ręcznie kopiować plik na pendrive, aby przenieść go na inny komputer. Dzięki MX Master 3 Flow możesz to zrobić za pomocą myszy i działa magicznie. Ale dla niektórych użytkowników to nie działa, a oto kilka sposobów rozwiązywania problemów, aby to naprawić.
Metoda 1: Sprawdź sieć bezprzewodową
W większości przypadków problem z niedziałającym Flow na urządzeniach firmy Logitech to połączenie internetowe. Przede wszystkim połączenie internetowe powinno być szybkie z niskim pingiem. A wszystkie urządzenia powinny być podłączone do tej samej sieci bez żadnych ograniczeń sieciowych.
Metoda 2: Zaktualizuj opcje Logitech
Logitech stale aktualizuje oprogramowanie Flow, aby obsługiwać więcej urządzeń i dodawać nowe funkcje. Jeśli jedno z Twoich urządzeń jest w starszej wersji oprogramowania Logitech Options, konfiguracja Flow nie będzie działać. W tym celu upewnij się, że wszystkie Twoje urządzenia mają zainstalowaną najnowszą wersję oprogramowania Logitech Options.
Reklamy
Notatka: Firma Logitech udostępnia dwa zestawy oprogramowania — Logitech Options i Logitech Options+ Beta. Jeśli zainstalujesz wersję beta na swoim urządzeniu, to samo należy zrobić również na wszystkich podłączonych urządzeniach.
Metoda 3: Wyłącz Malwarebytes
W wielu przypadkach użytkownicy instalują kilka programów antywirusowych i chroniących przed złośliwym oprogramowaniem, aby chronić je przed wszelkimi zagrożeniami internetowymi. Jednak wielu użytkowników zgłosiło, że Malwarebytes aktywnie blokuje dostęp do operacji Logitech Flow.
Możesz więc odinstalować lub wyłączyć Malwarebytes i sprawdzić, czy to pomaga. To samo dotyczy każdej innej zainstalowanej aplikacji antywirusowej lub antymalware.
Metoda 4: Ustaw sieć jako prywatną
Według oficjalnych forów firmy Logitech funkcja FLOW nie działa w sieciach publicznych. Na komputerze Mac za każdym razem, gdy łączysz się z siecią WIFI, automatycznie przypisuje ją jako prywatną, chyba że określono inaczej. Jednak w przypadku systemu Windows jest inaczej, więc aby Logitech FLOW działał poprawnie, musisz ustawić profil sieci WIFI jako Prywatny.
Reklamy
- Otwórz ustawienia systemu Windows i przejdź do Ustawień WIFI.
- Tutaj przejdź do profilu sieci i ustaw go jako prywatny.
- Gdy to zrobisz, uruchom ponownie komputer i sprawdź, czy to rozwiąże problem.
Metoda 5: Skonfiguruj zaporę sieciową
Wielu użytkowników zgłosiło, że problem z niedziałającym oprogramowaniem Logitech MX Master 3 Flow jest spowodowany nieprawidłową konfiguracją Zapory systemu Windows. Zapora systemu Windows to wbudowany system zabezpieczeń, który pomaga zapobiegać wszelkim atakom internetowym na komputer. Jednak również odrzuca lub blokuje wszystkie żądania zgłaszane przez usługi Logitech FLOW, przez co nie działa.
Aby upewnić się, że wszystko działa idealnie, musisz wykluczyć usługi Logitech z Zapory systemu Windows. Oto jak możesz to zrobić:
Reklamy
- Otwórz zabezpieczenia systemu Windows i przejdź do opcji Strona główna> Opcje zapory.
- Tutaj kliknij opcję „Zezwalaj aplikacji przez zaporę sieciową”.
- Wybierz wszystkie usługi firmy Logitech, np. logioptionsmgr.exe i logioptionsmgr.exe i zezwól na te aplikacje.
- Uruchom ponownie komputer i sprawdź, czy problem został rozwiązany. Jeśli nie, spróbuj ponownie zainstalować Logitech Options i sprawdź, czy to pomoże.
Metoda 6: Włącz demona opcji Logitech
Ta metoda jest przeznaczona specjalnie dla użytkowników komputerów MAC. Ponieważ wiele osób korzysta z kombinacji komputerów Mac + Windows, Mac potrzebuje dodatkowego zestawu ustawień, aby włączyć usługi Logitech Flow.
- Otwórz Ustawienia Maca i przejdź do Bezpieczeństwo i prywatność.
- Tutaj Wybierz Monitorowanie wejścia i kliknij przycisk plus, aby dodać nowy element.

- Teraz wybierz z listy Logi Options Daemon. Znajdziesz go w folderze Library > Applications > Logitech > Logitech options.

- Zaznacz opcję Logi Options Daemon i uruchom ponownie komputer Mac.
Reklama
Jeśli masz wiele urządzeń Mac, musisz włączyć Logi Options Daemon na każdym z nich.
Metoda 7: Zainstaluj opcje Logi + Beta
Jeśli żadna z powyższych metod nie pomoże, możesz wypróbować najnowszą wersję beta oprogramowania Logitech Options, która zapewnia rozszerzoną obsługę urządzeń z obsługą FLOW. Wszystko, co musisz zrobić, to odinstalować stare oprogramowanie Logitech Options z komputera i zainstaluj najnowszą wersję Options+ Beta oprogramowanie.
Należy pamiętać, że wszystkie podłączone urządzenia muszą mieć najnowsze oprogramowanie Logi Options+ Beta, aby włączyć funkcję FLOW.
Wniosek
To prowadzi nas do końca tego przewodnika, aby naprawić problem Logitech MX Master 3 Flow Not Working. Pamiętaj, że jeśli kopiujesz i wklejasz pliki o dużych rozmiarach, prawidłowe działanie MX Flow może potrwać nieco dłużej niż zwykle. Poza tym powyższe metody pomogą Ci rozwiązać problem i pomogą rozwiązać wszelkie istniejące problemy.



