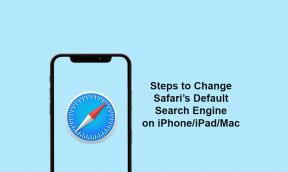Poprawka: Stray Audio nie działa lub wycisza się dźwięk
Miscellanea / / August 02, 2022
BlueTwelve Studio i Annapurna Interactive opracowały zupełnie nową przygodową grę wideo z kotami o nazwie „Zabłąkany„w cyberpunkowej podróży eksploracyjnej, w której zagubiony i samotny zabłąkany kot będzie musiał odkryć tajemnicę i znaleźć drogę do domu. Ta ciemna nocna gra wędrująca po mieście stała się już dość popularna na rynku w ciągu tygodnia od premiery.
Istnieją doniesienia, że dźwięk w grze nie działa lub powoduje problemy z trzaskami podczas odtwarzania dźwięku. Jeśli jesteś również jedną z ofiar, postępuj zgodnie z tym przewodnikiem rozwiązywania problemów, aby rozwiązać problem z niedziałającym dźwiękiem lub trzaskającym dźwiękiem.
Według doniesień okropne wrażenia słuchowe są jedną z rozczarowujących rzeczy w tej nowej aktualizacji łatki. Warto jednak zauważyć, że pojawi się nowa łatka aktualizacyjna, która naprawi ten problem, a publiczne opublikowanie może zająć trochę czasu. Tak więc większość błędów lub problemów z grą powinna być łatwo rozwiązana. Tymczasem istnieje duże prawdopodobieństwo, że napotkasz problem z dźwiękiem, a także istnieją pewne obejścia.

Zawartość strony
-
Poprawka: Stray Audio nie działa lub problem z trzaskającym dźwiękiem
- 1. Napraw pliki gry
- 2. Wyłącz sterownik audio Nahimic
- 3. Zaktualizuj sterowniki audio
- 4. Zainstaluj ponownie sterowniki audio
- 5. Usuń zagubioną konfigurację
- 6. Sprawdź przewody wyjścia audio
- 7. Odłącz inne urządzenia peryferyjne
- 8. Przetestuj inne głośniki lub zestawy słuchawkowe
- 9. Wyłącz i włącz swój komputer
- 10. Wyłącz Windows Sonic lub dźwięk przestrzenny
- 11. Zresetuj BIOS
- 12. Zaktualizuj BIOS
Poprawka: Stray Audio nie działa lub problem z trzaskającym dźwiękiem
Gracze, których to dotyczy, donosili na Reddicie, że podczas grania na konsoli zestaw słuchawkowy włączył się, ale prawie nic więcej nie słyszeli. Wydaje się, że wszystko zostaje stłumione i zmiksowane z mniejszą głośnością. Rujnuje rozgrywkę i nic więcej. Niektórzy gracze wspominali również, że nie ma problemu ze słuchawkami, z wyjątkiem głośników.
1. Napraw pliki gry
Przede wszystkim powinieneś spróbować naprawić pliki gry w kliencie Steam, aby sprawdzić, czy problem został naprawiony, czy nie. Czasami mogą występować problemy z uszkodzonymi lub brakującymi plikami gry. Aby to zrobić:
Reklamy
- Początek Parowy > Kliknij Biblioteka.
- Kliknij prawym przyciskiem myszy na Zabłąkany z listy zainstalowanych gier.
- Teraz kliknij Nieruchomości > Przejdź do Pliki lokalne.
- Kliknij Sprawdź integralność plików gry.
- Będziesz musiał poczekać na proces, aż się zakończy.
- Po zakończeniu uruchom ponownie komputer.
2. Wyłącz sterownik audio Nahimic
Nahimic to sterownik audio wybrany przez producenta komputera, aby zapewnić zoptymalizowane wrażenia dźwiękowe na laptopach, płytach głównych i innych urządzeniach. Jest to zaufany sterownik przeznaczony do optymalizacji i dostrajania wydajności dźwięku na komputerze.
- Musisz przejść do Menedżera zadań (Ctrl + Shift + Esc), a następnie przejść do uruchamiania.
- Teraz wyłącz sterownik audio Nahimic z listy.
- Na koniec uruchom ponownie komputer, aby sprawdzić, czy problem został rozwiązany, czy nie.
3. Zaktualizuj sterowniki audio
Warto wspomnieć, że użytkownicy Realtek Audio Driver mogą po prostu przejść do tego linku do artykułu, aby łatwo pobierz i zainstaluj najnowszą wersję sterownika audio dla konkretnego modelu płyty głównej lub laptopa. Ponadto możesz po prostu wykonać poniższe czynności, aby zaktualizować aktywny sterownik karty graficznej na komputerze z systemem Windows.
- wciśnij Windows + X klawisze do otwierania Menu szybkiego łącza.
- Teraz kliknij Menadżer urządzeń otworzyć go > Podwójne kliknięcie na Kontrolery dźwięku, wideo i gier.
- Kliknij prawym przyciskiem myszy na aktywnym lub problematycznym urządzeniu audio > Wybierz Uaktualnij sterownik.
- Kliknij Wyszukaj automatycznie sterowniki > Poczekaj na zakończenie procesu.
- Jeśli aktualizacja jest dostępna, system automatycznie ją sprawdzi i zainstaluje.
- Po zakończeniu upewnij się, że ponownie uruchomiłeś system, aby zastosować zmiany.
4. Zainstaluj ponownie sterowniki audio
Możliwe, że z jakiegoś nieoczekiwanego powodu sterownik audio na twoim komputerze został uszkodzony lub zniknął. Teraz, jeśli czujesz to samo, zainstaluj ponownie sterowniki audio na komputerze, wykonując poniższe czynności:
- wciśnij Windows + X klawisze do otwierania Menu szybkiego łącza.
- Teraz kliknij Menadżer urządzeń otworzyć go > Podwójne kliknięcie na Kontrolery dźwięku, wideo i gier.
- Kliknij prawym przyciskiem myszy na aktywnym lub problematycznym urządzeniu audio > Wybierz Odinstaluj urządzenie.
- Kliknij Odinstaluj ponownie, aby potwierdzić zadanie > Poczekaj na zakończenie procesu.
- Po zakończeniu uruchom ponownie komputer, aby zastosować zmiany.
- Po ponownym uruchomieniu system Windows automatycznie ponownie instaluje brakujący sterownik audio lub urządzenie (jeśli jest podłączone).
Jeśli jednak nie zostanie automatycznie zainstalowany przez system, zanotuj numer modelu komputera lub numer modelu płyty głównej i bezpośrednio odwiedź oficjalną stronę producenta, aby pobrać i zainstalować najnowszy dźwięk kierowca.
Reklamy
5. Usuń zagubioną konfigurację
Powinieneś spróbować usunąć plik Stray Config na swoim komputerze, aby sprawdzić, czy problem został rozwiązany, czy nie. Aby to zrobić:
- Udaj się do Eksploratora plików (Ten komputer)> Przejdź do dysku C: (gdzie zainstalowałeś grę).
- Teraz przejdź do konkretnego katalogu – nazwa użytkownika\dokumenty\stray\ustawienia i usuń plik konfiguracyjny Stray.
- Po zakończeniu uruchom ponownie komputer, aby zastosować zmiany.
6. Sprawdź przewody wyjścia audio
Sprawdź, czy urządzenie wyjściowe audio i przewody są prawidłowo podłączone i podłączone do prawidłowego portu, czy nie. To dość prosta rzecz, ale skuteczna, ponieważ czasami użytkownicy często zapominają lub popełniają błędy.
7. Odłącz inne urządzenia peryferyjne
Warto również wspomnieć o odłączeniu innych urządzeń peryferyjnych, aby ponownie sprawdzić problem. Po prostu spróbuj użyć minimalnej liczby zewnętrznych urządzeń USB, aby upewnić się, co faktycznie powoduje problem.
Reklamy
8. Przetestuj inne głośniki lub zestawy słuchawkowe
Przetestuj inne głośniki lub zestawy słuchawkowe z komputerem podczas grania w grę Stray, aby sprawdzić, czy występuje problem z istniejącym głośnikiem lub zestawem słuchawkowym.
9. Wyłącz i włącz swój komputer
Czasami wykonanie cyklu zasilania komputera może rozwiązać wiele problemów z grą. Aby to zrobić:
- Pamiętaj, aby wyłączyć komputer i odłączyć kabel zasilający.
- Poczekaj około minuty, a następnie włącz komputer, aby sprawdzić problem.
10. Wyłącz Windows Sonic lub dźwięk przestrzenny
Jeśli Twój komputer stacjonarny lub laptop ma funkcję Windows Sonic lub Spatial Sound, wyłącz ją, wykonując poniższe czynności:
- Kliknij menu Start > Przejdź do Ustawienia > Kliknij System.
- Teraz kliknij Dźwięk > Wybierz ustawienia powiązane.
- Przejdź do Panelu sterowania dźwiękiem i wybierz urządzenie odtwarzające.
- Następnie wybierz Właściwości > Wybierz dźwięk przestrzenny.
- W formacie dźwięku przestrzennego wybierz Windows Sonic for Headphones.
- Na koniec wybierz Zastosuj i uruchom ponownie komputer, aby zmienić efekty.
11. Zresetuj BIOS
Jeśli w przypadku, gdy zresetowanie funkcji podkręcania nie zadziała, spróbuj również zresetować menu BIOS / UEFI. Korzystając z tego samego procesu, uruchom menu BIOS/UEFI. Następnie znajdź Resetowanie ustawień BIOS lub Domyślna konfiguracja BIOS i wybierz je, aby potwierdzić. Po zakończeniu uruchom ponownie komputer.
12. Zaktualizuj BIOS
Mnóstwo skrótów i szczegółowych samouczków jest dostępnych online, aby bezpiecznie zaktualizować system BIOS/UEFI systemu Windows zgodnie z marką płyty głównej bez żadnych problemów. Podobnie jak aktualizacja systemu Windows, aktualizacja systemu BIOS jest również przydatna i niezbędna do wykonania w celu naprawienia wielu awarii lub błędów.
Reklama
To wszystko, chłopaki. Zakładamy, że ten przewodnik był dla Ciebie pomocny. W przypadku dalszych pytań możesz skomentować poniżej.