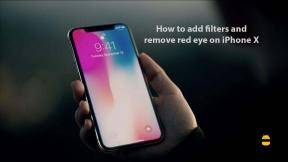Poprawka: klawiatura / mysz Battlefield 2042 nie działa lub jest opóźniona
Miscellanea / / August 05, 2022
DICE i Electronic Arts wymyśliły wieloosobową strzelankę akcji z perspektywy pierwszej osoby o nazwie „Pole bitwy 2042„który jest osadzony w kultowym scenariuszu wojennym, który oferuje w pełni chaotyczną i taktyczną wojnę z ogromnymi mapami i bronią. Wygląda jednak na to, że nie wszyscy są zadowoleni z nowo wydanego tytułu z powodu błędów lub wielu innych problemów. Teraz wielu graczy zgłasza, że klawiatura i mysz Battlefield 2042 nie działają lub Problem z opóźnieniem.
Od momentu premiery gracze Battlefield 2042 mieli do czynienia z kilkoma problemami na PC, zwłaszcza z wielu powodów, a ostatnio problem z niedziałającą klawiaturą lub myszą staje się dość powszechny. Według wielu raportów wydaje się, że po uruchomieniu gry na komputerze klawiatura/mysz zostają odłączone lub nie mogą zostać wykryte przez elementy sterujące grą. Niektórzy gracze również twierdzą, że klawiatura oraz mysz wejścia stają się tak opóźnione w grze.

Zawartość strony
-
Poprawka: klawiatura / mysz Battlefield 2042 nie działa lub jest opóźniona
- 1. Podłącz ponownie mysz i klawiaturę
- 2. Zaktualizuj sterownik myszy i klawiatury
- 3. Sprawdź dostępność aktualizacji oprogramowania myszy i klawiatury
- 4. Spróbuj użyć innych urządzeń peryferyjnych
- 5. Zaktualizuj system Windows
- 6. Wyłącz przyspieszenie myszy
- 7. Zaktualizuj Battlefield 2042
- 8. Włącz ślady myszy w systemie Windows
- 9. Spróbuj zmienić DPI myszy na 500 Hz
- 10. Spróbuj zmienić częstotliwość powtarzania klawiatury
- 11. Dostosuj zarządzanie energią dla urządzeń USB HUB
- 12. Wyłącz skalowanie systemu Windows
- 13. Wyłącz aplikacje nakładek
- 14. Ustaw opcje uruchamiania z 100 FPS
- 15. Zweryfikuj i napraw pliki gry
Poprawka: klawiatura / mysz Battlefield 2042 nie działa lub jest opóźniona
Dotyczy graczy Battlefield 2042 na PC, którzy twierdzą, że początkowo mysz lub klawiatura działają dobrze, ale gdy dołączą do trybu wieloosobowego i wejdą w intensywną rozgrywkę, problem zaczyna się nagle. Graczom naprawdę trudno jest wykonywać ruchy, wykonywać akcje, strzelać lub celować i nie tylko. Cóż, w przypadku takiego tytułu AAA dla wielu graczy ten konkretny problem można uznać za powszechny i oczywiście istnieją pewne obejścia, aby go naprawić.
W zasadzie rujnuje rozgrywkę dla graczy na PC z powodu myszy lub klawiatury w grze opóźnienie poza niedziałającymi problemami. Teraz, nie tracąc więcej czasu, wskoczmy do tego.
1. Podłącz ponownie mysz i klawiaturę
Przede wszystkim powinieneś spróbować odłączyć i ponownie podłączyć mysz, a także klawiaturę na komputerze, aby upewnić się, że w ogóle nie ma problemu z łącznością. Czasami słaba lub luźna łączność USB z portem może powodować takie problemy.
Reklamy
2. Zaktualizuj sterownik myszy i klawiatury
Pamiętaj, aby zaktualizować sterownik myszy i klawiatury na komputerze, ponieważ przestarzały lub brakujący sterownik może powodować kilka problemów z łącznością peryferyjną, a także wszystkimi operacjami. Aby to zrobić:
- Kliknij prawym przyciskiem myszy na Menu Start otworzyć Menu szybkiego dostępu.
- Kliknij Menadżer urządzeń z listy, aby otworzyć interfejs.
- Teraz będziesz musiał podwójne kliknięcie na Klawiatury by go rozwinąć.
- Następnie kliknij prawym przyciskiem myszy na aktywnej klawiaturze, której używasz.
- Następnie kliknij Uaktualnij sterownik > Wybierz Wyszukaj automatycznie sterowniki.
- System automatycznie sprawdzi dostępność aktualizacji.
- Jeśli aktualizacja jest dostępna, automatycznie pobierze i zainstaluje najnowszą wersję.
- Po zakończeniu uruchom ponownie komputer, aby zastosować zmiany.
Będziesz musiał ponownie wykonać te same kroki, ale dla Myszy i inne urządzenia wskazujące tym razem adapter. Podczas gdy reszta kroków będzie taka sama.
3. Sprawdź dostępność aktualizacji oprogramowania myszy i klawiatury
Obecnie większość producentów klawiatur i myszy oferuje dedykowane oprogramowanie, w którym można skonfigurować podłączoną mysz lub klawiaturę. Niektóre popularne marki, takie jak Logitech, Dell, SteelSeries, Cooler Master itp., oferują oprogramowanie peryferyjne na komputerze. Aby to zrobić, po prostu przejdź do odpowiedniej strony internetowej urządzenia i pobierz najnowsze oprogramowanie na komputer w zależności od konkretnego numeru modelu.
4. Spróbuj użyć innych urządzeń peryferyjnych
Warto również zalecić wypróbowanie innych urządzeń peryferyjnych zamiast istniejącego, ponieważ może się również zdarzyć, że obecnie używana klawiatura lub mysz ma jakieś problemy.
Reklamy
5. Zaktualizuj system Windows
Jeśli w takim przypadku korzystasz z przestarzałej wersji systemu operacyjnego Windows lub przestarzałej kompilacji, wykonaj poniższe czynności, aby sprawdzić i zainstalować aktualizacje.
- Naciskać Okna + I klawisze do otwierania Ustawienia systemu Windows menu.
- Kliknij Aktualizacja systemu Windows z lewego okienka > Sprawdź aktualizacje.

- Jeśli dostępna jest aktualizacja, należy wybrać Ściągnij i zainstaluj.
- Poczekaj na zakończenie procesu aktualizacji.
- Po zakończeniu uruchom ponownie komputer, aby zastosować zmiany.
Należy również sprawdzić dostępność opcjonalnych aktualizacji, wykonując poniższe czynności, ponieważ niektóre aktualizacje sterowników urządzeń i aktualizacje poprawek zabezpieczeń mogą pojawić się w osobnej sekcji.
- Naciskać Okna + I klawisze do otwierania Ustawienia systemu Windows menu.
- Kliknij Aktualizacja systemu Windows z lewego panelu > Kliknij Zaawansowane opcje.
- Teraz przewiń trochę w dół i znajdź Opcje dodatkowe Sekcja.
- Kliknij Aktualizacje opcjonalne > Jeśli dostępna jest aktualizacja, wybierz aktualizację.
- Kliknij Pobierz i zainstaluj > Ponownie otwórz system po zainstalowaniu aktualizacji.
6. Wyłącz przyspieszenie myszy
Wygląda na to, że opcja przyspieszenia myszy jest domyślnie włączona, co może powodować kilka problemów z rozgrywką. Możesz więc spróbować ręcznie wyłączyć funkcję przyspieszania myszy zarówno w menu gry, jak i w ustawieniach systemu Windows, aby sprawdzić, czy występuje problem. Aby to zrobić:
Reklamy
- Kliknij na Ikona Windows na pasku zadań, aby otworzyć Menu startowe.
- Teraz wyszukaj Panel sterowania i otwórz.
- Kliknij Sprzęt i dźwięk > Kliknij na Mysz pod Urządzenia i drukarki.
- Pod Właściwości myszy przejdź do sekcji Opcje wskaźnika patka.
- Od Ruch sekcja, upewnij się, że odznacz ten Zwiększyć precyzję wskaźnika pole wyboru, aby go wyłączyć.
- Kliknij Stosować a następnie kliknij OK aby zapisać zmiany.
7. Zaktualizuj Battlefield 2042
Istnieje duże prawdopodobieństwo, że przestarzała wersja gry bardzo niepokoi graczy. W najnowszym systemie staje się błędny i niestabilny. Zdecydowanie zaleca się sprawdzenie aktualizacji gry i zainstalowanie jej tak szybko, jak to możliwe. Aby to zrobić:
Dla Steam:
- Otworzyć Parowy klient > Idź do Biblioteka.
- Kliknij Pole bitwy 2042 z listy zainstalowanych gier w lewym okienku.
- Teraz klient automatycznie wyszuka dostępne aktualizacje.
- Jeśli dostępna jest aktualizacja, zobaczysz Aktualizacja opcja > Po prostu kliknij na nią.
- Poczekaj kilka minut, aż aktualizacja gry się zakończy. [Zależy od przestrzeni dyskowej i połączenia internetowego]
- Po zakończeniu zamknij klienta Steam.
- Na koniec uruchom ponownie komputer, aby zastosować zmiany, i ponownie uruchom grę Battlefield 2042.
Dla pochodzenia:
- Otworzyć Początek klienta na komputerze > Kliknij Ustawienia aplikacji.
- Teraz poszukaj Aktualizacja klienta sekcja > Tylko upewnij się, że Włączyć ten Automatyczne aktualizacje gier opcja.
W przypadku programu uruchamiającego Epic Games:
- Otworzyć Epic Games Launcher > Udaj się do Biblioteka.
- Teraz kliknij ikona trzech kropek obok Pole bitwy 2042.
- Upewnij się, że Automatyczna aktualizacja opcja to włączone.
8. Włącz ślady myszy w systemie Windows
Powinieneś także włączyć opcję śladów myszy na komputerze z systemem Windows, aby sprawdzić, czy problem został rozwiązany, czy nie. Aby to zrobić:
- Zamknij Battlefield 2042 z poziomu programu uruchamiającego i paska zadań.
- Teraz naciśnij Okna + I klucze do otwarcia Ustawienia systemu Windows.
- Wybierz Urządzenia > Kliknij Mysz > Wybierz Dodatkowe opcje myszy.
- Wybierz Wyświetl ślady wskaźnika pod Opcje wskaźnika patka.
- Kliknij Stosować a następnie zrestartuj grę.
9. Spróbuj zmienić DPI myszy na 500 Hz
Reklama
Powinieneś spróbować zmniejszyć DPI myszy lub częstotliwość odświeżania do 500 Hz, jeśli używasz wyższej wartości, ponieważ może to być opóźnione w sesjach rozgrywki. Wielu graczy uznało tę sztuczkę za pomocną. Możesz to sprawdzić. Natomiast jeśli używasz już niskiego DPI na swojej myszy, takiego jak 100 Hz lub 125 Hz, możesz uzyskać lepszą wydajność niż inne pod względem opóźnienia.
10. Spróbuj zmienić częstotliwość powtarzania klawiatury
Możesz spróbować zmienić częstotliwość powtarzania klawiatury na wolniejszą stronę, wykonując poniższe czynności.
- Kliknij na Ikona Windows na pasku zadań, aby otworzyć Menu startowe.
- Teraz wyszukaj Panel sterowania i otwórz.
- Szukaj Klawiatura i otwórz go > Udaj się do Właściwości klawiatury Sekcja.
- Pamiętaj, aby zmienić Powtarzaj szybkość do wolnego i Opcja opóźnienia powtarzania na krótkie pod Prędkość patka.
- Po zakończeniu kliknij Stosować i wtedy OK aby zapisać zmiany.
11. Dostosuj zarządzanie energią dla urządzeń USB HUB
Możliwe jest również, że podłączone urządzenia USB HUB przejdą w tryb uśpienia, jeśli nie są używane przez jakiś czas, a następnie nie budzą się prawidłowo. Możesz dostosować opcję zarządzania energią dla właściwości głównego koncentratora USB, wykonując następujące czynności:
- wciśnij Windows + X klawisze do otwierania Menu szybkiego łącza.
- Kliknij Menadżer urządzeń > Podwójne kliknięcie na Kontrolery uniwersalnej magistrali szeregowej by go rozwinąć.
- Ale już, kliknij prawym przyciskiem myszy na Główny hub usb urządzenie > Wybierz Nieruchomości.
- Kliknij na Zarządzanie energią zakładka > Upewnij się, że odznacz ten Zezwól komputerowi na wyłączenie tego urządzenia w celu oszczędzania energii opcja.
- Na koniec powinieneś ponownie uruchomić komputer, aby zastosować zmiany.
12. Wyłącz skalowanie systemu Windows
Cóż, skalowanie systemu Windows to funkcja, która zwiększa lub zmniejsza teksty wyświetlane na ekranie, programy i inne elementy wizualne, aby użytkownicy mogli je łatwo zobaczyć i używać. Możesz spróbować go wyłączyć, ponieważ może to zmniejszyć do pewnego stopnia opóźnienie kursora myszy lub wskaźnika.
- wciśnij Okna + I klawisze do otwierania Ustawienia systemu Windows menu.
- Teraz kliknij System z lewego panelu > Wybierz Wyświetlacz.
- Iść do Skala i układ > Wybierz Zmień rozmiar tekstu, aplikacji i innych elementów.
- Pamiętaj, aby wybrać 125% lub 150% aby zmienić rozmiar wyświetlanych elementów zgodnie z własnymi preferencjami. [Zalecane jest 100%]
Jeśli jednak problem z opóźnieniem myszy nadal Ci przeszkadza, wyłącz skalowanie, wykonując poniższe czynności.
- Kliknij prawym przyciskiem myszy ten Pole bitwy 2042 aplikacja exe > Wybierz Nieruchomości > Kliknij na Zgodność patka.
- Teraz zaznacz Wyłącz skalowanie wyświetlacza przy wysokich ustawieniach DPI pole wyboru, aby go wyłączyć.
- Kliknij Stosować i wtedy OK aby zapisać zmiany.
13. Wyłącz aplikacje nakładek
Czasami kilka aplikacji może zawierać dodatkową aplikację nakładki, która zasadniczo bardzo pomaga streamerom lub graczom. Jednak te aplikacje nakładek mogą ostatecznie powodować konflikty z plikami gry, aby działać płynnie i mogą powodować kilka problemów, takich jak spadki liczby klatek na sekundę, problemy z czarnym ekranem, opóźnienia, usterki itp. Powinieneś spróbować wyłączyć aplikacje nakładek ręcznie przed ponownym uruchomieniem gry, aby sprawdzić krzyżowo, czy problem z awarią został naprawiony, czy nie. Aby to zrobić:
Wyłącz nakładkę Discord:
- Uruchom Niezgoda aplikacja > Kliknij na Ikona zębatki na dnie.
- Wybierz Narzuta pod Ustawienia aplikacji > Włączyć ten Włącz nakładkę w grze.
- Kliknij na Gry zakładka > Wybierz Pole bitwy 2042.
- Wreszcie, wyłączyć ten Włącz nakładkę w grze przełącznik.
- Pamiętaj, aby ponownie uruchomić komputer, aby zastosować zmiany.
Wyłącz pasek gier Xbox:
- Naciskać Okna + I klucze do otwarcia Ustawienia systemu Windows.
- Kliknij Hazard > Przejdź do Pasek gier > Wyłącz Nagrywaj klipy z gier, zrzuty ekranu i transmituj je za pomocą paska gier opcja.
Wyłącz nakładkę NVIDIA GeForce Experience:
- Uruchom Nvidia GeForce Experience aplikacja > Udaj się do Ustawienia.
- Kliknij na Ogólny zakładka > Wyłączyć ten Nakładka w grze opcja.
- Na koniec uruchom ponownie komputer, aby zastosować zmiany, i ponownie uruchom grę.
Wyłącz nakładkę Steam:
- Otworzyć Parowy klient > Idź do Biblioteka.
- Ale już, kliknij prawym przyciskiem myszy na Pole bitwy 2042 > Wybierz Nieruchomości.
- Udaj się do Ogólny sekcja > Tutaj tylko odznacz ten Włącz nakładkę Steam w grze pole wyboru.
- Wróć do Biblioteka > Uruchom Pole bitwy 2042 aby sprawdzić, czy opóźnienie myszy/klawiatury Ci przeszkadza, czy nie.
Istnieje kilka innych aplikacji nakładek, które mogą powodować problemy, takie jak MSI Afterburner, Rivatuner, oprogramowanie RGB itp. Powinieneś je również wyłączyć.
14. Ustaw opcje uruchamiania z 100 FPS
Wygląda na to, że niektórzy gracze naprawili problem opóźnienia myszy/klawiatury, ograniczając maksymalną liczbę klatek na sekundę do 100 dla tytułu Battlefield 2042. Możesz też spróbować tego samego.
Dla Steam:
- otwarty Parowy > Przejdź do Biblioteka.
- Kliknij prawym przyciskiem myszy na Pole bitwy 2042 z lewego okienka.
- Teraz wybierz Nieruchomości > Kliknij na Ogólny patka.
- Tutaj znajdziesz Opcje uruchamiania > Wejdź +fps_maks. 100 w polu opcji uruchamiania.
- Po zakończeniu upewnij się, że zrestartowałeś klienta i ponownie zagraj w grę.
Dla pochodzenia:
- Otworzyć Początek klient > Przejdź do Biblioteka gier menu.
- Kliknij prawym przyciskiem myszy na Pole bitwy 2042 > Kliknij Właściwości gry.
- Udaj się do Zaawansowane opcje uruchamiania > Wejdź +fps_maks. 100 na polu.
- Uruchom ponownie klienta, aby zastosować zmiany.
W przypadku programu uruchamiającego Epic Games:
- Otworzyć Epic Games Launcher > Kliknij Ustawienia.
- Teraz kliknij Pole bitwy 2042 grę z listy, aby ją wybrać.
- Pamiętaj, aby zaznaczyć zaznacz Dodatkowe argumenty wiersza poleceń pole wyboru, aby go włączyć.
- Następnie wpisz +fps_maks. 100 i uruchom grę, aby ponownie sprawdzić problem.
15. Zweryfikuj i napraw pliki gry
Jeśli w takim przypadku pliki gry zaginą lub zostaną uszkodzone na komputerze z jakiegoś nieoczekiwanego powodu, możesz napotkać kilka problemów z uruchomieniem gry, a także inne konflikty. Upewnij się, że poprawnie zweryfikowałeś i naprawiłeś pliki gry, aby sprawdzić, czy występuje problem.
Notatka: Podczas wykonywania tej metody nie uruchamiaj innych ciężkich aplikacji.
Dla Steam:
- Uruchom Parowy klient > Kliknij Biblioteka.
- Kliknij prawym przyciskiem myszy na Pole bitwy 2042 z listy zainstalowanych gier.
- Teraz kliknij Nieruchomości > Przejdź do Pliki lokalne.

- Kliknij Sprawdź integralność plików gry.
- Będziesz musiał poczekać na proces, aż się zakończy.
- Po zakończeniu po prostu uruchom ponownie komputer. To najprawdopodobniej rozwiąże problem związany z plikami gry.
Dla pochodzenia:
- Otworzyć Klient pochodzenia na komputerze.
- Iść do Moja biblioteka gier > Wybierz Pole bitwy 2042 z listy zainstalowanych gier.
- Teraz kliknij Ustawienia ikona > Wybierz Naprawa.
- Poczekaj, aż klient wykona pracę za Ciebie.
- Po zakończeniu zamknij klienta i uruchom ponownie komputer, aby natychmiast zmienić efekty.
W przypadku programu uruchamiającego Epic Games:
- Otworzyć Epic Games Launcher > Kliknij Biblioteka.
- Kliknij na ikona z trzema kropkami obok Pole bitwy 2042.
- Kliknij Zweryfikować > Poczekaj na zakończenie procesu i uruchom ponownie program uruchamiający.
To wszystko, chłopaki. Zakładamy, że ten przewodnik był dla Ciebie pomocny. W przypadku dalszych pytań możesz skomentować poniżej.