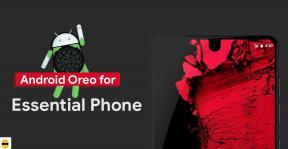Jak naprawić błąd COD Modern Warfare Dev 6178?
Miscellanea / / August 11, 2022
2019 Call of Duty Modern Warfare jest nadal uważana za jedną z najlepszych w swojej klasie i realistycznych gier akcji FPS w ramach serii COD. Później Activision i Infinity Ward wydali COD: Warzone jako jego integralną część, która oferuje pierwszą w historii grę typu battle royale online. Ale nie możemy zaprzeczyć, że duża liczba graczy COD: Modern Warfare doświadcza losowo błędu dewelopera 6178 na PC podczas próby uruchomienia gry.
Wygląda na to, że konkretny błąd po prostu prowadzi do awarii i uniemożliwia graczom wejście do gry. Dzieje się to w szczególności na platformie Windows, niezależnie od używanej wersji systemu operacyjnego i jakiejkolwiek konfiguracji komputera. Jeśli mówimy o konkretnym komunikacie o błędzie, mówi: „Błąd krytyczny: błąd deweloperski 6178” na ekranie podczas uruchamiania i nie ma żadnych dodatkowych informacji na temat tego, co faktycznie powoduje taki problem.

Zawartość strony
- Oczekiwane przyczyny COD: MW Dev Error 6178
-
Jak naprawić błąd COD Modern Warfare Dev 6178?
- 1. Uruchom plik gry jako administrator
- 2. Zaktualizuj sterowniki graficzne
- 3. Aktualizacja Call of Duty: Modern Warfare
- 4. Wyłącz V-Sync (synchronizacja pionowa) dla COD: MW
- 5. Wyłącz G-Sync z Panelu sterowania NVIDIA
- 6. Dostosuj grafikę i teksturę w grze
- 7. Zaktualizuj system Windows
- 8. Przełącz na dedykowany procesor graficzny
- 9. Wyłącz zaporę systemu Windows
- 10. Wyłącz ochronę antywirusową
- 11. Wykonaj czysty rozruch
- 12. Spróbuj wyłączyć aplikacje nakładek
- 13. Wyłącz najważniejsze funkcje Nvidii
- 14. Graj w Modern Warfare w trybie okienkowym
- 15. Spróbuj usunąć pliki Battle.net.
- 16. Zweryfikuj i napraw pliki gry
- 17. Zwiększ pamięć wirtualną
- 18. Zainstaluj ponownie Call of Duty Modern Warfare
- 19. Skontaktuj się z działem pomocy Activision
Oczekiwane przyczyny COD: MW Dev Error 6178
Podczas gdy niektóre raporty twierdzą również, że ten błąd pojawia się podczas ładowania mapy w Modern Warfare lub Warzone. Staje się to dość frustrujące dla dotkniętych nim graczy i może się zdarzyć z kilku możliwych powodów, o których wspomnieliśmy poniżej. Konkretny błąd deweloperski 6178 może wystąpić, jeśli na komputerze jest obecny nieaktualny sterownik graficzny. Chociaż może to spowodować nieaktualna wersja gry, uszkodzone lub brakujące pliki gry, nieprawidłowe ustawienia gry itp.
Ewentualnie czasami przestarzała wersja Windows, problem z blokowaniem oprogramowania antywirusowego, brak dostępu administratora uruchomienie pliku gry, zmniejszenie pamięci wirtualnej i nie tylko może być kolejnym powodem błędu krytycznego: dev error 6178.
Jak naprawić błąd COD Modern Warfare Dev 6178?
Na szczęście tutaj udostępniliśmy kilka możliwych obejść, które powinny się przydać. Jeśli często napotykasz ten sam problem, postępuj zgodnie z metodami rozwiązywania problemów, dopóki problem nie zostanie rozwiązany. Teraz, nie tracąc więcej czasu, wskoczmy do tego.
Reklamy
1. Uruchom plik gry jako administrator
Przede wszystkim powinieneś uruchomić plik aplikacji Game exe na swoim komputerze jako administrator, aby przyznać dostęp do kontroli konta użytkownika. Pozwoli to systemowi na prawidłowe uruchomienie pliku programu bez jakichkolwiek przerw. W tym celu możesz wykonać poniższe czynności:
- Kliknij prawym przyciskiem myszy na COD: Modern Warfare plik skrótu exe na komputerze.
- Teraz wybierz Nieruchomości > Kliknij na Zgodność patka.

- Pamiętaj, aby kliknąć Uruchom ten program jako administrator pole wyboru, aby go zaznaczyć.
- Kliknij Stosować i wybierz OK aby zapisać zmiany.
- Teraz wystarczy dwukrotnie kliknąć plik exe gry, aby go uruchomić.
Notatka: Jeśli używasz klienta Battle.net do uruchomienia gry Call of Duty: MW, powinieneś również wykonać te same kroki, aby zezwolić administratorowi na dostęp do programu uruchamiającego Battle.net.
2. Zaktualizuj sterowniki graficzne
Pamiętaj, aby sprawdzić dostępność aktualizacji sterownika karty graficznej i zainstalować ją, gdy jest dostępna, ponieważ przestarzały sterownik graficzny może powodować wiele problemów z uruchamianiem programu, takich jak intensywna grafika Gry. Aby zaktualizować sterownik GPU:
Reklamy
- Kliknij prawym przyciskiem myszy na Menu Start otworzyć Menu szybkiego dostępu.
- Kliknij Menadżer urządzeń z listy, aby otworzyć interfejs.
- Teraz będziesz musiał podwójne kliknięcie na Karty graficzne by go rozwinąć.

- Następnie kliknij prawym przyciskiem myszy na dedykowanej nazwie karty graficznej, której używasz do przywołania menu kontekstowego.
- Następnie kliknij Uaktualnij sterownik > Wybierz Wyszukaj automatycznie sterowniki.
- System automatycznie sprawdzi dostępność aktualizacji.
- Jeśli aktualizacja jest dostępna, automatycznie pobierze i zainstaluje najnowszą wersję.
- Po zakończeniu uruchom ponownie komputer, aby zastosować zmiany.
Jeśli na komputerze nie ma dostępnej aktualizacji, przejdź na oficjalną stronę karty graficznej i wyszukaj ręcznie najnowszą aktualizację. Jeśli dostępna jest nowa wersja, po prostu pobierz plik na swój komputer i zainstaluj go. Niezależnie od używanej karty graficznej przejdź do poniższego linku zgodnie z zaleceniami producenta.
- GPU Nvidii
- Karta graficzna AMD
- Intel GPU
3. Aktualizacja Call of Duty: Modern Warfare
Zdecydowanie zaleca się również sprawdzenie dostępności aktualizacji gry i zainstalowanie jej (jeśli jest dostępna) na komputerze, aby upewnić się, że nie ma problemu ze zgodnością z nieaktualną wersją gry. nowa aktualizacja łatki do gry zawiera głównie poprawki błędów, ulepszenia itp., które mogą Ci się przydać. Aby to zrobić:
Reklamy
- Otworzyć Battle.net Program uruchamiający (Blizzard) > Kliknij przycisk „Logo Blizzarda” od lewego górnego rogu ekranu.
- Teraz przejdź do „Ustawienia” > Kliknij „Instalacja/aktualizacja gry”.
- Przewiń do samego dołu ekranu i kliknij „Zastosuj najnowsze aktualizacje i pobierz dane przyszłych poprawek do ostatnio granych gier”. możliwość zaznaczenia tego. [Zasadniczo, Włącz to]
- Następnie kliknij 'Gotowe' aby zapisać zmiany i ponownie uruchomić program uruchamiający Battle.net.
- Powinien automatycznie spróbować zaktualizować wszystkie zainstalowane gry, w tym Modern Warfare (jeśli są dostępne).
4. Wyłącz V-Sync (synchronizacja pionowa) dla COD: MW
Cóż, synchronizacja pionowa jest również znana jako funkcja „Synchronizacja pionowa”, która jest naprawdę przydatna do dostosowania liczby klatek na sekundę w grze do częstotliwości odświeżania monitora. To ostatecznie zmniejszy problemy z rozrywaniem ekranu, a tekstury lub szybko poruszające się efekty wizualne będą wyglądać dobrze. Jednak włączenie tej funkcji może ograniczyć liczbę klatek na sekundę, aby zapobiec rozrywaniu obrazu na wyświetlaczu. W tym scenariuszu istnieje duże prawdopodobieństwo, że gra może niespodziewanie ulec awarii.
Wyłącz V-Sync z ustawień COD Modern Warfare:
- otwarty COD Modern Warfare przez Battle.net > Idź do 'Opcja' u dołu ekranu.
- Kliknij na 'Grafika' zakładka > Wyłączyć ten „Synchronizuj każdą klatkę (synchronizacja pionowa)” opcja.
- Pamiętaj, aby zapisać zmiany.
Wyłącz V-Sync z Panelu sterowania NVIDIA:
Jeśli w takim przypadku wolisz dostosować lub dostosować ustawienia grafiki za pomocą narzędzia Panel sterowania Nvidia (użytkownicy grafiki Nvidia), możesz również wyłączyć V-Sync z tego miejsca.
- Początek Panel sterowania NVIDIA > Kliknij Ustawienia 3D.
- Kliknij Zarządzaj ustawieniami 3D > Wybierz „Ustawienia programu”.
- Kliknij na 'Dodać' przycisk > Upewnij się, że uwzględniłeś „Modern Warfare COD”.
- Teraz przewiń w dół, aż znajdziesz 'Synchronizacja pionowa' i ustaw go na 'Wyłączony'.
5. Wyłącz G-Sync z Panelu sterowania NVIDIA
Nvidia G-Sync jest dość podobna do technologii V-Sync (Vertical Sync), w której zapobiega również problemowi rozrywania ekranu w celu dopasowania do FPS gry i częstotliwości odświeżania ekranu. W takim przypadku większość graczy na PC może napotkać pewien spadek liczby klatek na sekundę, oprócz problemów z awariami z powodu nieoczekiwanych konfliktów. Teraz lepiej wyłączyć tę opcję dla konkretnej gry COD, jeśli dość często spotykasz się z błędem dewelopera 6178. Aby to zrobić:
- Kliknij prawym przyciskiem myszy na ekranie pulpitu > Wybierz „Panel sterowania NVIDIA”.
- Iść do Wyświetlacz i kliknij Skonfiguruj G-Sync.
- Teraz kliknij „Włącz G-Sync” pole wyboru do odznacz/wyłącz to (wyłącz to).
- Po zakończeniu zapisz zmiany i uruchom ponownie komputer.
6. Dostosuj grafikę i teksturę w grze
Reklama
Zdecydowanie zalecamy dostosowanie ustawień grafiki i tekstur w grze, wykonując poniższe czynności, ponieważ niekompatybilne konfiguracje grafiki mogą powodować częste awarie. Alternatywnie, Twoja gra ładuje się wolno i możesz napotkać spadki klatek lub opóźnienia podczas intensywnych sesji rozgrywki. Aby to zrobić:
- otwarty COD Modern Warfare > Przejdź do „Opcje”.
- Kliknij na 'Grafika' zakładka > Kliknij „Szczegóły i tekstura”.
- Ustawić „Rozdzielczość tekstury” do 'Normalna'.
7. Zaktualizuj system Windows
Jeśli przez jakiś czas korzystasz z przestarzałej wersji systemu operacyjnego Windows lub przestarzałej kompilacji, wykonaj poniższe czynności, aby sprawdzić dostępne aktualizacje i zainstalować je poprawnie. Nieaktualna wersja lub kompilacja systemu w końcu spowoduje wiele problemów z wydajnością systemu oraz z uruchomionym programem.
- wciśnij Okna + I klawisze do otwierania Ustawienia systemu Windows menu.
- Kliknij Aktualizacja systemu Windows z lewego panelu > Kliknij Sprawdź aktualizacje.

- Jeśli dostępna jest aktualizacja, kliknij Ściągnij i zainstaluj.
- Poczekaj na zakończenie procesu aktualizacji.
- Po zakończeniu uruchom ponownie komputer, aby zastosować zmiany.
Sprawdź krzyżowo sekcję aktualizacji opcjonalnych, wykonując poniższe czynności, aby upewnić się, że na komputerze nie ma oczekującej aktualizacji sterowników ani aktualizacji poprawek zabezpieczeń.
- wciśnij Okna + I klawisze do otwierania Ustawienia systemu Windows menu.
- Kliknij Aktualizacja systemu Windows z lewego panelu > Kliknij Zaawansowane opcje.
- Teraz przewiń trochę w dół i znajdź Opcje dodatkowe Sekcja.
- Kliknij Aktualizacje opcjonalne > Jeśli dostępna jest aktualizacja, wybierz aktualizację.
- Kliknij Pobierz i zainstaluj > Po zakończeniu uruchom ponownie system, aby zastosować zmiany.
8. Przełącz na dedykowany procesor graficzny
Powinieneś również upewnić się, że korzystasz z dedykowanego procesora graficznego na komputerze z systemem Windows zamiast korzystać ze zintegrowanej grafiki HD. Zintegrowana karta graficzna nie jest w stanie prawidłowo uruchamiać hardcorowych gier lub programów. Aby to zmienić:
W przypadku procesora graficznego Nvidia:
- Kliknij prawym przyciskiem myszy na ekranie pulpitu, aby otworzyć menu kontekstowe.
- Teraz kliknij Panel sterowania Nvidii by go otworzyć.
- Udaj się do Ustawienia 3D > Wybierz Zarządzaj ustawieniami 3D.
- Otworzyć Ustawienia programu zakładka > Wybierz COD: Modern Warfare z menu rozwijanego.
- Następnie wybierz preferowany procesor graficzny dla tego programuz innego menu rozwijanego.
- Wreszcie, twój procesor graficzny Nvidia powinien wyświetlać się jako Wysokowydajny procesor Nvidia.
- Zapisz zmiany i uruchom ponownie komputer.
W przypadku procesora graficznego AMD:
- Kliknij prawym przyciskiem myszy na ekranie pulpitu, aby otworzyć menu kontekstowe.
- Teraz otwarte Ustawienia Radeona > Przejdź do Dodatkowe ustawienia.
- Iść do Preferencje > Wybierz Moc > Wybierz Przełączane ustawienia aplikacji graficznej.
- Wybierz COD: Modern Warfare z listy zainstalowanych aplikacji. [Jeśli gry nie ma na liście, możesz wybrać Dodaj aplikację i dołącz plik exe gry]
- Na koniec wybierz Wysoka wydajność od Ustawienia grafiki, opcja > Uruchom ponownie komputer.
9. Wyłącz zaporę systemu Windows
Powinieneś także wyłączyć program Zapora systemu Windows na komputerze, aby uniknąć wszelkiego rodzaju problemów z blokowaniem. Zapora systemu Windows może blokować trwające połączenia i uniemożliwiać prawidłowe działanie plików gry. Aby to zrobić:
- Kliknij na Menu Start > Typ Zapora.
- Wybierz Zapora systemu Windows Defender z wyników wyszukiwania.
- Teraz kliknij Włącz lub wyłącz Zaporę Windows Defender z lewego okienka.
- Wybierz Wyłącz zaporę Windows Defender (niezalecane) opcja dla obu Ustawienia sieci prywatnej i publicznej.
- Po wybraniu kliknij OK aby zapisać zmiany.
- Na koniec uruchom ponownie komputer.
10. Wyłącz ochronę antywirusową
Sugeruje się również wyłączenie oprogramowania antywirusowego na komputerze, ponieważ agresywny program zabezpieczający może blokować uruchamianie niektórych plików w systemie i dlatego może wystąpić problem z awarią. Aby to zrobić:
- wciśnij Okna + I klawisze skrótów do otwierania Ustawienia systemu Windows menu.
- Kliknij Aktualizacja i bezpieczeństwo > Kliknij Bezpieczeństwo systemu Windows z lewego okienka.
- Teraz kliknij Otwórz zabezpieczenia systemu Windows przycisk.
- Iść do Ochrona przed wirusami i zagrożeniami > Kliknij Zarządzaj ustawieniami.
- Następnie musisz wyłączyć ten Ochrona w czasie rzeczywistym przełącznik.
- Jeśli pojawi się monit, kliknij TAk aby przejść dalej.
Jeśli na wypadek, używasz innego programu antywirusowego innej firmy na swoim komputerze, pamiętaj, aby go wyłączyć.
11. Wykonaj czysty rozruch
Według niektórych raportów niektóre programy innych firm mogą zawsze działać w tle od razu po uruchomieniu systemu, nie powiadamiając Cię o tym. Tak więc istnieje duże prawdopodobieństwo, że zasoby systemowe są cały czas zużywane przez te programy. Lepiej jest wykonać czysty rozruch, aby wyeliminować niepotrzebne zadania działające w tle na komputerze, aby uzyskać maksymalną wydajność systemu. Aby to zrobić:
- wciśnij Okna + R klawisze skrótów do otwierania Biegać Okno dialogowe.
- Teraz wpisz msconfig i uderzył Wchodzić otworzyć Konfiguracja systemu.
- Przejdź do Usługi zakładka > Włącz Ukryj wszystkie usługi Microsoft pole wyboru.

- Kliknij Wyłącz wszystkie > Kliknij Stosować i wtedy OK aby zapisać zmiany.
- Teraz przejdź do Uruchomienie zakładka > Kliknij Otwórz Menedżera zadań.
- Kliknij na Uruchomienie zakładka z Menedżera zadań.
- Pamiętaj, aby kliknąć konkretne zadanie, które ma większy wpływ na uruchomienie.
- Po wybraniu kliknij Wyłączyć aby go wyłączyć. [Wykonaj te same czynności dla każdego programu, który ma większy wpływ na uruchamianie]
- Na koniec pamiętaj o ponownym uruchomieniu komputera, aby zastosować zmiany.
12. Spróbuj wyłączyć aplikacje nakładek
W niektórych przypadkach możliwe jest również, że aplikacje nakładek działające w tle zużywają zasoby systemowe, powodując jakiekolwiek problemy związane z wydajnością. Chociaż aplikacje nakładek są bardzo przydatne dla graczy lub streamerów, możesz spróbować je wyłączyć, aby sprawdzić, czy problem nadal Ci przeszkadza, czy nie.
Wyłącz nakładkę Discord:
- Uruchom Niezgoda aplikacja > Kliknij na Ikona zębatki na dnie.
- Wybierz Narzuta pod Ustawienia aplikacji > Włączyć ten Włącz nakładkę w grze.
- Kliknij na Gry zakładka > Wybierz COD: Modern Warfare.
- Wreszcie, wyłączyć ten Włącz nakładkę w grze przełącznik.
- Pamiętaj, aby ponownie uruchomić komputer, aby zastosować zmiany.
Wyłącz pasek gier Xbox:
- wciśnij Okna + I klucze do otwarcia Ustawienia systemu Windows.
- Kliknij Hazard > Przejdź do Pasek gier > Wyłącz Nagrywaj klipy z gier, zrzuty ekranu i transmituj je za pomocą paska gier opcja.
Wyłącz nakładkę NVIDIA GeForce Experience:
- Uruchom Nvidia GeForce Experience aplikacja > Udaj się do Ustawienia.
- Kliknij na Ogólny zakładka > Wyłączyć ten Nakładka w grze opcja.
- Na koniec uruchom ponownie komputer, aby zastosować zmiany, i ponownie uruchom grę.
Istnieje kilka innych aplikacji nakładek, które mogą powodować problemy, takie jak MSI Afterburner, Rivatuner, oprogramowanie RGB itp. Powinieneś je również wyłączyć.
13. Wyłącz najważniejsze funkcje Nvidii
Spróbuj wyłączyć funkcję NVIDIA Highlights, która automatycznie zapisuje kluczowe momenty rozgrywki. Chociaż może to być całkiem użyteczna funkcja, zużywa wyższe zasoby systemowe i moc, co może powodować konflikty z problemami z wydajnością systemu. Lepiej wyłączyć funkcje Nvidia Highlights, aby upewnić się, że na końcu nie ma konfliktu. Aby to zrobić:
- Początek Call of Duty Modern Warfare za pośrednictwem Battle.net klient.
- Teraz wybierz „Opcje” u dołu ekranu.
- Następnie przejdź do 'Grafika' zakładka > Dowiedz się „Najważniejsze cechy NVIDIA”.
- Upewnij się 'Wyłączyć' i zastosować zmiany.
- Możesz także ponownie uruchomić komputer, aby natychmiast zmienić efekty.
14. Graj w Modern Warfare w trybie okienkowym
Większość graczy używa pełnoekranowego trybu bez obramowania do grania w gry na komputerze z systemem Windows, co jest dość oczywiste, aby uzyskać wciągające wrażenia. Ale czasami tryb wyświetlania pełnoekranowego może powodować wiele problemów z uruchamianiem i wydajnością gry. Dlatego powinieneś również spróbować grać w trybie okienkowym, aby do pewnego stopnia zmniejszyć ryzyko awarii lub spadków klatek. Aby to zrobić:
- Uruchom ChZT: MW gra > Kliknij „Opcje” u dołu ekranu.
- Teraz przejdź do 'Grafika' zakładka > Wyszukaj 'Tryb wyświetlania' opcja.
- Następnie upewnij się, że wybrałeś „Okna” z listy.
- Po zakończeniu zapisz zmiany i uruchom ponownie grę.
15. Spróbuj usunąć pliki Battle.net
Czasami nieaktualne lub uszkodzone lub nawet brakujące pliki/foldery Battle.net mogą powodować problemy z uruchamianiem gry w tytule COD: Modern Warfare. Zaleca się, aby spróbować usunąć pliki Battle.net z zainstalowanego katalogu, wykonując poniższe czynności:
- wciśnij Ctrl+Shift+Esc klawisze, aby otworzyć Menedżera zadań > Kliknij na Procesy patka.
- Kliknij, aby wybrać wspomniane zadanie i wybierz kolejno Zakończ zadanie. [Agent, Aplikacja komputerowa Blizzard Battle.net]
- Po zakończeniu naciśnij Okna + R klawisze do otwierania Biegać okno dialogowe.
- Rodzaj %Dane programu\ w terenie i naciśnij Wchodzić > teraz przejdź do Battle.net (Blizzard Entertainment).
- Upewnij się Usuwać folder i ponownie uruchom klienta Battle.net > Następnie uruchom grę COD: MW, aby sprawdzić, czy występuje problem.
16. Zweryfikuj i napraw pliki gry
Czasami brakujące lub uszkodzone pliki gry mogą powodować kilka problemów z uruchamianiem gry na komputerze, które można łatwo naprawić, naprawiając pliki gry za pomocą programu uruchamiającego grę. W tym celu możesz wykonać poniższe czynności:
- Otworzyć Battle.net klienta na twoim komputerze.
- Kliknij na Call of Duty Modern Warfare gra z lewego panelu. [Wybierz swoją grę]
- Kliknij OPCJE (Ikona koła zębatego) > Kliknij Skanuj i napraw.
- Wybierać Rozpocznij skanowanie i poczekaj na zakończenie procesu.
- Po zakończeniu zamknij program uruchamiający Battle.net i uruchom ponownie komputer.
17. Zwiększ pamięć wirtualną
Istnieje duże prawdopodobieństwo, że fizyczna pojemność pamięci RAM zbliża się do limitu roboczego w systemie z powodu wielu zadań w tle, a także zadań na pierwszym planie. Zdecydowanie zaleca się zwiększenie pamięci wirtualnej poprzez ustawienie rozmiaru pliku stronicowania na komputerze. Rozmiar pliku stronicowania powinien być większy niż rzeczywista pojemność pamięci RAM, aby uzyskać lepsze wyniki. Możesz wykonać poniższe kroki, aby zwiększyć pamięć wirtualna rozmiar na komputerze.
Proszę zanotować: Aby zakończyć ten proces, musisz być zalogowany jako administrator lub członek grupy Administratorzy. Jeśli komputer jest podłączony do sieci, ustawienia zasad sieciowych również mogą powodować takie problemy.
- Kliknij na Początek menu > Kliknij Panel sterowania.
- Kliknij Wydajność i konserwacja > Przejdź do System.
- Od Zaawansowany zakładka, kliknij Ustawienia pod Wydajność.

- Na Zaawansowany zakładka, kliknij Zmiana pod Pamięć wirtualna.
- Pod Prowadzić [Etykieta woluminu], kliknij dysk zawierający plik stronicowania, który chcesz zmienić.
- Pod Rozmiar pliku stronicowania dla wybranego dysku, Kliknij Rozmiar zarządzany przez system > Kliknij Ustawić.
- Kliknij Niestandardowy rozmiar pod Rozmiar pliku stronicowania dla wybranego dysku.

- Teraz wpisz nowy rozmiar pliku stronicowania w megabajtach w polu Rozmiar początkowy (MB) lub Maksymalny rozmiar (MB) skrzynka. [Powinna być 1,5x-2x większa niż fizyczna pamięć RAM]
- Kliknij Ustawić i zapisz zmiany > Uruchom ponownie komputer, aby zastosować zmiany.
18. Zainstaluj ponownie Call of Duty Modern Warfare
Czasami odinstalowanie i ponowne zainstalowanie gry może rozwiązać wiele problemów na komputerze. Chociaż odinstalowanie tak obszernej gry i utrata zapisanych danych lub postępów nie jest dobrym pomysłem, nic nie możesz zrobić poza tym. Przynajmniej będziesz mógł uruchomić grę, aby ponownie wejść do rozgrywki. Aby to zrobić:
- Otworzyć Battle.net klient > Wybierz COD: Modern Warfare ikona gry.
- Teraz wybierz ikona strzałki rozwijanej obok przycisku odtwarzania > Kliknij Odinstaluj.
- Poczekaj, aż gra zostanie całkowicie odinstalowana.
- Po zakończeniu upewnij się, że ponownie uruchomiłeś komputer, aby zastosować zmiany.
- Następnie ponownie otwórz klienta Battle.net i ponownie zainstaluj grę COD: MW ponownie. [Tym razem zainstaluj go na innym dysku]
- Całkowite zainstalowanie gry może zająć trochę czasu, w zależności od miejsca na dysku lub szybkości Internetu.
- Na koniec uruchom grę Call of Duty Modern Warfare, aby sprawdzić, czy błąd dewelopera 6178 nadal ci przeszkadza, czy nie.
19. Skontaktuj się z działem pomocy Activision
Jeśli żadna z metod nie rozwiązała problemu, upewnij się, że: skontaktuj się ze stroną wsparcia Activision o dalszą pomoc w tej sprawie. Eskalacja konkretnego problemu poprzez utworzenie zgłoszenia do pomocy technicznej powinna ci bardzo pomóc. Podczas gdy twórcy gier będą mogli zagłębić się w proces dochodzenia w tym samym celu, aby mogli zapewnić ci prawidłową poprawkę. Czasami programiści publikują aktualizacje poprawek do gry, które mogą rozwiązać większość typowych problemów.
To wszystko, chłopaki. Zakładamy, że ten przewodnik był dla Ciebie pomocny. W przypadku dodatkowych pytań możesz skomentować poniżej.