Poprawka: dźwięk Acer Nitro 5 nie działa, dźwięk trzeszczy lub jest niski
Miscellanea / / August 11, 2022
The Nitro 5 to nieporęczny laptop do gier o wadze 2,4 kg, typowy dla większości laptopów do gier. Na zeszycie jest kilka miejsc, w których widać czerwone akcenty. Ze swoim kanciastym wzorem pokrywa wydaje się czerpać inspirację z projektów samolotów stealth.
Jest to bardziej subtelne niż linie Alienware czy ROG (Republic of Gamers), które są znane ze swojej odważnej estetyki. Światła RGB są dostępne tylko na klawiaturze, więc jeśli jesteś fanem, przygotuj się na rozczarowanie. Kolejnym najbardziej rozczarowującym faktem, który również zauważyliśmy, jest to, że dźwięk Acer Nitro 5 nie działa, dźwięk jest trzeszczący lub niski.
Ale na szczęście naprawiliśmy ten problem w naszym przypadku za pomocą kilku prostych sztuczek. Jeśli jednak dźwięk w Acer Nitro 5 nie działa lub dźwięk trzeszczy, wykonaj następujące czynności.

Zawartość strony
-
Jak naprawić dźwięk Acer Nitro 5, który nie działa, trzeszczy lub jest niski?
- Poprawka 1: Uruchom ponownie laptopa
- Poprawka 2: Sprawdź i wymień zasilacz
- Poprawka 3: Kontroluj przegrzanie
- Poprawka 4: Zaktualizuj swój system operacyjny
- Poprawka 5: Zaktualizuj sterownik audio
- Poprawka 6: Sprawdź, czy nie ma uszkodzeń zewnętrznych
- Poprawka 7: Użyj narzędzia do rozwiązywania problemów z systemem Windows
- Poprawka 8: Skontaktuj się z zespołem pomocy technicznej
Jak naprawić dźwięk Acer Nitro 5, który nie działa, trzeszczy lub jest niski?
Aby naprawić niedziałający dźwięk, trzaski lub niski poziom dźwięku Acer Nitro 5, najlepiej jest sprawdzić, czy jest dostępna aktualizacja sterownika karty dźwiękowej w Twoim Nitro 5, czy nie. Jeśli jednak to nie zadziała, sprawdź inne poprawki wymienione w dalszej części tego artykułu:
Poprawka 1: Uruchom ponownie laptopa
Ostateczną odpowiedzią jest to, że ponowne uruchomienie laptopa Acer Nitro 5 Gaming nie usunie aktualnego stanu systemu. Niemniej jednak naprawi wszystkie problemy i pozwoli zacząć od nowa po naprawieniu wszelkich problemów, które się pojawiły.
Reklamy
Przed zastosowaniem jakiejkolwiek innej metody, o której wspomnieliśmy tutaj, lepiej zacząć od stanu czystego. Ten problem może występować, ponieważ niektóre tymczasowe pliki pamięci podręcznej są przechowywane na laptopie Acer, które mogą być uszkodzone.
Dlatego ponowne uruchomienie komputera rozwiąże problem z niedziałającym dźwiękiem, trzeszczeniem dźwięku lub problemami z niską głośnością spowodowanymi przez tymczasowe pliki pamięci podręcznej. W związku z tym, jeśli wypróbowałeś już tę poprawkę i nadal masz ten sam problem, sugerujemy wypróbowanie następujących metod.
Poprawka 2: Sprawdź i wymień zasilacz
Istnieje możliwość, że źródło zasilania używane do ładowania laptopa może nie działać prawidłowo, co spowoduje, że Acer Nitro 5 nie będzie w stanie całkowicie połączyć się ze sprzętem. To dalej prowadzi do tego typu problemów.
Dlatego zaleca się sprawdzenie, czy laptop ładuje się prawidłowo. Co więcej, istnieje ryzyko, że kabel zasilający laptopa może ulec uszkodzeniu lub przecięciu, przez co nie może zapewnić odpowiedniego prądu do ładowania baterii. Dlatego powinieneś również sprawdzić kabel ładujący laptopa.
Reklamy
Poprawka 3: Kontroluj przegrzanie
Komputery są podatne na uszkodzenia cieplne. Aby zapobiec przegrzaniu, komputery wyposażone są w systemy rozpraszania ciepła i wentylacji. Twój komputer może zostać uszkodzony przez zbyt duże ciepło, a także niestabilne lub nagłe wyłączenie z powodu zbyt dużej ilości ciepła.
Dlatego zalecamy unikanie przegrzania płyty głównej, jej uszkodzenia lub skrócenia jej żywotności. W związku z tym sprawdzenie, czy nasz Acer Nitro 5 się przegrzewa, jest niezbędne, ponieważ przegrzanie może również uszkodzić nasz sprzęt komputerowy, taki jak urządzenia audio, Wi-Fi itp.
Gdy urządzenie się przegrzewa, normalizacja temperatury może potrwać godzinę lub dłużej, po czym możesz sprawdzić, czy dźwięk nie działa, dźwięk trzeszczy lub wystąpił problem z niską głośnością rozwiązany.
Reklamy
Poprawka 4: Zaktualizuj swój system operacyjny
Trzymać się! Czy ostatnio sprawdzałeś Acer Nitro 5 pod kątem aktualizacji systemu operacyjnego? Gdy napotkasz ten problem na swoim urządzeniu, możliwe, że system Windows jest starszą wersją. Aby upewnić się, że Twoje urządzenie Acer Nitro 5 ma najnowszą wersję systemu operacyjnego, zalecamy sprawdzenie wersji systemu operacyjnego urządzenia. Oto jak to zrobić:
- Aby rozpocząć, wpisz Aktualizacja systemu Windows w pasku wyszukiwania systemu Windows.
- Następnie kliknij Sprawdź aktualizacje w nowo otwartym oknie.

- Musisz teraz poczekać i sprawdzić, czy Twoje urządzenie ma dostępne aktualizacje. Po ich zainstalowaniu sprawdź ponownie, czy problem został rozwiązany.
Poprawka 5: Zaktualizuj sterownik audio
Aby upewnić się, że sterownik audio na urządzeniu z systemem Windows działa płynnie lub rozwiązać wszelkie problemy z dźwiękiem, upewnij się, że aktualizujesz sterownik audio. Powinieneś teraz zaktualizować sterownik audio; w przeciwnym razie możesz napotkać problemy. Poniżej przedstawiliśmy kroki, które należy wykonać, aby zaktualizować sterownik audio:
- Kliknij prawym przyciskiem myszy Start i wybierz Menadżer urządzeń.
- Wybierz Wejścia i wyjścia audio, a następnie go rozwiń.
- Następnie kliknij prawym przyciskiem myszy nazwę swojego urządzenia audio i kliknij Uaktualnij sterownik.
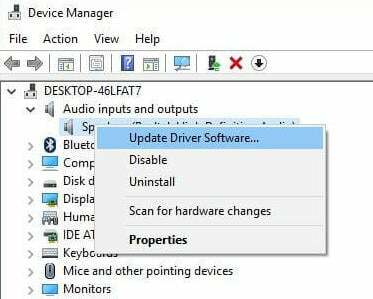
- Jesteś skończony. Po zakończeniu wyszukiwania sterownik audio zostanie zaktualizowany. Po zakończeniu sprawdź, czy problem z dźwiękiem w laptopie do gier Acer Nitro 5 został rozwiązany.
Poprawka 6: Sprawdź, czy nie ma uszkodzeń zewnętrznych
Istnieją szanse, że Twoje urządzenie może mieć jakiekolwiek zewnętrzne uszkodzenia, z powodu których nie działa prawidłowo. Musisz więc dokładnie sprawdzić laptopa i upewnić się, że nie ma wgnieceń ani uszkodzeń. Jeśli tak, najedź na centrum serwisowe, aby je naprawić. Ponadto, gdy to naprawisz, okaże się, że dźwięk Acer Nitro 5 nie działa, trzaski lub niski poziom dźwięku zostaną automatycznie rozwiązane.
Poprawka 7: Użyj narzędzia do rozwiązywania problemów z systemem Windows
Możesz użyć wbudowanego narzędzia do rozwiązywania problemów ze sprzętem w systemie Windows 10/11, aby rozwiązać problem z niedziałającym dźwiękiem Acer Nitro 5, trzaskami lub niskim poziomem dźwięku. Więc jeśli nie wiesz, jak to zrobić,
- otwarty Ustawienia systemu Windows.
- Następnie przejdź do System.
- Następnie dotknij Rozwiązywanie problemów.
-
Teraz naciśnij Inne rozwiązywanie problemów opcja.
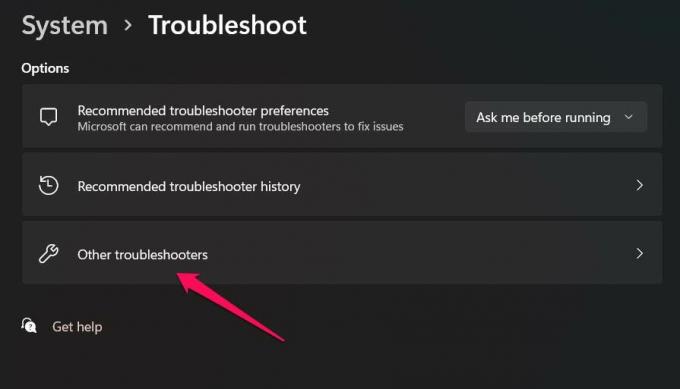
-
Teraz zlokalizuj Odtwarzanie dźwięku opcję i naciśnij Biegać obok niego.

Poprawka 8: Skontaktuj się z zespołem pomocy technicznej
Możesz również skorzystać z pomocy oficjalnego zespołu wsparcia, kontaktując się z nim na oficjalnej stronie internetowej Acer. Następnie, w zależności od sytuacji, użyją przewodnika rozwiązywania problemów lub zadzwonią do najbliższego centrum serwisowego, aby naprawić niedziałający dźwięk Acer Nitro 5, trzaski lub niski poziom dźwięku kwestia.
Reklama
Przeczytaj także: Poprawka: Logitech H390 brak dźwięku lub wycinanie dźwięku
Oto jak naprawić niedziałający dźwięk Acer Nitro 5, trzaski lub niski poziom dźwięku. Mamy nadzieję, że ten przewodnik okaże się pomocny. Tymczasem, jeśli chcesz podzielić się jakąś cenną poprawką, możemy dodać do tego przewodnika, skomentować poniżej i dać nam znać.



