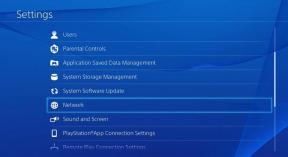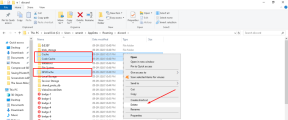Poprawka: Logitech H390 brak dźwięku lub wycinanie dźwięku
Miscellanea / / August 11, 2022
Czy masz Logitech H390 masz problem z brakiem dźwięku lub wycinaniem dźwięku? Jeśli tak, to ten poradnik jest dla Ciebie. Wyjaśniłem, jak to naprawić, jeśli Twój Logitech H390 pokazuje ten błąd. Jednak mówienie o Logitech H390 to całkiem przydatna innowacja dla każdego biura, zwłaszcza takiego z mikrofonem z redukcją szumów. Często można znaleźć zestawy słuchawkowe w kilku biurach, ale niezawodny element, taki jak Logitech H390, byłby świetnym dodatkiem do każdego standardowego miejsca pracy.
Ponadto niektóre biura w dużej mierze polegają na zestawach słuchawkowych do obsługi klienta. Tam ten zestaw słuchawkowy będzie działał bez zarzutu. Występują problemy, takie jak Logitech H390, brak dźwięku lub dźwięku podczas oglądania filmów, seriali internetowych itp., Ale można to łatwo wyleczyć. Jeśli więc nie wiesz, jak to zrobić, oto kilka poprawek:

Zawartość strony
-
Jak naprawić brak dźwięku w Logitech H390 lub wycięcie dźwięku
- Poprawka 1: Uruchom ponownie urządzenie
- Poprawka 2: Połącz ponownie zestaw słuchawkowy
- Poprawka 3: Sprawdź głośność urządzenia
- Poprawka 4: Zmień urządzenie audio (na PC)
- Poprawka 4: Zaktualizuj sterowniki audio
- Poprawka 5: Wyłącz ulepszenia dźwięku
- Poprawka 6: Upewnij się, że Twoje urządzenie jest w pełni naładowane
- Poprawka 7: Sprawdź, czy nie ma uszkodzeń
- Poprawka 8: Połącz się z innym urządzeniem
- Poprawka 9: Spróbuj odtwarzać różne treści
- Poprawka 10: Kontakt z zespołem pomocy technicznej
Jak naprawić brak dźwięku w Logitech H390 lub wycięcie dźwięku
Oto potrzebne poprawki, które pomogą rozwiązać zestaw słuchawkowy Logitech H390 bez błędu wycinania dźwięku lub dźwięku. Dlatego zacznijmy od poprawek:
Poprawka 1: Uruchom ponownie urządzenie
Z wielu powodów mogą wystąpić błędy ze słuchawkami podczas próby ich naprawy. Jednak ponowne uruchomienie może czasami rozwiązać rozległe problemy sprzętowe. Niemniej jednak powinieneś spróbować tego i sprawdzić, czy Twój Logitech H390 zaczyna działać poprawnie, czy nie.
Poprawka 2: Połącz ponownie zestaw słuchawkowy
Kilkakrotna próba ponownego połączenia może rozwiązać ten problem, jeśli masz Logitech H390, który nie odtwarza dźwięku w sposób ciągły. Musisz jednak najpierw odłączyć H390 odłączając kabel i ponownie go podłączając. Być może będziesz musiał to zrobić kilka razy.
Reklamy
Poprawka 3: Sprawdź głośność urządzenia
Ta ważna wskazówka dotycząca rozwiązywania problemów może się nie pojawić, jeśli jesteś sfrustrowany, że Logitech H390 nie odtwarza muzyki po podłączeniu do komputera.
Nasze słuchawki mogą nie mieć problemów, ale urządzenie, do którego są podłączone, może być. Oto kroki, aby rozwiązać ten problem; możesz łatwo sprawdzić ustawienia głośności systemu Windows:
- Zobaczysz ikonę dźwięku w prawym dolnym rogu ekranu. Możesz go aktywować, klikając prawym przyciskiem myszy.
- Po otwarciu okna kliknij Otwórz ustawienia dźwięku.
- Wybierz Panel sterowania dźwiękiem z menu.
- Otwórz Panel sterowania dźwiękiem i kliknij Odtwarzanie nagranego dźwięku patka.
- Gdy to zrobisz, kliknij prawym przyciskiem myszy Domyślne urządzenie dźwiękowe i upewnij się, że ma zielony znacznik wyboru.
- Następnie naciśnij przycisk testu audio.
- Gdy dźwięk zacznie działać, na urządzeniu pojawi się zielony pasek.
- Domyślne urządzenie audio należy kliknąć prawym przyciskiem myszy, a opcję właściwości należy wybrać, jeśli nie działa.
- Następnie możesz wyłączyć wyciszenie karty, przesuwając ją w górę.
Poprawka 4: Zmień urządzenie audio (na PC)
Dobrą zasadą rozwiązywania wszelkich problemów związanych z dźwiękiem jest sprawdzenie urządzenia, do którego podłączony jest zestaw słuchawkowy, ponieważ większość problemów z dźwiękiem jest powodowana przez urządzenie, a nie system dźwiękowy. Jeśli Logitech H390 nie odtwarza dźwięku po podłączeniu do komputera, należy zmienić urządzenie audio na komputerze, wykonując następujące czynności:
- Upewnij się, że komputer został ponownie uruchomiony. Jeśli to nie rozwiąże problemu, może być konieczna wymiana urządzenia audio.
- Możesz to zrobić, otwierając Panel sterowania dźwiękiem i wybierając kartę Odtwarzanie.
- Kliknij inne źródło dźwięku w menu rozwijanym.
- Ustaw domyślne, klikając Ustaw domyślne.
Poprawka 4: Zaktualizuj sterowniki audio
Ten rodzaj problemu można również rozwiązać, aktualizując sterowniki audio. Dlatego należy wykonać poniższe kroki, aby sprawdzić, czy sterowniki audio dla Logitech H390 są aktualne, jeśli używasz komputera z systemem Windows:
Reklamy
- Aby rozpocząć, otwórz Menedżera urządzeń.
- Na następnej karcie kliknij Wejścia i wyjścia audio.
- Po kliknięciu prawym przyciskiem myszy producenta urządzenia audio wybierz Aktualizuj sterownik.
Poprawka 5: Wyłącz ulepszenia dźwięku
Słuchawki innych firm, takie jak Logitech, często korzystają z tych ulepszeń; jednak często są bardziej zainteresowani jakością niż kompatybilnością.
Jednak w niektórych przypadkach funkcja ulepszania dźwięku systemu Windows może z różnych powodów nie działać zgodnie z oczekiwaniami. Aby sprawdzić, czy działa, spróbuj najpierw go wyłączyć. Niemniej jednak możesz wyłączyć tę funkcję, wykonując następujące czynności:
- Aby rozpocząć, otwórz panel sterowania dźwiękiem i kliknij ikonę odtwarzania.
- Korzystając z menu prawego przycisku myszy, wybierz kartę Właściwości na urządzeniu audio.
- Kliknij na Wzmocnienie tab i odznacz Ulepszenia dźwięku.
Poprawka 6: Upewnij się, że Twoje urządzenie jest w pełni naładowane
Twoje urządzenie może automatycznie przejść w tryb oszczędzania baterii, gdy wykryje niski poziom naładowania baterii, co spowoduje brak przycinania dźwięku lub dźwięku. Jeśli to możliwe, upewnij się, że bateria jest naładowana w co najmniej 20 procentach. Sugerujemy ładowanie urządzenia, dopóki tym razem nie zostanie całkowicie naładowane.
Reklamy
Poprawka 7: Sprawdź, czy nie ma uszkodzeń
Ponieważ słuchawki przewodowe można łatwo uszkodzić, należy z nimi szczególnie uważać. W rezultacie, jeśli Twój Logitech H390 jest uszkodzony, pęknięty lub wgnieciony, powinieneś zanieść go do najbliższego centrum serwisowego w celu naprawy.
Było wiele przypadków wewnętrznego uszkodzenia słuchawek, co jest niezwykle frustrujące. Niestety słuchawki, które mają wady wewnętrzne, rzadko są naprawiane, nawet w centrach serwisowych firmy Logitech.
Poprawka 8: Połącz się z innym urządzeniem
Możesz pomyśleć, że Logitech H390 nie gra po podłączeniu do konkretnego urządzenia, gdy nie słychać dźwięku. Następnie spróbuj podłączyć go do innego urządzenia, aby sprawdzić, czy występuje problem.
Niemniej jednak może to być problem ze zgodnością z poprzednim urządzeniem, jeśli działa na innych urządzeniach.
Poprawka 9: Spróbuj odtwarzać różne treści
Możesz również otrzymać komunikat o błędzie braku dźwięku w urządzeniu Logitech, jeśli oglądasz lub słuchasz konkretnej treści, która nie ma dźwięku. Aby sprawdzić, czy dźwięk Twojego urządzenia działa prawidłowo, sugerujemy odtworzenie innej zawartości na Twoim urządzeniu.
Poprawka 10: Kontakt z zespołem pomocy technicznej
Reklama
W zależności od przyczyny problemu wymienione powyżej poprawki mogą nie działać dla Ciebie. Dlatego w takiej sytuacji dobrym pomysłem może być kontakt Oficjalne wsparcie firmy Logitech i upewnij się, że chcesz skorzystać z gwarancji na słuchawki, jeśli są one nadal objęte gwarancją.
A więc to wszystko na naprawie problemu z dźwiękiem w Twoim Logitech H390. Mamy nadzieję, że ten przewodnik Ci pomógł. Jeśli jednak masz do nas jakieś sugestie lub pytania, skomentuj poniżej i daj nam znać.