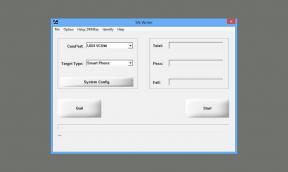Poprawka: Stranded Deep Multiplayer nie działa na konsolach PC, PS4, PS5 i Xbox
Miscellanea / / August 14, 2022
Beam Team Games i Beam Team Publishing wydali niedawno wieloosobową grę wideo z otwartym światem i survivalem o nazwie „Głębokie na mieliźnie‘ na platformy Windows, Mac, PS4, Nintendo Switch, Xbox One i Linux. Gracze będą musieli przetrwać po katastrofie samolotu gdzieś na Oceanie Spokojnym, gdzie mogą napotkać problemy zagrażające życiu. Tymczasem niektórzy gracze zmierzą się z Stranded Deep Tryb wieloosobowy nie działa problem na konsolach PC, PS4, PS5 i Xbox.
Teraz, jeśli ty też stoisz w obliczu tego samego problem związany z trybem wieloosobowym z grą Stranded Deep na twoim urządzeniu do gier, nie martw się, ponieważ tutaj udostępniliśmy Ci kilka możliwych obejść, które mogą się przydać. Istnieje duże prawdopodobieństwo, że serwery gier staną się problematyczne lub jakiś nieoczekiwany problem powoduje konflikt z plikami gry, aby działały poprawnie na urządzeniu. Na szczęście wymieniliśmy wszystkie możliwe przyczyny, dla których mogą wystąpić problemy.

Zawartość strony
-
Poprawka: Stranded Deep Multiplayer nie działa na konsolach PC, PS4, PS5 i Xbox
- 1. Sprawdź stan serwera
- 2. Sprawdź swoje łącze internetowe
- 3. Zaktualizuj Deep Stranded
- 4. Zaktualizuj wszystkie sterowniki urządzeń (tylko komputery PC)
- 5. Zaktualizuj oprogramowanie systemowe
- 6. Napraw pliki gry (tylko PC)
- 7. Wyłącz i włącz komputer lub konsolę
- 8. Wyłącz i włącz router Wi-Fi
- 9. Wyczyść dane głębokiej gry z linkami
- 10. Przebuduj bazę danych (PS4/PS5)
- 11. Twardy reset konsoli
- 12. Nie wkładaj w tryb spoczynku (PS4/PS5)
- 13. Skontaktuj się z Głębokim Wsparciem dla Osadzonych
Poprawka: Stranded Deep Multiplayer nie działa na konsolach PC, PS4, PS5 i Xbox
Mówiąc o możliwych przyczynach, wydaje się, że gry wideo online dla wielu graczy zawierają pewne błędy lub usterki, które bezpośrednio wpłynęły na łączność z serwerem. Podczas gdy problemy z serwerem, takie jak awaria lub proces konserwacji, mogą w większości przypadków powodować problem z niedziałającym trybem wieloosobowym. Innym powodem może być tymczasowa usterka systemu na urządzeniu, problemy z plikami gry lub danymi z pamięci podręcznej, słaby internet, przestarzała gra itp.
Podczas gdy gracze, których dotyczy problem, mogą otrzymywać komunikaty o błędach, takie jak „Błąd połączenia: upłynął limit czasu połączenia”, „Sprawdź swoją sieć”, 'Nie można połączyć się z hostem', „Nie mogę połączyć się z siecią”itp. Tak więc, jeśli w razie czego, napotykasz ten sam problem na swoim urządzeniu lub po prostu zostajesz wyrzucony z serwer często, wtedy są duże szanse, że potrzebujesz ręcznych obejść do wykonania na swoim koniec. Teraz bez zbędnych ceregieli wejdźmy.
1. Sprawdź stan serwera
Zawsze zalecano sprawdzenie serwera gry przed przejściem do jakichkolwiek innych wniosków. Przeważnie awaria lub przestój serwera lub zaplanowana konserwacja mogą powodować problemy z łącznością z serwerem. W przeciwnym razie wielu aktywnych graczy może jednocześnie próbować wejść do gry, co ostatecznie spowoduje problem z łącznością. Powinieneś podążać za urzędnikiem @TheStandedDeep Uchwyt na Twitterze, aby uzyskać więcej szczegółów i aktualizacji.
Reklamy
Jeśli wystąpi problem z serwerem, odczekaj kilka godzin i spróbuj ponownie zagrać w trybie wieloosobowym. W niektórych przypadkach może to również zająć kilka dni, w zależności od typu serwera lub problemu regionalnego, ale zespół powinien to ogłosić na oficjalnej stronie Twittera. Więc miej na to oko. Jeśli w tej chwili nie ma problemu z przestojem serwera lub konserwacją, możesz zastosować następną metodę.
2. Sprawdź swoje łącze internetowe
Przede wszystkim powinieneś spróbować sprawdzić połączenie internetowe na swoim końcu, bez względu na to, czy korzystasz z Wi-Fi, czy przewodowego (Ethernet). Jeśli masz słabe lub niestabilne połączenie internetowe, skontaktuj się ze swoim usługodawcy, aby zwiększyć prędkość transmisji danych lub zmienić adres IP, aby naprawić łączność sieciową kwestia. Spróbuj przełączyć się na połączenie przewodowe (Ethernet) z bezprzewodowego (Wi-Fi) lub odwrotnie, aby to sprawdzić krzyżowo.
3. Zaktualizuj Deep Stranded
Powinieneś zaktualizować grę, aby sprawdzić, czy problem pojawia się z powodu nieaktualnej lub uszkodzonej wersji gry, czy nie. Nie trzeba dodawać, że najnowsza aktualizacja gry może przynieść poprawki błędów lub poprawę stabilności. Aby to zrobić:
Na PC: (Para)
Reklamy
- Otworzyć Parowy klient > Idź do Biblioteka.
- Kliknij prawym przyciskiem myszy na Głębokie na mieliźnie z listy > Kliknij Zarządzać.
- Wybierz Nieruchomości > Kliknij na Aktualizacje zakładka > Kliknij Automatyczne aktualizacje.
- Jeśli jest włączona, za każdym razem, gdy dostępna jest nowa aktualizacja, klient Steam wykona zadanie za Ciebie.
Konsole Xbox:
- Udaj się do Moje gry i aplikacje sekcja > Idź do Zarządzać.
- Wybierz Aktualizacje i zainstaluj najnowszą wersję gry.
Konsole PlayStation:
- Z menu głównego otwórz grę Biblioteka > Wybierz Głębokie na mieliźnie gra.
- wciśnij Opcje przycisk > Wybierz Sprawdź aktualizacje.
- Jeśli jest dostępna aktualizacja, upewnij się, że ją zainstalowałeś.
4. Zaktualizuj wszystkie sterowniki urządzeń (tylko komputery PC)
Inną rzeczą, którą możesz zrobić, to po prostu spróbować zaktualizować sterowniki urządzeń na komputerze, aby naprawić wiele problemów z wydajnością systemu, które mogą wystąpić w przypadku dowolnego programu. Uszkodzone lub brakujące sterowniki urządzeń mogą w końcu sprawić Ci wiele kłopotów. Aby to zrobić:
Reklamy
- Kliknij prawym przyciskiem myszy na Menu Start otworzyć Menu szybkiego dostępu.
- Kliknij Menadżer urządzeń z listy.
- Ale już, podwójne kliknięcie w odpowiedniej kategorii sterownika urządzenia, aby rozwinąć listę. [Na przykład karty graficzne, sterowniki sieciowe itp.]
- Następnie kliknij prawym przyciskiem myszy na urządzeniu > Wybierz Uaktualnij sterownik.
- Wybierać Wyszukaj automatycznie sterowniki.
- Jeśli dostępna jest aktualizacja, automatycznie pobierze i zainstaluje najnowszą wersję.
- Po zakończeniu pamiętaj o ponownym uruchomieniu komputera, aby zmienić efekty.
5. Zaktualizuj oprogramowanie systemowe
Czasami problemy z przestarzałym oprogramowaniem systemowym mogą również powodować konflikty z wydajnością systemu, zwłaszcza w grach wieloosobowych lub dowolnych programach wymagających dużej ilości zasobów. Zawsze należy aktualizować oprogramowanie systemowe na urządzeniu, aby utrzymać wystarczająco stabilną wydajność. Aby to zrobić:
Na PC:
- wciśnij Okna + I klawisze do otwierania Ustawienia systemu Windows menu.
- Następnie kliknij Aktualizacja i bezpieczeństwo > Wybierz Sprawdź aktualizacje pod Aktualizacja systemu Windows Sekcja.
- Jeśli dostępna jest aktualizacja funkcji, wybierz Ściągnij i zainstaluj.
- Aktualizacja może chwilę potrwać.
- Po zakończeniu uruchom ponownie komputer, aby zainstalować aktualizację.
Konsole PlayStation:
- Przejdź do Ustawienia menu na konsoli PlayStation.
- Wybierz Aktualizacja oprogramowania systemowego > Sprawdź, czy dostępne są aktualizacje i postępuj zgodnie z instrukcjami wyświetlanymi na ekranie, aby zakończyć proces aktualizacji.
- Po zakończeniu uruchom ponownie system, aby zastosować zmiany.
Konsole Xbox:
- wciśnij Przycisk Home na konsoli Xbox, aby otworzyć menu Pulpit nawigacyjny.
- Teraz wybierz Ustawienia u dołu menu > Wybierz Wszystkie ustawienia.
- Wybrać System > Wybierz Aktualizacje.
- Wybierz Aktualizuj konsolę (jeśli jest dostępny) > Postępuj zgodnie z instrukcjami wyświetlanymi na ekranie, aby zakończyć proces aktualizacji.
- Po zakończeniu zrestartuj konsolę, aby zastosować zmiany.
6. Napraw pliki gry (tylko PC)
Inną rzeczą, którą możesz zrobić, to po prostu zweryfikować i naprawić pliki gry na swoim komputerze za pomocą klienta Steam, aby upewnić się, że na twoim komputerze nie ma uszkodzonych lub brakujących plików gry. Aby to zrobić:
- Początek Parowy > Kliknij Biblioteka.
- Kliknij prawym przyciskiem myszy na Głębokie na mieliźnie z listy zainstalowanych gier.
- Teraz kliknij Nieruchomości > Przejdź do Pliki lokalne.
- Kliknij Sprawdź integralność plików gry.
- Będziesz musiał poczekać na proces, aż się zakończy.
- Po zakończeniu uruchom ponownie komputer.
7. Wyłącz i włącz komputer lub konsolę
Reklama
Czasami problemy z tymczasowymi usterkami na komputerze PC lub urządzeniu konsolowym mogą ostatecznie wywołać wiele konfliktów podczas uruchamiania gry i łączności w trybie dla wielu graczy. Lepiej wykonać prostą metodę cyklu zasilania na urządzeniu do gier, aby upewnić się, że problem został rozwiązany, czy nie. Aby to zrobić:
- Wystarczy całkowicie wyłączyć komputer lub konsolę > Odłącz kabel zasilający od źródła zasilania i od samego urządzenia.
- Odczekaj około kilka minut, a następnie podłącz ponownie kabel zasilający.
- Na koniec włącz komputer lub konsolę i ponownie uruchom grę, aby sprawdzić, czy występuje problem.
8. Wyłącz i włącz router Wi-Fi
Zaleca się również wykonanie metody cyklu zasilania na routerze Wi-Fi, ponieważ tymczasowe usterki mogą również powodować problemy z łącznością sieciową. W tym celu wyłącz router i odłącz zasilacz od źródła zasilania > Odczekaj około 30 sekund, a następnie ponownie podłącz kabel zasilający > Włącz router Wi-Fi, aby sprawdzić, czy występuje problem.
9. Wyczyść dane głębokiej gry z linkami
Wygląda na to, że usunięcie danych zapisanych gier zainstalowanych na komputerze lub konsoli może również rozwiązać kilka problemów z uruchamianiem gry lub rozgrywką. Powinieneś spróbować wykonać tę metodę, aby sprawdzić problem.
Na PC:
- wciśnij Okna+I klawisze do otwierania Ustawienia systemu Windows aplikacja.
- Iść do System > Kliknij Aplikacje i funkcje.
- Znajdź Głębokie na mieliźnie gra, którą chcesz zresetować z listy zainstalowanych programów.
- Teraz kliknij na to > Kliknij na Zaawansowane opcje obok tego.
- Wybierz Resetowanie przycisk, aby zresetować dane aplikacji.
- Jeśli pojawi się monit, musisz kliknąć Resetowanie jeszcze raz, aby potwierdzić.
- Poczekaj na zakończenie procesu > Po zakończeniu uruchom ponownie komputer, aby zastosować zmiany.
Konsole Xbox:
- Najpierw wyjdź z gry Stranded Deep > Wybierz Moje gry i aplikacje.
- Wybierz Widzieć wszystko > Upewnij się, że zaznaczyłeś Głębokie na mieliźnie gra.
- Wybierz Zarządzaj grą i dodatkami > zejdź do Zapisane dane.
- Wybierz Usuń wszystko przycisk > Poczekaj na zakończenie.
- Na koniec uruchom ponownie grę, aby sprawdzić, czy występuje problem.
Konsole PlayStation:
- Iść do Ustawienia > Wybierz Zarządzanie zapisanymi danymi aplikacji.
- Wybierz albo Pamięć systemu lub Magazyn online lub Pamięć USB > Wybierz Usuwać.
- Wybierz Głębokie na mieliźnie gra > Zaznacz pliki, które chcesz usunąć lub po prostu Zaznacz wszystko.
- Na koniec wybierz Usuwać > Wybierz OK aby potwierdzić zadanie.
- Po zakończeniu uruchom ponownie konsolę, aby ponownie sprawdzić problem.
10. Przebuduj bazę danych (PS4/PS5)
Przebudowa bazy danych na konsoli PlayStation może szybko rozwiązać potencjalne problemy lub błędy. Aby to zrobić:
- Całkowicie wyłącz konsolę. Odłącz kabel zasilający od konsoli i odczekaj około 2-3 minuty.
- Teraz podłącz kabel zasilający i włącz go, aby automatycznie usunąć dane z pamięci podręcznej z systemu.
Sprawdź, czy ten problem został naprawiony w grze, czy nie. Jeśli nie, wykonaj poniższe kroki.
- Teraz naciśnij i przytrzymaj przycisk zasilania na konsoli PlayStation, aż usłyszysz 2 sygnały dźwiękowe. [Drugi sygnał dźwiękowy zabrzmi po siedmiu sekundach]
- Konsola uruchomi się w trybie awaryjnym > Podłącz kontroler do portu USB z konsolą i naciśnij przycisk PS na kontrolerze.
- Następnie otrzymasz opcję o nazwie Przebuduj bazę danych.
- Wybierz Przebuduj bazę danych i potwierdź zadanie.
- Może to zająć trochę czasu w zależności od rozmiaru danych na dysku twardym. Miej trochę cierpliwości.
- Po zakończeniu po prostu zrestartuj system normalnie.
11. Twardy reset konsoli
W większości przypadków wykonanie twardego resetu konsoli może naprawić usterki systemu lub problemy z danymi w pamięci podręcznej z samej gry. Aby to zrobić:
Konsole Xbox:
- Iść do Przewodnik naciskając Przycisk Xbox na kontrolerze.
- Następnie przejdź do Profil i system > Wybierz Ustawienia.
- Wybierać System > Wybierz Informacje o konsoli.
- Wybierz Resetowanie > Jeśli pojawi się monit, potwierdź zadanie, aby kontynuować.
- Poczekaj, aż konsola całkowicie się zresetuje.
- Po zakończeniu zaloguj się na swoje konto Xbox.
- Na koniec zainstaluj poprawnie grę Stranded Deep, a następnie sprawdź problem z awarią.
Konsole PlayStation:
- Najpierw wyłącz konsolę PlayStation 4 lub PlayStation 5.
- Po wyłączeniu konsoli naciśnij i przytrzymaj Moc na konsoli, aż w ciągu kilku sekund usłyszysz dwa sygnały dźwiękowe.
- Tutaj zobaczysz dwie opcje resetowania do wyboru.
- Wybierz niezbędną opcję, aby zresetować konsolę PlayStation.
- Poczekaj na zakończenie procesu, a następnie zaloguj się na konto PlayStation.
- Na koniec zainstaluj grę Stranded Deep i spróbuj ją uruchomić.
12. Nie wkładaj w tryb spoczynku (PS4/PS5)
Pamiętaj, aby nie trzymać konsoli PlayStation w trybie spoczynku, ponieważ może to spowodować pewne problemy z awarią lub nieuruchamianiem się gry. Aby to zrobić:
- Przejdź do PS4/PS5 Ustawienia menu > Otwórz Oszczędzanie energii patka.
- Wybierz Ustaw czas do przejścia PS5 w tryb spoczynku.
- Ustawić Nie wkładaj w tryb spoczynku > Uruchom ponownie konsolę, aby zastosować zmiany.
13. Skontaktuj się z Głębokim Wsparciem dla Osadzonych
Jeśli żadna z metod nie zadziałała, skontaktuj się z nami Głębokie wsparcie osierocone aby uzyskać dalszą pomoc. Powinieneś utworzyć zgłoszenie do pomocy technicznej dla tego samego, aby uzyskać szybsze rozwiązanie. Deweloperzy postarają się dokładnie zbadać problem i skontaktować się z Tobą w sprawie poprawek.
To wszystko, chłopaki. Zakładamy, że ten przewodnik był dla Ciebie pomocny. W przypadku dalszych pytań możesz skomentować poniżej.