Poprawka: GPS Google Pixel 6a nie działa lub nie jest dokładny
Miscellanea / / August 22, 2022
Więc jeśli masz ten sam problem w swoim Google Pixel 6a. Jeśli Twój nowy GPS Google Pixel 6a nie działa lub nie jest dokładny, ten artykuł pomoże Ci rozwiązać ten problem. W porównaniu do starszych wersji, Pixel 6 i Pixel 6 pro, Google Pixel 6a reprezentuje segment budżetowy. Tym razem został oficjalnie uruchomiony w Indiach. Pixel 6a jest wyposażony w wyświetlacz dziurkacza 60 Hz o rozdzielczości 1080×2400 pikseli (FHD+) i proporcjach 20:9.
Odkąd Google ogłosił premierę swojego telefonu klasy średniej, Google Pixel 6a, ludzie czekają na niego jak szaleni. Ale po premierze Pixela 6a telefon nie jest taki, jak oczekiwano. W telefonie są błędy. Niektórzy narzekali na czujniki odcisków palców, a niektórzy narzekali na to, że GPS nie działa lub nie jest dokładny.

Zawartość strony
-
Poprawka: GPS Google Pixel 6a nie działa lub nie jest dokładny
- Metoda 1: Wyłącz/włącz GPS
- Metoda 2: Wyłącz/włącz tryb samolotowy
- Metoda 3: Sprawdź ustawienia GPS
- Metoda 4: Poszukaj oszczędzania energii
- Metoda 5: Wyczyść dane z pamięci podręcznej
- Wniosek
Poprawka: GPS Google Pixel 6a nie działa lub nie jest dokładny
Problemy z GPS mogą pojawić się na każdym smartfonie z Androidem, a Pixel 6a nie jest wyjątkiem. Poniżej znajduje się kilka sposobów rozwiązywania problemów, dzięki którym można łatwo rozwiązać problemy związane z GPS. Zaleca się jednak jednokrotne ponowne uruchomienie smartfonów przed skorzystaniem z tego przewodnika. Jak w większości przypadków, proste ponowne uruchomienie naprawia GPS i inne problemy związane z lokalizacją.
Metoda 1: Wyłącz/włącz GPS
Pierwszym krokiem do rozwiązania problemu z GPS jest wyłączenie go, a następnie ponowne włączenie. Może to nie wyglądać na idealne rozwiązanie, ale czasami warto. Oto jak możesz to zrobić.
- Przejdź do menu głównego.
- Poszukaj ustawień i dotknij go.
- Teraz w ustawieniach poszukaj lokalizacji i usług i dotknij ich.
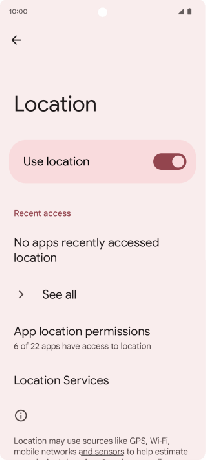
- Teraz wyłącz lokalizację, a po kilku sekundach włącz ją ponownie.
Możesz także przesunąć w dół pasek stanu lub pasek powiadomień i wyłączyć i włączyć opcję GPS.
Reklamy
Metoda 2: Wyłącz/włącz tryb samolotowy
Ta metoda jest bardzo powszechna i możesz być z nią zaznajomiony. Wszyscy wiemy, że włączenie trybu samolotowego i ponowne wyłączenie trybu samolotowego odświeża sieć. W takim przypadku odświeży również sieć bezprzewodową. Oto, jak możesz wyłączyć i włączyć tryb samolotowy.
- Przesuń w dół pasek powiadomień.
- Poszukaj symbolu samolotu.
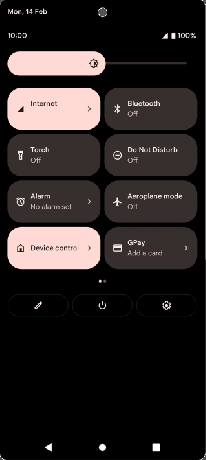
- Dotknij go, to włączy tryb samolotowy (tryb samolotowy).
- Teraz po 15-20 sekundach wyłącz go, dotykając go ponownie.
Najprawdopodobniej rozwiąże to problem z GPS poprzez zresetowanie sieci.
Metoda 3: Sprawdź ustawienia GPS
Jeśli próbowałeś obu sposobów, a Twój problem nie został jeszcze rozwiązany. Możesz spróbować ręcznie zmienić ustawienia GPS, przechodząc do ustawień GPS. Aby zmienić ustawienie, wykonaj dokładnie poniższe czynności.
- Przejdź do ustawień i dotknij lokalizacji.
- Teraz w zakładce lokalizacji dotknij trybów.
- Pojawi się rozwijane menu, wybierz z listy tryb Wysoka dokładność.
To prawdopodobnie rozwiąże twój problem z GPS.
Reklamy
Metoda 4: Poszukaj oszczędzania energii
Jeśli włączyłeś oszczędzanie energii, GPS nie będzie działał poprawnie lub całkowicie, co spowoduje niedokładne dane GPS. Sprawdź, czy masz włączone oszczędzanie energii i wyłącz je, jeśli jest włączone. Oto jak możesz to zrobić:
- Przejdź do ustawień i wybierz baterię z listy
- Teraz na karcie baterii zobaczysz przycisk przełączania oszczędzania energii
- Wyłącz przycisk oszczędzania energii, jeśli jest włączony
Możesz także wyłączyć oszczędzanie energii z panelu powiadomień.
Metoda 5: Wyczyść dane z pamięci podręcznej
Ostatnią metodą, którą możesz spróbować naprawić problem z GPS, jeśli nie został on naprawiony, jest wykonanie powyższych kroków i metod. Zawsze możesz użyć tej metody w Androidzie, aby rozwiązać dowolny problem, usuwając dane z pamięci podręcznej urządzenia. Oto jak możesz to zrobić
Reklamy
- Otwórz ustawienia z menu głównego.
- Stuknij w pamięć i przewiń w dół.
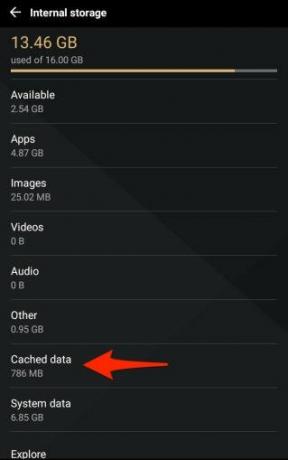
- Stuknij w wyczyść pamięć podręczną i postępuj zgodnie z instrukcjami wyświetlanymi na ekranie.
Spowoduje to wyczyszczenie danych z pamięci podręcznej urządzenia i może naprawić GPS piksela 6a.
Wniosek
To były wszystkie poprawki piksela 6a, które możesz spróbować naprawić w swoim GPS. Jeśli te metody nie działają dla Ciebie, możesz sprawdzić i sprawdzić, czy masz aktywne połączenie internetowe, czy nie. Jeśli masz aktywne połączenie internetowe i nadal masz problemy z GPS, zawsze możesz skontaktować się z centrum serwisowym Google Pixel z problemem. Na pewno to naprawią.



