Poprawka: Rumbleverse ciągle się zawiesza podczas uruchamiania na PC
Miscellanea / / August 23, 2022
Rumbleverse to przyjemna gra, w której rywalizujesz z 40 innymi graczami na żywo w królewskim wyzwaniu brawler. Ale ponieważ gra jest całkiem nowa i jest na etapie testowania, od czasu do czasu można natknąć się na wiele problemów technicznych. Chociaż większość problemów została już naprawiona dzięki aktualizacjom w grze, ale wielu użytkowników wciąż na nie narzeka gra Rumbleverse zawiesza się przy problemach z uruchamianiem, w których nie można w ogóle uruchomić gry na PC.
Za każdym razem, gdy gra się uruchamia, automatycznie się wyłącza. Zazwyczaj takie problemy są spowodowane niezgodnością wymagań systemowych gry. Upewnij się więc, że Twój komputer ma wystarczającą ilość zasobów do uruchomienia gry. Jeśli uważasz, że to nie problem, postępuj zgodnie z poniższym przewodnikiem rozwiązywania problemów, aby pomóc Ci w tym samym.

Zawartość strony
-
Poprawka: Rumbleverse ciągle się zawiesza podczas uruchamiania na PC
- Metoda 1: Uruchom ponownie komputer
- Metoda 2: Zainstaluj ponownie grę
- Metoda 3: Uruchom program Epic Games Launcher jako administrator
- Metoda 4: Zweryfikuj pliki gry
- Metoda 5: Zaktualizuj sterowniki GPU
- Metoda 6: Zaktualizuj Rumbleverse do najnowszej wersji
- Metoda 7: Zaktualizuj pakiety redystrybucyjne DirectX i Visual C++ do najnowszych wersji.
- Metoda 8: Wyłącz antywirusa lub dodaj Rumbleverse jako wyjątek
- Metoda 9: Zaktualizuj system Windows do najnowszej wersji
- Metoda 10: Śledź oficjalne media społecznościowe Rumbleverse
- Wniosek
Poprawka: Rumbleverse ciągle się zawiesza podczas uruchamiania na PC
Istnieje kilka metod, które mogą rozwiązać problemy z uruchamianiem w Rumbleverse:
Metoda 1: Uruchom ponownie komputer
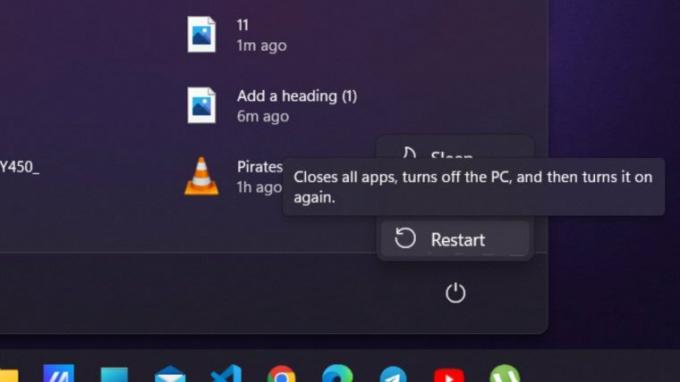
To najprostsza rzecz, jaką powinieneś zrobić przed zakończeniem. Ponowne uruchomienie komputera rozwiąże wiele problemów. Po ponownym uruchomieniu komputera pamięć RAM jest czyszczona, programy są zamykane, a system operacyjny jest ponownie uruchamiany. Tak więc istnieje duże prawdopodobieństwo, że błąd uruchamiania zostanie naprawiony przez ponowne uruchomienie komputera.
Reklamy
Metoda 2: Zainstaluj ponownie grę
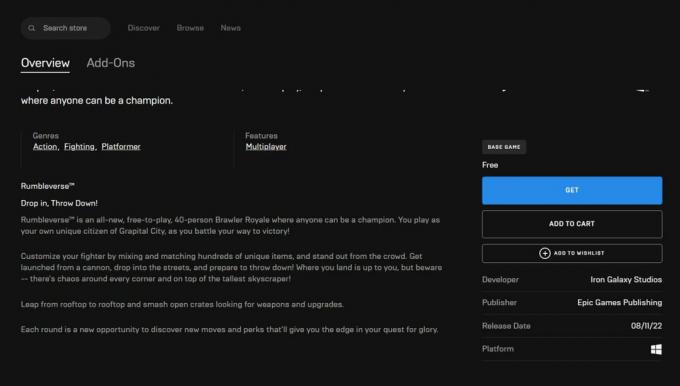
Jeśli masz szybki internet i potrzebujesz szybkiego i bezproblemowego rozwiązania, zainstaluj grę ponownie. Właściwie ta metoda powinna być wymieniona na końcu, ale w większości przypadków jest to metoda, która działała naprawdę dobrze. Spróbuj więc ponownie zainstalować grę i sprawdź, czy błąd uruchamiania został rozwiązany.
Metoda 3: Uruchom program Epic Games Launcher jako administrator
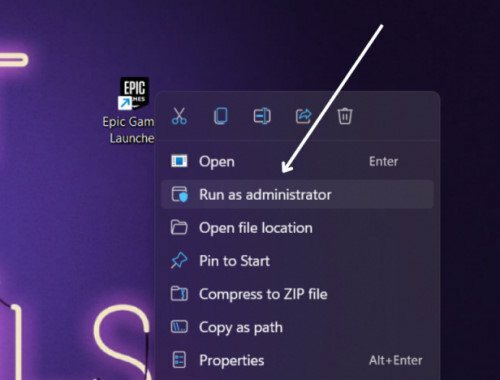
Czasami kilka gier wymaga uprawnień, które posiada tylko administrator. Uruchamiając Epic Games jako administrator, możesz nadać grze uprawnienia i gra może się uruchomić. Aby uruchomić program uruchamiający Epic Games jako administrator:
Reklamy
- Znaleźć Program uruchamiający Epic Games ikonę na pulpicie i kliknij ją prawym przyciskiem myszy.
- Teraz z listy opcji kliknij Uruchom jako administrator.
- Po uruchomieniu programu startowego Epic Games uruchom Rumbleverse.
Sprawdź, czy gra się uruchamia, czy nie. Przejdź do następującej metody, jeśli ta metoda nie rozwiąże problemu.
Metoda 4: Zweryfikuj pliki gry
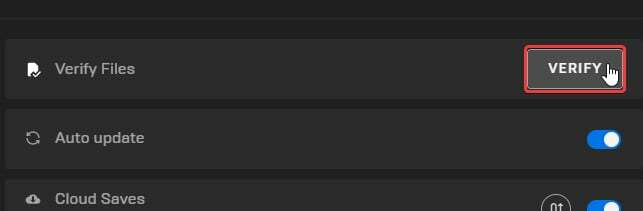
Z nieznanych przyczyn pliki gry mogą ulec uszkodzeniu, a kilka razy również zostaną usunięte. Z tego powodu możesz mieć do czynienia z Rumbleverse, który ciągle się zawiesza podczas uruchamiania na komputerze. Dzieje się tak z wielu powodów, takich jak antywirus na komputerze lub przerwa podczas instalacji. Nie możemy powiedzieć, co spowodowało uszkodzenie plików. Aby sprawdzić, czy występuje problem z plikami gry, musimy przeprowadzić kontrolę integralności plików gry. Aby zweryfikować pliki gry:
Reklamy
- Uruchom program Epic Games Launcher.
- Przejdź do swojej biblioteki.
- Kliknij trzy kropki obok Rumbleverse.
- Z listy opcji wybierz zarządzaj i kliknij Weryfikuj pliki.
- Zajmie to trochę czasu, a po zakończeniu tej funkcji dowiesz się, czy pliki są uszkodzone, czy nie.
Zainstaluj grę ponownie, jeśli pliki są uszkodzone; jeśli nie, przejdź do następującej metody.
Metoda 5: Zaktualizuj sterowniki GPU
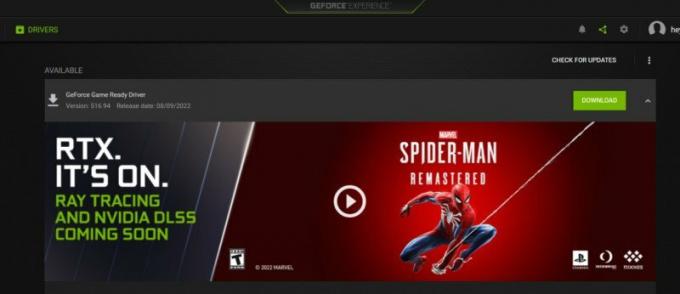
Przyczyną tego problemu mogą być stare sterowniki GPU. Zaktualizuj sterowniki graficzne do najnowszej wersji. Jeśli używasz procesora graficznego NVIDIA, wykonaj poniższe czynności, aby zaktualizować sterowniki GPU do najnowszej wersji:
- Kliknij ikonę Windows na pasku zadań i wyszukaj Doświadczenie GeForce.
- Przejdź do Kierowcy i kliknij przycisk Pobierz.
- Po pobraniu aktualizacji wybierz Wyrazićinstalacja i uruchom ponownie komputer.
- Nie przerywaj podczas aktualizacji, ponieważ może to spowodować awarię komputera.
Sprawdź, czy problem z uruchamianiem w Rumbleverse został rozwiązany. Jeśli nie, przejdź do następnej metody.
Metoda 6: Zaktualizuj Rumbleverse do najnowszej wersji
Jeśli problem napotka wielu graczy, problem może leżeć po stronie gry, co można naprawić w najnowszej aktualizacji. Spróbuj więc zaktualizować grę do najnowszej wersji i sprawdź, czy problem został rozwiązany. Aby zaktualizować grę:
- Uruchom epickie gry.
- Przejdź do zakładki Biblioteka.
- Sprawdź, czy Rumbleverse ma jakieś nowe aktualizacje.
- Jeśli aktualizacja jest dostępna, kliknij przycisk aktualizacji i poczekaj, aż zostanie pobrana i zainstalowana.
- Po zaktualizowaniu gry uruchom ponownie komputer.
Reklama
Sprawdź, czy problem został rozwiązany, lub przejdź do następnej metody.
Metoda 7: Zaktualizuj pakiety redystrybucyjne DirectX i Visual C++ do najnowszych wersji.
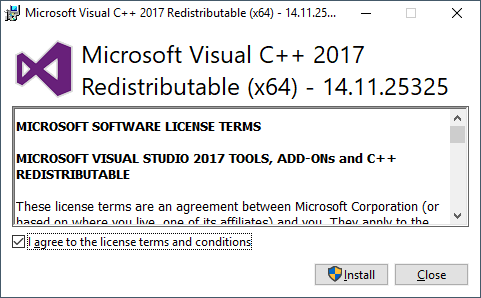
Sprawdź, czy pakiety redystrybucyjne DirectX i Visual C++ są w najnowszej wersji, ponieważ są to te, które uruchamiają większość aplikacji na twoim komputerze.
Aby zaktualizować pakiety redystrybucyjne DirectX i Visual C++ do najnowszej wersji, pobierz poniższe pakiety i zainstaluj je.
- DirectX
- Pakiety redystrybucyjne Visual C++
Metoda 8: Wyłącz antywirusa lub dodaj Rumbleverse jako wyjątek
Twoje oprogramowanie antywirusowe może oznaczać Rumbleverse jako złośliwe oprogramowanie lub zagrożenie dla Twojego komputera (co nie jest prawdą). Możesz rozwiązać ten problem na dwa sposoby: wyłącz swój antywirus lub dodaj Rumbleverse jako wyjątek. Wyłączenie antywirusa może być najszybszym rozwiązaniem, ale to zależy od Ciebie. Albo możesz dodać Rumbleverse jako wyjątek. Aby dodać wyjątek w Windows Defender, wykonaj poniższe czynności:
- Kliknij Początek i wyszukaj Sustawienia.
- otwarty Ustawienia i przejdź do Ochrona przed wirusami i zagrożeniami pod Prywatność i ochrona patka.
- Pod Ustawienia ochrony przed wirusami i zagrożeniami, Wybierz Zarządzaj ustawieniami, a następnie pod Wykluczenia, Wybierz Dodaj lub usuń wykluczenia.
- Teraz wybierz Dodaj wykluczenie, a następnie wybierz Rumbleverse.
- To doda Rumbleverse jako wyjątek w Windows Defender.
Sprawdź, czy problem z uruchamianiem został rozwiązany. Jeśli nadal nie jest rozwiązany, przejdź do następnej metody.
Metoda 9: Zaktualizuj system Windows do najnowszej wersji

Zawsze zaleca się posiadanie najnowszej wersji systemu Windows, ponieważ przy każdej aktualizacji systemu Windows usuwanych jest wiele błędów. Aby zaktualizować system Windows do najnowszej wersji, wykonaj poniższe czynności:
- Kliknij Start i wyszukaj Aktualizacja.
- Teraz kliknij Sprawdź aktualizacje i odczekaj kilka sekund.
- Jeśli dostępna jest aktualizacja systemu Windows, to aktualizacja Twój komputer do najnowszej wersji lub wyjdź z ustawień.
Metoda 10: Śledź oficjalne media społecznościowe Rumbleverse

Śledzenie oficjalnych uchwytów Rumbleverse w mediach społecznościowych będzie na bieżąco informować o problemach z serwerem lub innych problemach. W tej chwili programiści Rumbleverse powiadamiają o problemach na Świergot. Więc upewnij się, że śledzisz je dalej Świergot.
Wniosek
To prowadzi nas do końca, ponieważ ten przewodnik dotyczący naprawiania Rumbleverse zawiesza się podczas uruchamiania w przypadku problemu z komputerem. Ponadto, jeśli chcesz porozmawiać więcej o Rumbleverse, możesz dołączyć do ich oficjalnego Sub-redditu na Reddicie. Jeśli masz jakieś pytania dotyczące artykułu, skomentuj, a także daj nam znać, która metoda zadziałała dla Ciebie. Adios!


![Jak zainstalować Stock ROM na Figo Orion M50L [Firmware Flash File / Unbrick]](/f/32a6611d583389596474d56048e377e8.jpg?width=288&height=384)
