Poprawka: Ciągłe zacinanie się główki, opóźnienia lub zamrożenie
Miscellanea / / August 27, 2022
Cuphead to strzelanka typu „run-and-gun” opracowana i opublikowana przez Studio MDHR. Gra jest dostępna na systemy operacyjne Nintendo Switch, PlayStation 4, Xbox One, Microsoft Windows, macOS i Macintosh.
Do uruchomienia gry wymagana jest odpowiednia konfiguracja sprzętowa, aby działała poprawnie, zwłaszcza na PC. Nie każdy może mieć taką konfigurację, aby uruchomić grę w pełnej rozdzielczości i wyższym FPS. Jest to dość powszechne w przypadku większości tytułów na komputery PC, ponieważ są one żądne wydajności. Tutaj podaliśmy kroki, które pomogą rozwiązać problemy z zacinaniem się i opóźnieniami.
Niestety, niektórzy gracze Cuphead na PC doświadczają wielu problemów, takich jak zacinanie się, opóźnienia, awarie, spadki klatek itp. podczas rozgrywki. W zależności od współczynnika zgodności może to być poważny problem na niektórych komputerach. Dlatego zawsze lepiej jest naprawić problem, aby przynajmniej móc grać w grę z przyzwoitą liczbą FPS. Może istnieć kilka przyczyn takiego problemu, które można rozwiązać, postępując zgodnie z tym przewodnikiem.
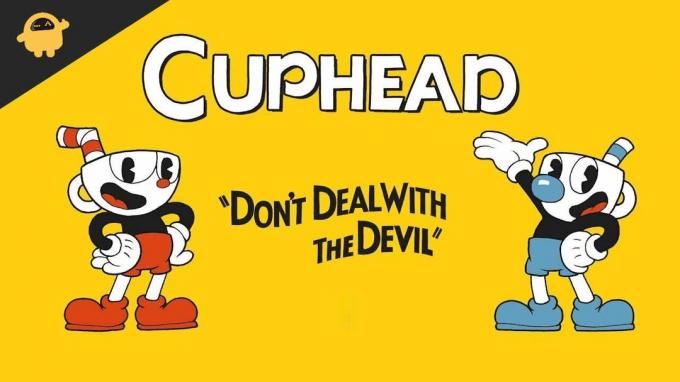
Zawartość strony
-
Sprawdź wymagania systemowe
- 1. Użyj opcji uruchamiania
- 2. Zaktualizuj sterowniki graficzne
- 3. Uruchom grę jako administrator
- 4. Ustaw wysoki priorytet w Menedżerze zadań
- 5. Sprawdź integralność plików gry
- 6. Zmień ustawienia GPU
- 7. Wyłącz optymalizacje pełnoekranowe
- 8. Zaktualizuj Cuphead
Sprawdź wymagania systemowe
Sprawdź wymagania systemowe gry Cuphead poniżej, aby upewnić się, czy konfiguracja Twojego komputera spełnia wymagania systemowe gry, czy nie.
Reklamy
Minimalne wymagania systemowe:
- Wymaga 64-bitowego procesora i systemu operacyjnego
- System operacyjny: System Windows 7
- Edytor: Intel Core2 Duo E8400, 3,0 GHz lub AMD Athlon 64 X2 6000+, 3,0 GHz lub szybszy
- Pamięć: 3 GB pamięci RAM
- Grafika: Geforce 9600 GT lub AMD HD 3870 512 MB lub nowszy
- DirectX: Wersja 11
- Magazynowanie: 4 GB wolnego miejsca
Naprawić: Cuphead Jąkanie i złe opóźnienia
Naprawianie opóźnień w grze lub problemów z utratą klatek nie jest łatwe, ponieważ zależy to od wielu czynników, takich jak PC sprzęt, rozdzielczość wyświetlania gry, maksymalna liczba limitów FPS, sprzeczne aplikacje innych firm i jeszcze. Dlatego zalecamy przestrzeganie wszystkich metod, dopóki problem nie zostanie naprawiony lub zmniejszony. Zmiana ustawień graficznych w grze lub utrzymywanie ich na niskim poziomie może rozwiązać kilka problemów w mgnieniu oka.
Może obejmować rozdzielczość ekranu gry, rozdzielczość tekstur w grze, rozdzielczość cieni, maksymalną Szybkość klatek, liczba wyświetlanych znaków lub inne efekty wizualne wymagające wyższej grafiki lub pamięć. Możesz więc wykonać poniższe czynności, aby do pewnego stopnia zmniejszyć opóźnienia lub spadki klatek, w zależności od rozdzielczości i jakości gry, poza liczbą FPS.
1. Użyj opcji uruchamiania
- Otwórz klienta Steam > Idź do Biblioteka > Kliknij prawym przyciskiem myszy na Cuphead.
- Wybierz Nieruchomości > Na Ogólny zakładka, znajdziesz Opcje uruchamiania.
- Wprowadź opcje uruchamiania -pełny ekran = Wymusza uruchomienie silnika w trybie pełnoekranowym.
2. Zaktualizuj sterowniki graficzne
- Kliknij prawym przyciskiem myszy na Menu Start otworzyć Menu szybkiego dostępu.
- Kliknij Menadżer urządzeń z listy.
- Ale już, podwójne kliknięcie na Karty graficzne kategorię, aby rozwinąć listę.
- Następnie kliknij prawym przyciskiem myszy na dedykowanej nazwie karty graficznej.
- Wybierz Uaktualnij sterownik > Wybierz Wyszukaj automatycznie sterowniki.
- Aktualizacja automatycznie pobierze i zainstaluje najnowszą wersję, jeśli jest dostępna.
- Po zakończeniu upewnij się, że uruchomiłeś ponownie komputer, aby zmienić efekty.
3. Uruchom grę jako administrator
Upewnij się, że uruchamiasz plik exe gry jako administrator, aby uniknąć kontroli konta użytkownika w związku z problemami z uprawnieniami. Najlepiej byłoby, gdybyś uruchomił również klienta Steam jako administrator na swoim komputerze. Aby to zrobić:
Reklamy
- Kliknij prawym przyciskiem myszy w pliku skrótu Cuphead exe na komputerze.
- Teraz wybierz Nieruchomości > Kliknij na Zgodność patka.
- Kliknij na Uruchom ten program jako administrator pole wyboru, aby go zaznaczyć.
- Kliknij Stosować i wybierz OK aby zapisać zmiany.
4. Ustaw wysoki priorytet w Menedżerze zadań
Ustaw priorytet swojej gry w wyższym segmencie za pomocą Menedżera zadań, aby system Windows działał poprawnie. Aby to zrobić:
- Kliknij prawym przyciskiem myszy na Menu Start > Wybierz Menadżer zadań.
- Kliknij na Procesy zakładka > Kliknij prawym przyciskiem myszy w zadaniu gry Cuphead.
- Wybierz Ustaw priorytet do Wysoki.
- Zamknij Menedżera zadań.
- Na koniec uruchom grę Cuphead, aby sprawdzić problem.
5. Sprawdź integralność plików gry
Jeśli występuje problem z plikami gry, które w jakiś sposób zostały uszkodzone lub zniknęły, wykonaj tę metodę, aby łatwo sprawdzić problem. Aby to zrobić:
- Początek Parowy > Kliknij Biblioteka.
- Kliknij prawym przyciskiem myszy na Cuphead z listy zainstalowanych gier.
- Teraz kliknij Nieruchomości > Przejdź do Pliki lokalne.
- Kliknij Sprawdź integralność plików gry.
- Będziesz musiał poczekać na proces, aż się zakończy.
- Po zakończeniu uruchom ponownie komputer.
6. Zmień ustawienia GPU
Pamiętaj, aby zmienić ustawienia karty graficznej na komputerze, wykonując poniższe czynności, aby sprawdzić, czy problem został rozwiązany, czy nie.
Reklamy
Dla Nvidii:
- Otwórz Panel sterowania Nvidii> Kliknij prawym przyciskiem myszy na ekranie pulpitu.
- Kliknij Panel sterowania Nvidia> Kliknij Zarządzaj ustawieniami 3D.
- Wybierz Ustawienia programu > Znajdź „Cuphead” i ręcznie dodaj grę, jeśli nie ma jej na liście:
- Monitor Tech: G-Sync (jeśli jest dostępny)
- Maksymalna liczba wstępnie wyrenderowanych klatek: 2
- Optymalizacja wątków: włączona
- Zarządzanie energią: Preferuj maksymalną wydajność
- Filtrowanie tekstur — jakość: wydajność
Dla AMD:
- Monitor Tech: G-Sync (jeśli jest dostępny)
- Maksymalna liczba wstępnie wyrenderowanych klatek: 2
- Optymalizacja wątków: włączona
- Zarządzanie energią: Preferuj maksymalną wydajność
- Filtrowanie tekstur — jakość: wydajność
7. Wyłącz optymalizacje pełnoekranowe
Optymalizacja pełnoekranowa i ustawienia DPI są domyślnymi ustawieniami w systemie Windows. Pomogłoby, gdybyś spróbował go wyłączyć, wykonując poniższe czynności:
- Znajdź katalog gier Cuphead.
- Znajdź i kliknij prawym przyciskiem myszy plik Cuphead.exe.
- Wybierz Właściwości > Kliknij kartę Zgodność.
- Zaznacz pole „Wyłącz optymalizacje pełnego ekranu”.
- Teraz kliknij przycisk „Zmień ustawienie wysokiej rozdzielczości DPI”.
- Zaznacz opcję „Zastąp zachowanie skalowania przy wysokiej rozdzielczości” > Wybierz „Aplikacja” z menu rozwijanego.
- Kliknij Zastosuj, a następnie OK, aby zapisać zmiany.
8. Zaktualizuj Cuphead
Jeśli na wszelki wypadek nie aktualizowałeś gry Cuphead przez jakiś czas, wykonaj poniższe czynności, aby sprawdzić dostępność aktualizacji i zainstalować najnowszą łatkę (jeśli jest dostępna). Aby to zrobić:
- Otworzyć Parowy klient > Idź do Biblioteka > Kliknij Cuphead z lewego okienka.
- Automatycznie wyszuka dostępną aktualizację. Jeśli jest dostępna aktualizacja, kliknij Aktualizacja.
- Instalacja aktualizacji może zająć trochę czasu > Zamknij klienta Steam.
- Na koniec uruchom ponownie komputer, aby zastosować zmiany i ponownie uruchom grę.
Reklama
To wszystko, chłopaki. Zakładamy, że ten przewodnik jest dla Ciebie przydatny. W przypadku dalszych pytań możesz skomentować poniżej.

![Pobierz F7000TBU1ATD6: Aktualizacja zabezpieczeń z kwietnia 2020 r. Dla Galaxy Z Flip [Chiny]](/f/5936f13f9d735dd03118b90ba02c3913.jpg?width=288&height=384)
![Pobierz J701MUBS8CTA4: poprawkę ze stycznia 2020 r. Dla Galaxy J7 NXT [Ameryka Południowa]](/f/d987a5e25ed6c5d1bf9f65af6c81f2df.jpg?width=288&height=384)
