Poprawka: Problem z migotaniem lub rozrywaniem ekranu Fallout 4 na PC
Miscellanea / / August 27, 2022
Fallout 4 to gra RPG akcji 2015 opracowana przez Bethesda Game Studios i opublikowana przez Bethesda Softworks. Jest to czwarty główny tytuł gry w ofercie Fallouta i jest dostępny na platformy Windows, PlayStation 4 i Xbox One. Po ostatniej aktualizacji niektórzy gracze doświadczają wielu problemów z Falloutem 4, takich jak migotanie lub rozrywanie ekranu na PC.
Teraz, jeśli jesteś również jedną z ofiar takiego problemu, nie martw się, ponieważ tutaj udostępniliśmy Ci przewodnik rozwiązywania problemów, który powinien Ci pomóc. Migotanie, rozrywanie lub zamrażanie ekranu jest od lat zjawiskiem powszechnym w grach na komputery PC. Bez względu na to, w jaką grę grasz, możesz napotkać takie problemy przy wielu okazjach. Istnieje jednak kilka sposobów łatwego rozwiązania tego problemu, które możesz sprawdzić.

Zawartość strony
-
Poprawka: Problem z migotaniem lub rozrywaniem ekranu Fallout 4 na PC
- 1. Włącz V-Sync w Panelu sterowania Nvidia
- 2. Spróbuj obniżyć ustawienia grafiki w grze
- 3. Zaktualizuj sterowniki GPU
- 4. Zamknij niepotrzebne zadania w tle
- 5. Sprawdź swoje łącze internetowe
- 6. Zaktualizuj Fallouta 4
- 7. Sprawdź integralność plików gry
- 8. Ustaw wysoką wydajność w opcjach zasilania
- 9. Ustaw wysoki priorytet w Menedżerze zadań
- 10. Zaktualizuj system Windows
Poprawka: Problem z migotaniem lub rozrywaniem ekranu Fallout 4 na PC
Załóżmy, że masz do czynienia z problemem migotania lub rozrywania ekranu podczas grania w tryby gry wieloosobowej, podczas określonych sesji, a nawet podczas określonych punktów kontrolnych. W takim przypadku powinieneś sprawdzić, czy Twoje połączenie internetowe działa poprawnie. Czasami ustawienia graficzne w grze mogą również powodować te problemy. Niektóre raporty wskazują również, że podczas przerywników filmowych pojawia się migotanie ekranu.
Warto również polecić sprawdzenie opcji V-Sync w grze Fallout 4, ponieważ może to sprawić wiele problemów w przypadku niektórych tytułów na PC. Tak więc, dopóki problem nie zostanie rozwiązany, postępuj zgodnie ze wszystkimi metodami. Teraz, nie tracąc więcej czasu, wskoczmy do tego.
1. Włącz V-Sync w Panelu sterowania Nvidia
Zaleca się włączenie funkcji synchronizacji pionowej w aplikacji Panelu sterowania Nvidia w grze Fallout 4, aby w pewnym stopniu uniknąć błędów graficznych. Pamiętaj, że ta metoda ma zastosowanie tylko wtedy, gdy używasz karty graficznej Nvidia.
Reklamy
- Uruchom Panel sterowania Nvidii z menu Start. Jeśli nie jest zainstalowany, przejdź do Microsoft Store i zainstaluj go.
- Przejdź do „Ustawienia 3D” > Wybierz „Zarządzaj ustawieniami 3D” w interfejsie Panelu sterowania Nvidia.

- Wybierz „Ustawienia programu” > Kliknij 'Dodać' i wybierz „Opad 4” z listy programów na twoim komputerze.
- Jeśli aplikacji do gry nie ma na liście, kliknij 'Przeglądaj' i przejdź do zainstalowanego katalogu Fallout 4 na dysku. Po prostu znajdź folder Fallout 4 i dodaj aplikację Fallout 4.exe > Następnie wybierz grę z listy i dodaj ją.
- Teraz przewiń w dół do 'Synchronizacja pionowa' > Kliknij i wybierz 'Na' aby go włączyć. Zmusi to grę Fallout 4 do używania V-Sync za każdym razem.

- Uruchom ponownie komputer, aby zastosować zmiany, i zagraj w grę, aby ponownie sprawdzić problem.
2. Spróbuj obniżyć ustawienia grafiki w grze
Najpierw spróbuj obniżyć ustawienia grafiki w grze na komputerze lub konsoli, aby sprawdzić, czy to pomoże rozwiązać problemy z opadaniem klatek lub zacinaniem się. Spróbuj wyłączyć niektóre ustawienia wyświetlania w grze Fallout 4, takie jak szczegóły tekstur, efekt cienia, synchronizacja pionowa, wygładzanie krawędzi itp. Powinno to poprawić liczbę klatek na sekundę i wydajność/płynność rozgrywki.
3. Zaktualizuj sterowniki GPU
Jeśli tak, nie zaktualizowałeś sterownika karty graficznej na komputerze z systemem Windows, upewnij się, że zainstalowałeś najnowszą wersję poprawki. Aby to zrobić, musisz sprawdzić dostępne aktualizacje, wykonując poniższe czynności:
- Naciskać Windows + X klawisze do otwierania Menu szybkiego łącza.
- Teraz kliknij Menadżer urządzeń z listy > Podwójne kliknięcie na Karty graficzne.
- Kliknij prawym przyciskiem myszy na dedykowanej karcie graficznej, której używasz.

- Następnie wybierz Uaktualnij sterownik > Wybierz do Wyszukaj automatycznie sterowniki.
- Jeśli aktualizacja jest dostępna, system automatycznie ją pobierze i zainstaluje.
- Po zakończeniu uruchom ponownie komputer, aby natychmiast zastosować zmiany.
4. Zamknij niepotrzebne zadania w tle
Inną rzeczą, którą możesz zrobić, to po prostu zamknąć niepotrzebne zadania w tle na komputerze, aby upewnić się, że nie ma dodatkowego zużycia zasobów systemowych w tle. Utrzymuj działanie Fallout 4, Steam i innych zadań związanych z systemem. Aby wyczyścić zadania w tle:
Reklamy
- wciśnij Ctrl + Shift + Esc klucze do otwarcia Menadżer zadań.
- Kliknij na Procesy zakładka > Wybierz zadanie, które chcesz zamknąć.

- Po wybraniu kliknij Zakończ zadanie. Upewnij się, że wykonujesz kroki dla każdego zadania indywidualnie.
- Na koniec natychmiast uruchom ponownie komputer, aby zmienić efekty, i sprawdź, czy nie występują problemy z migotaniem lub rozrywaniem ekranu Fallout 4.
5. Sprawdź swoje łącze internetowe
Powinieneś także spróbować sprawdzić połączenie internetowe na swoim komputerze i czy działa dobrze. Wolniejsza prędkość internetu lub niestabilna łączność mogą powodować problemy z uruchamianiem gry lub pobieraniem danych z serwera. Możesz także spróbować zmienić połączenie internetowe z przewodowego (Ethernet) na bezprzewodowe (Wi-Fi), aby sprawdzić krzyżowo problem z łącznością sieciową.
Jeśli Twój adres IP ma jakieś problemy lub Twój adres DNS bardzo Cię niepokoi, skorzystaj z Google DNS adres na komputerze, aby uniknąć problemów z połączeniem gumowym lub zacinania się, a nawet problemów z opóźnieniem, które mogą wystąpić z powodu powolnego działania Internet.
Reklamy
6. Zaktualizuj Fallouta 4
Czasami nieaktualna wersja gry może również powodować wiele błędów lub problemów. Aktualizacja gry Fallout 4 jest lepsza, wykonując poniższe czynności. Jeśli aktualizacja jest dostępna, po prostu zainstaluj najnowszą poprawkę. Aby to zrobić:
- Otworzyć Parowy klient > Idź do Biblioteka > Kliknij Fallout 4 z lewego okienka.
- Automatycznie wyszuka dostępną aktualizację. Jeśli jest dostępna aktualizacja, kliknij Aktualizacja.
- Instalacja aktualizacji może zająć trochę czasu > Zamknij klienta Steam.
- Na koniec uruchom ponownie komputer, aby zastosować zmiany i ponownie uruchom grę.
7. Sprawdź integralność plików gry
Jeśli, w przypadku, wystąpił problem z plikami gry i w jakiś sposób został uszkodzony lub zniknął, wykonaj tę metodę, aby łatwo sprawdzić problem.
- Początek Parowy > Kliknij Biblioteka.
- Kliknij prawym przyciskiem myszy na Fallout 4 z listy zainstalowanych gier.
- Teraz kliknij Nieruchomości > Przejdź do Pliki lokalne.

- Kliknij Sprawdź integralność plików gry.
- Będziesz musiał poczekać na proces, aż się zakończy.
- Po zakończeniu po prostu uruchom ponownie komputer.
8. Ustaw wysoką wydajność w opcjach zasilania
Jeśli na wypadek, twój system Windows działa w trybie zrównoważonym w opcjach zasilania, po prostu ustaw tryb wysokiej wydajności, aby uzyskać lepsze wyniki. Chociaż ta opcja wymaga większego zużycia energii lub zużycia baterii. Aby to zrobić:
- Kliknij na Menu Start > Typ Panel sterowania i kliknij go w wynikach wyszukiwania.
- Teraz przejdź do Sprzęt i dźwięk > Wybierz Opcje mocy.
- Kliknij Wysoka wydajność aby go wybrać.
- Zamknij okno i całkowicie wyłącz komputer. Aby to zrobić, kliknij Menu Start > Przejdź do Moc > Zamknięcie.
- Po wyłączeniu komputera możesz go ponownie włączyć.
9. Ustaw wysoki priorytet w Menedżerze zadań
Ustaw priorytet swojej gry w wyższym segmencie za pomocą Menedżera zadań, aby system Windows działał poprawnie. Aby to zrobić:
- Kliknij prawym przyciskiem myszy na Menu Start > Wybierz Menadżer zadań.
- Kliknij na Procesy zakładka > Kliknij prawym przyciskiem myszy na zadaniu gry Fallout 4.
- Wybierz Ustaw priorytet do Wysoki > Zamknij Menedżera zadań.
- Na koniec uruchom grę Fallout 4, aby sprawdzić, czy zawiesza się na PC, czy nie.
10. Zaktualizuj system Windows
Reklama
Aktualizacja kompilacji systemu operacyjnego Windows jest zawsze niezbędna dla użytkowników komputerów PC i graczy komputerowych, aby zmniejszyć usterki systemu, problemy ze zgodnością i awarie. Tymczasem najnowsza wersja zawiera głównie dodatkowe funkcje, ulepszenia, poprawki bezpieczeństwa itp. Aby to zrobić:
- Naciskać Okna + I klawisze do otwierania Ustawienia systemu Windows menu.
- Następnie kliknij Aktualizacja i bezpieczeństwo > Wybierz Sprawdź aktualizacje pod Aktualizacja systemu Windows Sekcja.

- Jeśli dostępna jest aktualizacja funkcji, wybierz Ściągnij i zainstaluj.
- Aktualizacja może trochę potrwać.
- Po zakończeniu uruchom ponownie komputer, aby zainstalować aktualizację.
To wszystko, chłopaki. Zakładamy, że ten przewodnik był dla Ciebie pomocny. W przypadku dalszych pytań możesz skomentować poniżej.

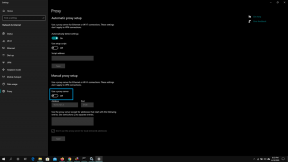
![Jak zainstalować Stock ROM na Chico Strom 87 DTV [Plik oprogramowania układowego / Odblokuj]](/f/f14532188b6151d0a6ac33d0b41ccd92.jpg?width=288&height=384)
