Poprawka: problem z Androidem 13 VPN nie działa
Miscellanea / / August 29, 2022
Czy właśnie zaktualizowałeś wersję Androida 13 na swoim urządzeniu z Androidem? Cóż, prawdopodobnie po aktualizacji masz do czynienia z kilkoma przypadkowymi błędami na swoim urządzeniu. Dlatego ten rodzaj błędu jest powszechny.
Jednak z powodu jednego z tych błędów na urządzeniu z Androidem 13 VPN nie działa. Wielu użytkowników zaczęło narzekać, że nie mogą korzystać z VPN na swoich urządzeniach z Androidem 13, ponieważ VPN nie działa.
Kiedy nasz zespół zbadał ten problem, odkryliśmy, że chociaż była to usterka oprogramowania, nadal możemy to naprawić, zmieniając nową rzecz w naszym urządzeniu z Androidem 13. Tak więc, jeśli ten rodzaj błędu występuje na urządzeniu z Androidem 13, wykonaj te poprawki i sprawdź, czy pomaga to rozwiązać problem.
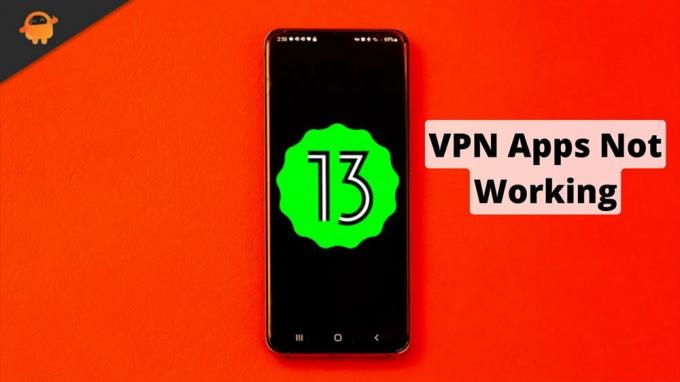
Zawartość strony
-
Jak naprawić problem z Androidem 13 VPN, który nie działa?
- Poprawka 1: Uruchom ponownie urządzenie
- Poprawka 1: Upewnij się, że jest włączony
- Poprawka 2: Zaktualizuj aplikację VPN
- Poprawka 3: Wyłącz inteligentny przełącznik
- Rozwiązanie 4: Usuń pliki pamięci podręcznej aplikacji VPN
- Rozwiązanie 5: Zresetuj ustawienia sieciowe
- Rozwiązanie 6: Odinstaluj/ponownie zainstaluj aplikację VPN
- Poprawka 7: Usuń inne aplikacje VPN
- Poprawka 8: Sprawdź kompatybilność VPN
- Poprawka 9: Wyłącz oszczędzanie baterii
- Poprawka 10: Wyłącz optymalizację baterii
Jak naprawić problem z Androidem 13 VPN, który nie działa?
Jak już wspomnieliśmy, system operacyjny Android 13 jest wciąż w fazie beta, więc tego rodzaju błędy są częste. Dlatego, aby naprawić niedziałający problem z Androidem 13 VPN, musisz wykonać następujące poprawki wymienione poniżej. Sprawdźmy je więc:
Poprawka 1: Uruchom ponownie urządzenie
Początkowo, bez zbędnych ceregieli, musisz zrestartować swoje urządzenie z Androidem, na którym pojawia się problem z niedziałającym VPN dla Androida 13. Radzimy to, ponieważ istnieją możliwości, że ten błąd może wystąpić na twoim urządzeniu tylko dlatego, że na twoim urządzeniu są przechowywane pliki pamięci podręcznej, które uniemożliwiają jego prawidłowe działanie. Musisz więc ponownie uruchomić urządzenie, aby usunąć te pliki pamięci podręcznej.
Reklamy
Poprawka 1: Upewnij się, że jest włączony
Na urządzeniu z Androidem 13 po prostu otwórz aplikację VPN i połącz się z serwerem regionu, aby rozpocząć korzystanie z usługi VPN. Jeśli korzystasz z Wi-Fi lub komórkowej transmisji danych, upewnij się, że jest włączona. Usługa VPN często zostaje wyłączona, gdy użytkownik zapomni ją włączyć i rozpocznie roaming.
Poprawka 2: Zaktualizuj aplikację VPN
Możesz również skorzystać z aktualizacji aplikacji VPN na swoim urządzeniu mobilnym, jeśli usterka lub błąd będzie się powtarzał. Jeśli jednak nie wiesz, wykonaj następujące kroki:
- Otworzyć Sklep Google Play aplikacja > dotknij trzykropki Ikona.
- Kliknij Moje aplikacje i gry aby sprawdzić, czy są jakieś aktualizacje aplikacji VPN.
- Po dotknięciu aktualizacja obok aplikacji VPN aktualizacja zostanie automatycznie zainstalowana.
- Po zaktualizowaniu aplikacji VPN uruchom ją i ponownie połącz się z serwerem regionu.
Poprawka 3: Wyłącz inteligentny przełącznik
Smart Switch to domyślna funkcja na niektórych urządzeniach z Androidem, która automatycznie przełącza się między urządzeniami mobilnymi dane i Wi-Fi bez jakichkolwiek zakłóceń łączności, jeśli jedno z połączeń sieciowych jest wolny. Aby naprawić problem Android 13 VPN nie działa, zawsze należy ręcznie wyłączać tę funkcję. Aby to zrobić:
- Stuknij opcję Sieć w Ustawienia menu.
- Następnie dotknij Wi-Fi > Przejdź do trzy kropki menu > Wybierz Wi-Fi+.
- Wyłącz przełącznik, aby wyłączyć automatyczne przełączanie między komórkową transmisją danych a Wi-Fi.
- Aby zastosować zmiany, uruchom ponownie urządzenie po zakończeniu.
Rozwiązanie 4: Usuń pliki pamięci podręcznej aplikacji VPN
Aby rozwiązać usterkę systemu Android 13, możesz również usunąć pamięć podręczną i dane aplikacji VPN. Uszkodzona pamięć podręczna aplikacji lub dane mogą mieć wpływ na łączność VPN, dlatego warto o tym wspomnieć. Oto jak to zrobić:
Reklamy
- Otworzyć Ustawienia menu i dotknij Aplikacje i powiadomienia.
- Aby zobaczyć wszystkie zainstalowane aplikacje, dotknij Zobacz wszystkie aplikacje.
- Znajdź i wybierz aplikację VPN > Stuknij w Pamięć i pamięć podręczna z listy.
- Aby usunąć dane z pamięci podręcznej, kliknij Wyczyść pamięć podręczną.
- Możesz usunąć dane z pamięci aplikacji, wybierając Wyczyść pamięć i wtedy OK.
- Wróć do Informacje o aplikacji jeszcze raz i wybierz Wymuszone zatrzymanie.
- Sprawdź VPN ponownie, aby sprawdzić, czy zaczyna działać na Twoim urządzeniu.
Rozwiązanie 5: Zresetuj ustawienia sieciowe
Ustawienia sieciowe na urządzeniu z systemem Android 13 mogą powodować kilka problemów, jeśli nie są prawidłowo skonfigurowane. Jeśli ustawienia sieciowe zostały zresetowane do domyślnych ustawień fabrycznych, upewnij się, że to zrobiłeś. Oto jak:
- Na urządzeniu z Androidem 13 przejdź do Ustawienia > System.
- Kliknij Resetuj > Resetuj ustawienia sieciowe.
- Po zresetowaniu ustawień sieciowych otrzymasz komunikat ostrzegawczy.
- Wybierz Zrestartować ustawienia sieci i potwierdź.
- Aby zastosować zmiany, poczekaj na zakończenie procesu i uruchom ponownie urządzenie.
- Po wprowadzeniu hasła należy połączyć się z siecią Wi-Fi i korzystać z aplikacji VPN.
Rozwiązanie 6: Odinstaluj/ponownie zainstaluj aplikację VPN
Nadal masz problemy z VPN na urządzeniu z Androidem 13, spróbuj odinstalować i ponownie zainstalować aplikację. Aby to zrobić, wykonaj następujące kroki:
- Podczas korzystania z urządzenia z systemem iOS musisz przytrzymać ikonę aplikacji VPN (ekran główny/menu szuflady aplikacji).
- Po wybraniu opcji Odinstaluj (Usuń) musisz potwierdzić, że proces usuwania został zakończony.
- Następnie przejdź do aplikacji Sklep Google Play i wyszukaj aplikację VPN.
Poprawka 7: Usuń inne aplikacje VPN
Możesz napotkać konflikty aplikacji lub problemy z łącznością, jeśli na urządzeniu z Androidem 13 jest zainstalowanych wiele aplikacji VPN. Może to powodować konflikty z aplikacją VPN i powodować problemy z połączeniem. Jeśli więc zainstalowałeś w telefonie wiele aplikacji VPN, po prostu odinstaluj resztę.
Reklamy
- W pierwszej kolejności zdecyduj, która aplikacja VPN będzie Twoją główną.
- Aby odinstalować wszystkie inne aplikacje VPN, przytrzymując ikonę VPN, możesz ją odinstalować lub przeciągnąć do kosza.
Poprawka 8: Sprawdź kompatybilność VPN
Możesz również napotkać problemy, jeśli używana aplikacja VPN nie jest obsługiwana przez używaną przeglądarkę. Aby uniknąć pomyłki, zawsze warto sprawdzić zgodność aplikacji z przeglądarką przed podjęciem decyzji. Najpopularniejsze przeglądarki internetowe, takie jak Chrome, Firefox, Opera itp., obsługują szeroką gamę aplikacji i usług VPN.
Niektóre aplikacje mogą nie obsługiwać aplikacji VPN ze względu na wsparcie programistyczne lub warunki korzystania z usługi. Aby uniknąć wielu błędów i problemów ze zgodnością, zaleca się zainstalowanie najnowszej wersji aplikacji przeglądarki.
Poprawka 9: Wyłącz oszczędzanie baterii
Wydaje się, że istnieje kilka problemów z opcją oszczędzania baterii, jeśli chodzi o powodowanie problemów z działaniem aplikacji lub wydajnością baterii urządzenia.
W takiej sytuacji możesz odpowiednio naładować baterię lub wyłączyć opcję oszczędzania baterii, postępując zgodnie z instrukcjami. Możesz łatwo wyłączyć funkcję oszczędzania baterii w telefonie, przeciągając w dół kafelek szybkich ustawień. Alternatywnie przejdź do Ustawienia > Bateria > Wyłącz oszczędzanie baterii przełącznik.
Poprawka 10: Wyłącz optymalizację baterii
Jeśli masz problemy z łącznością podczas korzystania z aplikacji VPN na urządzeniu z Androidem 13, wyłącz optymalizację baterii.
- Aby wymienić baterię, przejdź do Ustawienia > Stuknij w Bateria.
- Aplikację VPN możesz znaleźć, przewijając listę zainstalowanych aplikacji i dotykając jej.
- Upewnij się, że optymalizacja baterii w aplikacji VPN jest wyłączona.
- Dodatkowo wyłącz opcję Automatyczne uruchamianie i uruchamianie w tle.
Reklama
Oto jak naprawić niedziałający problem z Androidem 13 VPN. Mamy nadzieję, że ten przewodnik okaże się pomocny. Aby uzyskać więcej informacji, skomentuj poniżej i daj nam znać.



