Poprawka: problem z kalendarzem Android 13 nie działa
Miscellanea / / August 29, 2022
Zarządzanie czasem to jedno z najważniejszych zadań w naszym życiu. Może poprawić Twoją produktywność i informować Cię o nadchodzących wydarzeniach, które Twój umysł może zapamiętać później. Dawno minęły czasy, kiedy ludzie zapisywali wydarzenie lub nadchodzące spotkanie w drukowanym kalendarzu.
Wraz z szybkim postępem technologicznym aplikacje Kalendarza stały się bardzo inteligentne. Mogą również synchronizować się z pocztą e-mail, aby automatycznie dodawać nadchodzące wydarzenia do kalendarza. Otrzymujesz aktualne przypomnienia, dzięki czemu nie przegapisz żadnego ważnego spotkania.
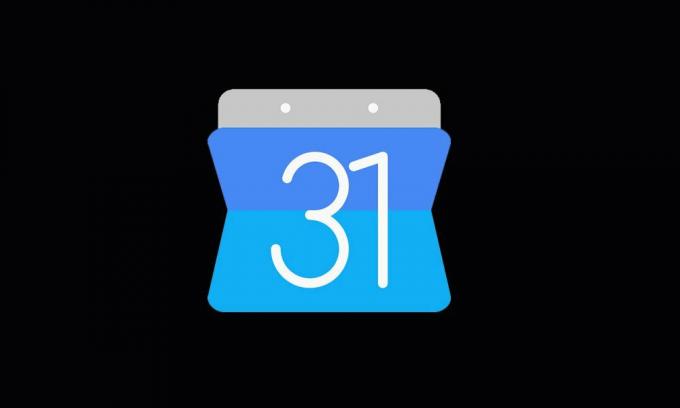
Korzystanie z aplikacji kalendarza jest ogromne. Ale nie wszyscy użytkownicy Androida korzystają z kalendarz Google, ponieważ aplikacja przestała działać po aktualizacji telefonu do Androida 13, o czym informuje wielu użytkowników. Aby ułatwić im pracę, przygotowaliśmy kilka skutecznych rozwiązań, aby naprawić problem z niedziałającym Kalendarzem Google w systemie Android 13, który można znaleźć w następnej sekcji.
Zawartość strony
-
Kalendarz Google nie działa na Androidzie 13, jak to naprawić?
- Rozwiązanie 1: Uruchom ponownie telefon
- Rozwiązanie 2: Sprawdź datę i godzinę
- Rozwiązanie 3: Zaktualizuj Kalendarz Google
- Rozwiązanie 4: Wyczyść dane aplikacji
- Rozwiązanie 5: Sprawdź swoje połączenie internetowe
- Rozwiązanie 6: Odinstaluj i zainstaluj aplikację
- Rozwiązanie 6: Usuń inne aplikacje kalendarza
- Ostatnie słowa
Kalendarz Google nie działa na Androidzie 13, jak to naprawić?
Aplikacja Kalendarz Google może nie działać na Twoim telefonie z powodu tymczasowego błędu, problemu z pamięcią podręczną lub usterki systemu. Powodem może być również przestarzała wersja oprogramowania. Aplikacja kalendarza może nie działać poprawnie, jeśli w telefonie jest nieprawidłowa data lub godzina. Przyjrzyjmy się szczegółowo każdemu rozwiązaniu.
Rozwiązanie 1: Uruchom ponownie telefon
Najpierw zastosujmy odwieczną metodę rozwiązywania drobnych problemów na urządzeniu: ponowne uruchomienie urządzenia. Jest to proces przyjazny, łatwy do zastosowania i najbardziej efektywny. Drobne problemy z telefonem obejmują opóźnienia urządzenia, nieotwieranie aplikacji, awarie telefonu, zablokowanie aplikacji na ekranie ładowania itp. Tego rodzaju problemy można łatwo rozwiązać, po prostu ponownie uruchamiając urządzenie.
Reklamy
Zastosujemy tę metodę tutaj, aby rozwiązać problem z Kalendarzem Google. Aby ponownie uruchomić telefon z Androidem, naciśnij i przytrzymaj przycisk zasilania i wybierz opcję Uruchom ponownie / Uruchom ponownie. Poczekaj na ponowne uruchomienie urządzenia, a następnie sprawdź, czy możesz korzystać z Kalendarza Google. Jeśli rozwiązanie nie działa dla Ciebie, sprawdź inne rozwiązania wymienione poniżej.
Rozwiązanie 2: Sprawdź datę i godzinę
Kalendarz Google używa funkcji daty i godziny do ustawiania wydarzeń lub spotkań. Wiele osób często nie zauważa, że nieprawidłowe ustawienie prawidłowej daty i godziny na urządzeniu może mieć wpływ na synchronizację Kalendarza. Może nie wysyłać Ci powiadomień we właściwym czasie. Dlatego zawsze należy upewnić się, że data i godzina w telefonie są dokładne. Zamiast ręcznie aktualizować wartości, możesz pozwolić urządzeniu ustawić je automatycznie.
Aby zmienić ustawienia daty i godziny, otwórz aplikację Ustawienia w telefonie i znajdź opcje Data i godzina. Oto jak znaleźć to ustawienie w telefonach Google Pixel:
- Otworzyć Ustawienia w telefonie.
- Wybierz System.
- Stuknij w Data i godzina.
- Włącz Ustaw czas automatycznie oraz Ustaw strefę czasową automatycznie.
Rozwiązanie 3: Zaktualizuj Kalendarz Google
Jeśli na Twoim urządzeniu działa nieaktualna wersja Kalendarza Google, musisz natychmiast zaktualizować aplikację. Najnowsza wersja oprogramowania zawiera nowe funkcje i poprawki znanych wcześniej problemów. Jeśli więc programiści Google rozwiązali problem, z którym borykasz się z Kalendarzem w najnowszej kompilacji, aktualizacja aplikacji rozwiąże ten problem.
Reklamy
Aby zaktualizować aplikację Kalendarz Google, otwórz Sklep Google Play, wyszukaj Kalendarz Google, dotknij aplikacji i kliknij przycisk Aktualizuj. Aktualizacja jest już zaktualizowana, jeśli nie widzisz przycisku aktualizacji.
Rozwiązanie 4: Wyczyść dane aplikacji
Wszystkie aplikacje zainstalowane w telefonie zapisują część danych w postaci plików pamięci podręcznej. Pliki te ułatwiają szybkie ładowanie aplikacji i zapewniają szybki dostęp. Chociaż są one ważne dla aplikacji, jeśli ulegnie uszkodzeniu, prawdopodobnie napotkasz problemy z tą aplikacją. Usunięcie tych tymczasowych danych może pomóc w rozwiązaniu problemów z Kalendarzem Google.
Nie musisz się o nic martwić, ponieważ kalendarz Google działa w chmurze. Wszystkie Twoje spotkania i wydarzenia są zapisywane w chmurze. Dzięki temu nic nie stracisz, nawet jeśli usuniesz pamięć podręczną aplikacji i dane.
Reklamy
Aby usunąć dane aplikacji, otwórz aplikację Ustawienia na telefonie. Przejdź do aplikacji i dotknij Zobacz wszystkie aplikacje. Teraz znajdź Kalendarz Google na liście i dotknij Pamięć i pamięć podręczna. Kliknij Wyczyść pamięć podręczną, a następnie Wyczyść pamięć. Teraz otwórz aplikację Kalendarz i sprawdź, czy problem został rozwiązany.
Rozwiązanie 5: Sprawdź swoje połączenie internetowe
Jak wspomnieliśmy w poprzednim rozwiązaniu, Kalendarz Google działa w chmurze. Dlatego do synchronizacji Gmaila i automatycznego dodawania wydarzeń i spotkań wymagane jest aktywne połączenie internetowe. Jeśli Twoje urządzenie nie ma dostępu do internetu, możesz napotkać problemy z Kalendarzem Google. Sprawdź, czy komórkowa transmisja danych jest włączona lub urządzenie jest połączone z siecią Wi-Fi. Przeglądaj coś w Google Chrome, aby sprawdzić, czy internet działa.
Upewnij się, że połączenie internetowe nie jest niestabilne i zbyt wolne. Jeśli tak, uruchom ponownie router i wykonaj test prędkości Internetu. Gdy będziesz zadowolony z wyniku, otwórz Kalendarz Google i sprawdź, czy problem został rozwiązany.
Rozwiązanie 6: Odinstaluj i zainstaluj aplikację
Dla każdej aplikacji w telefonie istnieje plik utworzony w pamięci wewnętrznej. Jeśli coś się stało z którymkolwiek z plików Kalendarza Google, aplikacja może ulec awarii lub może nie działać. Najlepsze, co możesz zrobić, to odinstalować i ponownie zainstalować Kalendarz Google i sprawdzić, czy oznacza to dla Ciebie sukces.
Rozwiązanie 6: Usuń inne aplikacje kalendarza
Niezależnie od tego, czy jest to oprogramowanie zabezpieczające, czy jakakolwiek ogólna aplikacja, taka jak Kalendarz Google, zawsze zaleca się posiadanie jednego oprogramowania do pojedynczego zadania. Nie instaluj dwóch lub więcej programów, które wykonują tę samą pracę, ponieważ mogą powodować konflikty i jedno lub oba mogą zawieść. Dlatego jeśli w telefonie jest inna aplikacja kalendarza, usuń ją. Następnie uruchom ponownie telefon i sprawdź, czy możesz uzyskać dostęp do Kalendarza Google.
Ostatnie słowa
Reklama
Kalendarz Google to ważna aplikacja na telefonie. Staje się bardzo ważne, jeśli ma to związek z twoją pracą. Posiadanie Kalendarza Google w telefonie nie wystarczy, powinien on być sprawny. W tym szczegółowym przewodniku przyjrzeliśmy się wielu rozwiązaniom rozwiązywania problemów z aplikacją Kalendarz, z którymi możesz się spotkać. Które rozwiązanie zadziałało dla Ciebie? Daj nam znać swoje przemyślenia w komentarzach poniżej.


![Pobierz Resurrection Remix na HTC U11 9.0 Pie [RR 7.0]](/f/fa0c9032d0acbaaae0ccefcd55280d50.jpg?width=288&height=384)
